BetterTouchTool 是一款适用于 Mac 用户的强大应用程序,允许他们自定义触摸栏、触控板和键盘快捷键。 但是,有时您可能需要 在 Mac 上卸载 BetterTouchTool,无论是为了释放空间、解决与其他应用程序的冲突,还是仅仅因为您不再需要它。
在 Mac 上卸载应用程序可能有点棘手,尤其是在您不熟悉该过程的情况下。 在本文中,我们将指导您完成从 Mac 卸载 BetterTouchTool 所需的步骤,以及一些确保 顺利的移除过程. 那么,让我们开始吧!
内容: 第 1 部分。为什么我无法删除 BetterTouchTool Mac?第 2 部分。如何在 Mac 上彻底删除 BetterTouchTool?第 3 部分。 如何从 Mac 手动删除 BetterTouchTool部分4。 结论
第 1 部分。为什么我无法删除 BetterTouchTool Mac?
如果您在 Mac 上删除 BetterTouchTool (BTT) 时遇到问题,则可能由于一些常见原因。
- 应用程序仍在运行:BetterTouchTool 可能仍在后台运行,这会阻止您删除它。
- 锁定文件或权限问题:某些文件可能被锁定,或者您可能没有删除它们所需的权限。
- 卸载不完整:仅将 BetterTouchTool 拖到垃圾箱可能无法删除所有相关文件。
- 剩余文件:某些文件可能难以手动找到或删除。
- 安装损坏:如果 BetterTouchTool 已损坏,它可能无法响应正常的卸载方法。
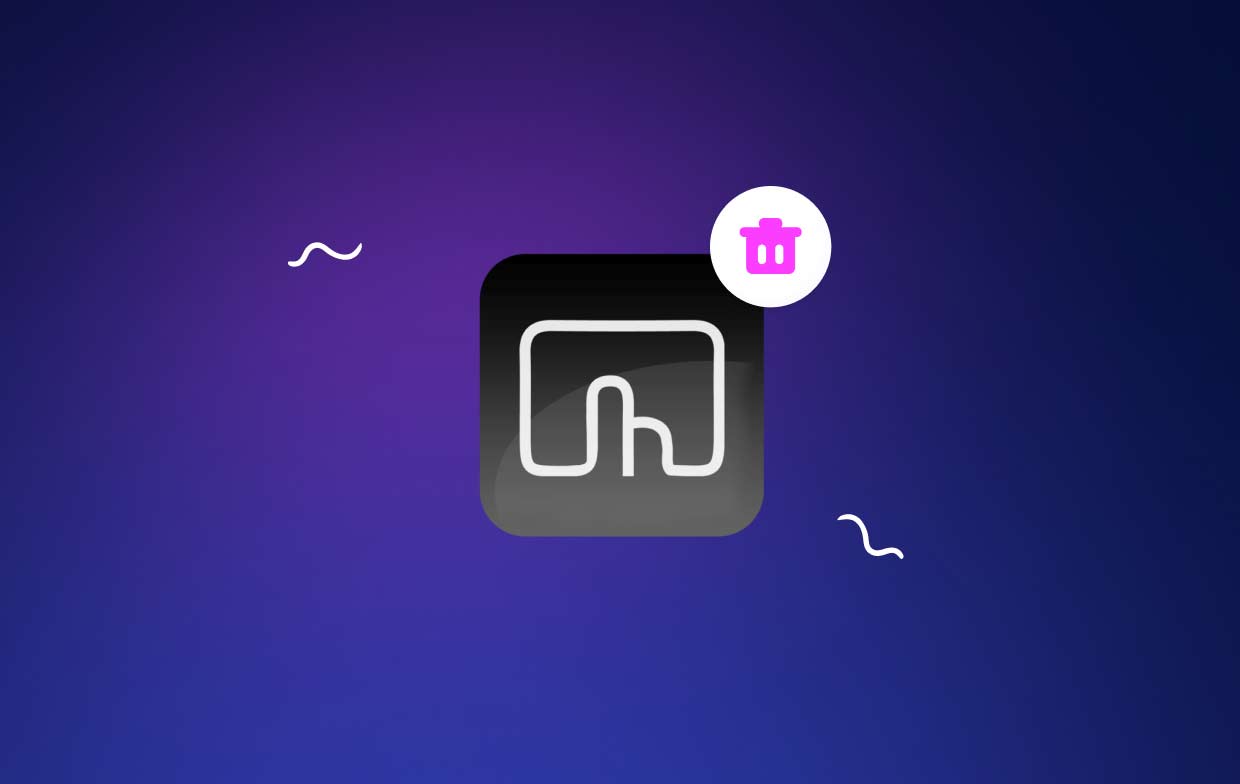
总体而言,通过正确卸载应用程序并删除任何剩余文件和偏好设置,您可以避免与其他应用程序的潜在冲突并确保卸载过程顺利进行。在下一节中,我们将指导您完成从 Mac 卸载 BetterTouchTool 所需的步骤。
第 2 部分。如何在 Mac 上彻底删除 BetterTouchTool?
在 Mac 上卸载 BetterTouchTool 有几种不同的方法,但最有效的方法之一是使用 iMyMac PowerMyMac的应用程序卸载程序功能。 这个强大的工具可以轻松地从您的 Mac 上完全删除任何应用程序,包括所有关联的文件和首选项。
以下是如何使用 PowerMyMac 在 Mac 上卸载 BetterTouchTool:
- 首先,在您的 Mac 上下载并安装 PowerMyMac。 安装完成后,启动应用程序。
- 在PowerMyMac主界面,选择“App卸载程序" 从屏幕左侧的工具列表中。
- 点击“SCAN" 开始扫描您的 Mac 以查找已安装的应用程序。片刻之后,所有已安装应用程序的列表将出现在主窗口中。
- 滚动浏览已安装应用程序列表并找到 BetterTouchTool。 单击应用程序旁边的复选框以将其选中。
- 点击“清洁" 开始卸载 Mac 上的 BetterTouchTool。PowerMyMac 将自动删除所有关联的文件和首选项,确保从 Mac 中完全删除该应用程序。
- 卸载过程完成后,PowerMyMac 将通过弹出窗口指示该过程已完成。

第 3 部分。 如何从 Mac 手动删除 BetterTouchTool
如果您更喜欢在 Mac 上手动卸载 BetterTouchTool,您可以按照以下步骤操作:
步骤 1. 退出 BetterTouchTool
在您可以从 Mac 卸载 BetterTouchTool 之前,您需要确保该应用程序当前未运行。 为此,只需右键单击 Dock 中的应用程序图标并选择“退出".
步骤 2. 删除 BetterTouchTool
接下来,将 BetterTouchTool 图标从您的应用程序文件夹拖到废纸篓。 您也可以右键单击该应用程序的图标,然后选择“移到废纸篓".
步骤3.删除关联的文件
虽然将应用程序图标拖到垃圾桶会删除主要的 BetterTouchTool 应用程序,但您的 Mac 上可能仍有相关文件和首选项。 要手动删除这些文件,请执行以下步骤:
- 打开Finder并点击“Go" 在菜单栏
- 选择 ”前往文件夹"
- 输入“~/Library/”并点击“Go”
- 查找与 BetterTouchTool 相关的任何文件夹或文件,例如“
Application Support/BetterTouchTool“或”Preferences/com.hegenberg.BetterTouchTool.plist" - 删除与 BetterTouchTool 相关的任何文件或文件夹,以从您的 Mac 上完全卸载 BetterTouchTool。
步骤4.清空垃圾箱
删除主 BetterTouchTool 应用程序和相关文件后,请确保清空垃圾箱以永久删除所有文件。
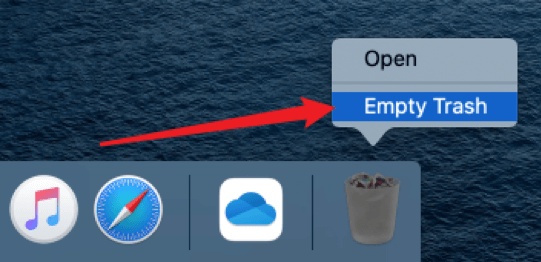
虽然这种方法很有效,但需要注意的是,在 Mac 上手动卸载 BetterTouchTool 可能更耗时,并且可能无法删除所有相关文件和偏好设置。此外,手动删除重要的系统文件可能会导致 Mac 出现问题。
部分4。 结论
如果您按照正确的步骤操作,在 Mac 上卸载 BetterTouchTool 会是一个简单的过程。 无论您选择手动删除应用程序及其关联文件,还是使用 PowerMyMac 等强大的工具,确保完全删除应用程序的所有组件以防止将来出现任何潜在问题都很重要。
使用这些方法,您可以轻松有效地从 Mac 中删除 BetterTouchTool,并释放硬盘上的宝贵空间。



