最好的音频增强应用程序之一是 Boom2 和 Boom 3D。 你可能想要 卸载 Boom 2 或 Boom 3D 在你的Mac上 如果计算机无法正常工作或您的安装过程有误。
幸运的是,我们将讨论如何卸载这些 macOS 上不需要的应用程序 计算机。我们还将介绍一个自动工具来帮助您快速完成卸载过程。这样,删除 Boom 及其相关应用程序的过程将更轻松、更快捷。
内容: 第 1 部分。如何手动卸载 Boom 2?第 2 部分。如何使用卸载程序卸载 Boom 3D?第 3 部分。如何在 Mac 上彻底卸载 Boom 3D/2?第 4 部分。如何删除 Boom 音频设备?部分5。 结论
在 mac 上手动卸载 Boom 2 可能需要一些努力,如果您想只需点击几下即可完成,我们推荐 PowerMyMac,这款专业的清理工具可以轻松卸载 mac 上的任何内容。 点击之前的按钮,享受免费试用!
第 1 部分。如何手动卸载 Boom 2?
步骤 01. 退出应用程序
在卸载 Boom 2 平台之前,您应该首先退出应用程序及其相关进程。
- 右键单击 Boom 2 图标 码头 并点击 退出.
- 启动活动监视器,在出现的搜索框中输入 Boom 2,然后单击 X 界面左上角的图标。 在确认窗口中,单击 退出 一次。
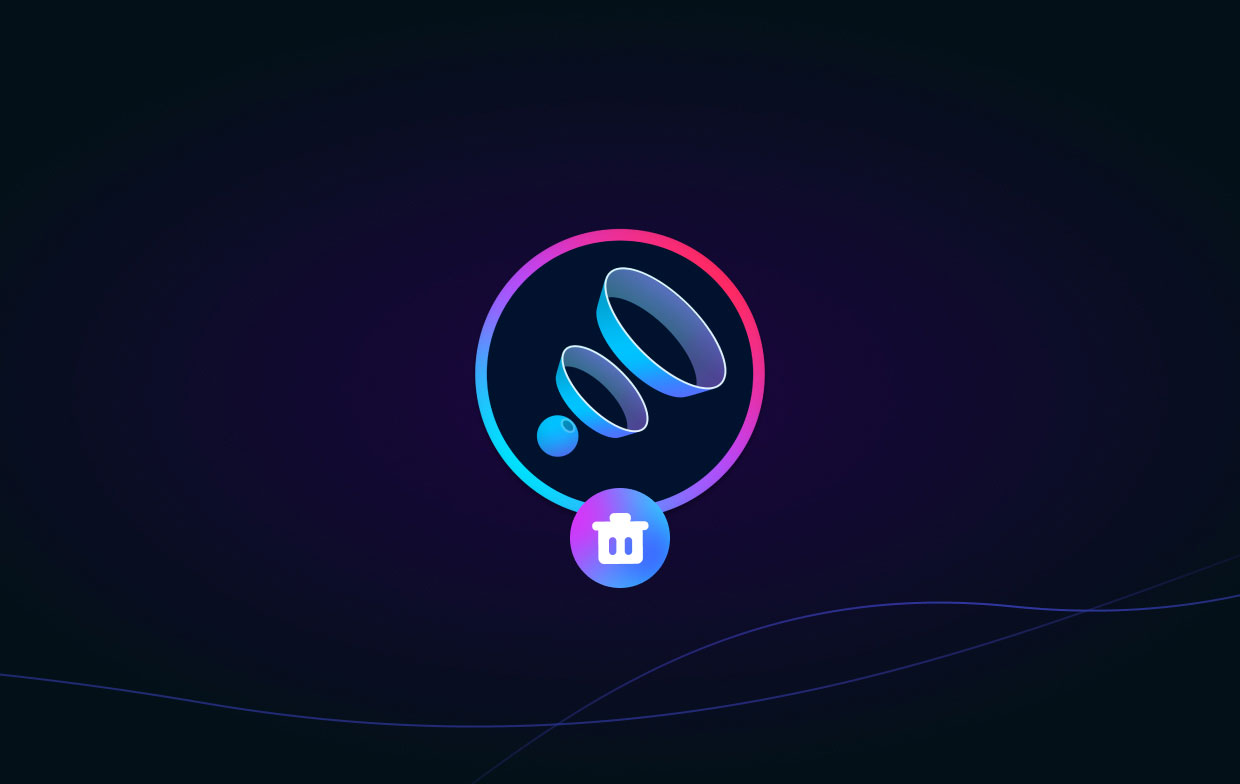
步骤 02. 将应用程序移至废纸篓以卸载它
如果您已通过计算机上的 Mac App Store 安装了该应用程序,则应遵循以下步骤:
- 在 macOS 计算机的 Dock 中,单击 Launchpad 的图标。 之后,输入“热潮2”在显示的搜索框中。
- 一旦 Boom 2 图标出现,您必须长按该图标直到它摆动。
- 点击 删除 将显示的按钮。 再次单击删除确认该过程。
如果您尚未通过 Mac App Store 安装 Boom 2 应用程序,则应按照以下步骤卸载 Boom 应用程序:
- 在 macOS 计算机中启动 Finder 窗口。
- 选择文件夹 应用.
- 找到 Boom 2 应用程序的图标。将其拖向垃圾箱并将图标放入其中。
- 永久删除 Boom 2 应用程序。 我们不建议您清空垃圾箱,因为重要文件可能仍然存在。 这就是为什么您应该简单地选择垃圾箱中的 Boom 2 应用程序。
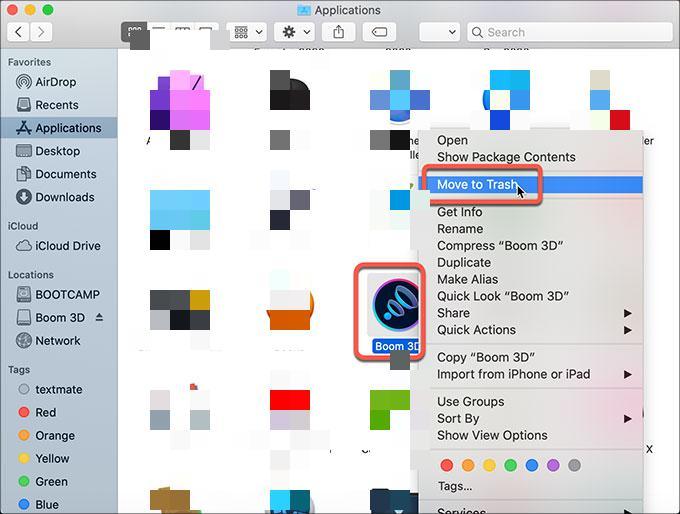
如果您的 Boom 2 应用程序附带一个专用的卸载程序,那么手动删除它一定非常困难。 这就是卸载程序附带该工具的原因。
要检查该工具是否带有专用的卸载程序,请转到应用程序文件夹和所述 Boom 2 应用程序的子文件夹。您还可以查看官方网站是否有卸载程序,包括有关如何使用卸载程序的说明。
步骤 03. 删除 Boom 2 的剩余部分
为了完全卸载 Boom 应用程序并回收系统内的更多空间,您必须删除与 Boom 2 关联的剩余文件。
这些相关组件包括首选项文件、内核扩展、捆绑应用程序和支持插件。 要找到这些文件,您必须访问 /Library 和 ~/Library macOS 计算机的文件夹。 为此,请按照以下步骤操作:
- 启动 Finder,然后选择 Go 到文件夹 出现的下拉菜单中的选项。
- 通过输入“输入主库文件夹的路径
/Library” 没有引号。 之后,单击 GO - 访问以下子文件夹,然后删除 Boom 2 的所有相关文件(或文件夹)。所述子文件夹是:
/Library (the main library folder)/Caches//Preferences//Application Support//LaunchAgents//LaunchDaemons//PreferencePanes//StartupItems/
之后,您必须删除在其他库文件夹中找到的组件(~/Library):
- 启动可以在主文件夹中找到的用户库
~/Library. - 在搜索栏上,您必须输入“热潮2”关键字,然后单击库按钮。
- 确定哪些项目与 Boom 2 相关。之后,将它们移至垃圾箱。
最后,您应该清空垃圾,并确保 Boom 2 的所有相关文件和文件夹都已永久删除。完成后,您必须重新启动计算机才能完成卸载过程。
第 2 部分。如何使用卸载程序卸载 Boom 3D?
卸载 热潮3D 使用其专用的卸载工具,您必须按照以下步骤操作:
- 在您的计算机上启动 Boom 3D 应用程序。 在界面右上角,点击 了解更多。 之后,点击 个人设置 在出现的菜单中。
- (可选 - Mac App Store 用户)您可以切换到标签为 关于我们 位于设置选项旁边。
- 在关于界面的左下角,您必须单击卸载 Boom 3D。
- 按照屏幕上的提示完成卸载过程。
第 3 部分。如何在 Mac 上彻底卸载 Boom 3D/2?
当 Boom Apps 无法正常工作时,PowerMyMac 可以帮助您自动卸载 Mac 上的 Boom Apps 及其所有相关文件。例如,Boom 3D 无法干扰蓝牙连接.
它还可以帮助您优化和清理 Mac。只需通过清理系统垃圾进行几个简单的操作,您的 Mac 将运行得更快,并释放 Mac 上的存储空间。
以下是从 macOS 计算机中删除不需要的应用程序的过程:
- 下载安装程序后,使用给定的软件包在您的计算机上安装软件。
- 启动它并选择 应用程序卸载程序。
- 要查找安装在 Mac 笔记本电脑或台式机上的所有软件和实用程序,请单击 SCAN
- 从随后显示的应用程序列表中,选择要删除的 Boom 应用程序。
- 要确保没有留下任何文件并且软件已从 Mac 中完全删除,请点按 清洁.

第 4 部分。如何删除 Boom 音频设备?
这是执行此操作的步骤:
- 在MyCAD中点击 软件更新
/System/Library/Extensions电脑上的文件夹。 - 找到文件文本并将其移至废纸篓。
- 如果您尚未删除 Boom 应用程序,您还必须将其移至 Mac 的废纸篓以将其删除。
- 重新启动计算机。
卸载 Boom 设备的另一种方法是在终端实用程序上执行以下操作:
- 启动可以在其中找到的终端
Applications > Utilities您的 macOS 计算机。 - 在终端应用程序中,键入并输入以下不带冒号、引号和句点的命令以删除 BoomDevice:“
sudo kextunload -b com.globaldelight.driver.BoomDevice“。 - 在终端应用程序中,键入并输入以下不带冒号、引号和句点的命令以删除 Boom2Device:“
sudo kextunload -b com.globaldelight.driver.Boom2Device“。 - 退出 之后的终端。 你也可以 重新开始 如果可能,您的 Mac 作为可选步骤。
部分5。 结论
您现在已了解了本文中在 Mac 笔记本电脑上删除 Boom 2、Boom 3D 和相关应用程序的最有效方法。不建议手动删除应用程序,因为这样做可能会删除关键系统数据。
我们建议您使用专业的删除工具。借助 PowerMyMac,您可以从计算机中删除未使用的文件并卸载应用程序。使用各种技术可以加快您的计算机速度。




卡迈勒2023-09-06 07:40:57
终于可以从我的 Mac 上删除 BoomAudio 了。 终于解脱了。 Finder 转至文件夹 Library Audio PlugIns HAL BoomAudio.driver 删除 BoomAudio.driver,然后重新启动。 BoomAudio 选项应该从声音输出中消失。 这对我有用,所以想帮助别人。 (Macbook Air m1)