Burn 是 Mac 用户熟知的光盘刻录程序,但由于各种原因,您有时可能需要将其从 Mac 中删除。 在 Mac 上,卸载程序有时并不像在其他操作系统上那么简单,而且很多人可能不熟悉要遵循的正确步骤。
要清理一些磁盘空间并确保没有不必要的进程在后台运行,我们将向您展示如何 从 Mac 卸载 Burn 在这篇文章中。 无论您的 Mac 经验水平如何,此方法都可以让您轻松 彻底卸载不需要的应用程序 在你的Mac上。
内容: 第 1 部分:Burn 有什么作用以及为什么需要将其删除?第 2 部分:从 Mac 卸载 Burn 的传统方法第 3 部分:在 Mac 上完全卸载 Burn 的最快方法 部分4。 结论
第 1 部分:Burn 有什么作用以及为什么需要将其删除?
Mac OS X 用户可以使用刻录光盘刻录工具制作和刻录 DVD、CD 和蓝光光盘。 它提供了一个简单且用户友好的界面,用于创建和刻录多种光盘,包括数据光盘、音频 CD 和视频 DVD。 您可以在视频 DVD 上构建单独的菜单和章节,并使用刻录功能备份和复制 CD。
此外,还支持各种音乐和视频格式,例如 WAV、MPEG、MP3、AAC、AVI 等。 除了光盘刻录功能外,Burn 还提供一些基本的音频和视频编辑功能,例如分割和修剪音频和视频文件的功能。
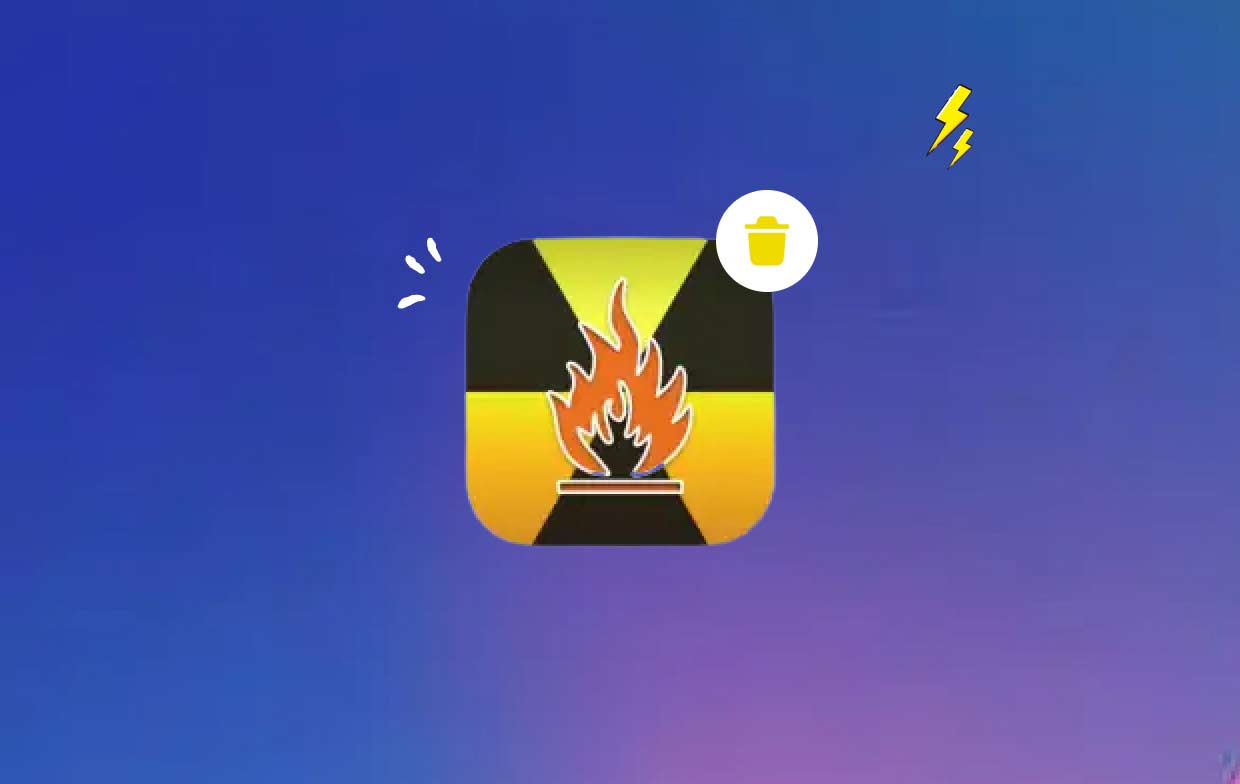
用户希望从Mac上卸载Burn,因为它的使用效果不理想,例如刻录CD时内容丢失或乱码,甚至图片或音频无法保真,或者他们选择 更好的刻录软件,类似的应用程序是DVDFab。 彻底卸载软件并不像表面上看起来那么简单,接下来我们就来讨论一下彻底卸载软件的具体方法 卸载 DVDFab 等光盘刻录应用程序 和烧伤。
第 2 部分:从 Mac 卸载 Burn 的传统方法
您通常可以使用拖放技术从计算机上卸载 Burn Mac。 从 Mac 卸载 Burn 的标准步骤如下:
- 关闭 任何打开的 Burn 相关应用程序。
- 打开 发现者 在计算机上,然后从左侧菜单中选择应用程序。
- 访问
/Applications刻录部分。 找到它并将其拖到 Dock 底座上与垃圾桶符号相邻的位置以将其删除。 此外,通过右键单击或按住 Control 键单击刻录符号,您可以选择 移到废纸篓 从子菜单。 - 验证管理员密码 出现提示时,选择“确定”接受升级。
- 选择 Finder > 清空垃圾箱 从菜单栏。 作为替代方案,您可以 右键单击 垃圾桶图标, 选择 在上下文菜单中清空废纸篓,然后从弹出菜单中选择相同的选项。
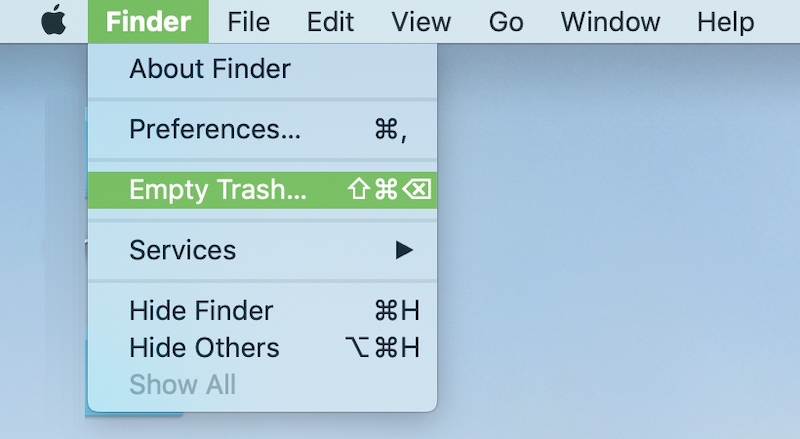
您还可以尝试其他方法从 Mac 卸载 Burn。
- 从App Store下载的软件:按 Dock 上的 Launchpad 符号,您可以在 Launchpad 用户界面中查找该软件。 要完成卸载,请在选择删除选项后在程序图标左上角显示的窗口中再次选择“删除”。 将手指放在应用程序图标上,直到看到每个图标都有动作。
- 使用特定卸载程序的程序:导航到
/ApplicationsFinder 中的目录。 打开安装包文件或包含该程序的文件夹(如果它仍然下载到您的 Mac)。 如果您遇到标记为“卸载”的任何内容,请双击它以启动它,然后按照屏幕上的说明从 Mac 上卸载 Burn。
- 可选 查找并选择 转到>转到文件夹 在菜单栏中。
- 类型
/Library进入“转到文件夹”框,然后按 Enter 将其打开。 - 当。。。的时候
/Library文件夹已完全加载, 单击库 再次点击搜索图标,然后在搜索框中输入单词“Burn”或制造商名称。 - 显示搜索结果后,选择与您登录的关键字相关的项目,单击它们,然后使用鼠标右侧的菜单选择 移到废纸篓 选项。
- 使用相同的步骤 清除所有 Burn 残留物 来自
/Library目录。
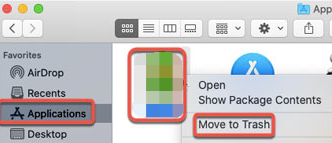
/Library 即使它已保存在您的主目录中,也可能会在硬盘驱动器的底部找到。 必须从每个位置删除必要的文件才能从 Mac 完全卸载 Burn。 垃圾文件可能会在以下目录中找到:
/Library~/Library/Library/Application Support~/Library/Application Suppor/Library/Preferences~/Library/Preferences/Library/Caches/~/Library/Caches//Library/LaunchAgents~/Library/LaunchAgents/Library/LaunchDaemons~/Library/LaunchDaemons/Library/PreferencePanes~/Library/PreferencePanes/Library/StartupItems~/Library/StartupItems
仍然存在于系统目录中的应用程序必须手动定位,这需要一些努力和必要的能力。 建议 Mac 新手使用值得信赖的卸载程序来完成该过程。 为了避免错误地擦除应用程序或系统数据,如果您想手动擦除刻录残留物,请务必小心。
第 3 部分:在 Mac 上完全卸载 Burn 的最快方法
您需要立即彻底清除吗? 为什么不使用特定的卸载程序从 Mac 卸载 Burn? 尽管从 Mac 上卸载程序非常简单,但有几个小问题, 无意义的文件不断产生。 如果您使用以下方法清除这些碎片 iMyMac PowerMyMac,您的机器不会被不必要的物品堵塞。
它易于使用和理解。 只需点击几下,PowerMyMac Uninstaller 是一个为最新版本的 macOS 创建的实用实用程序,可以快速删除应用程序的所有组件。
- 点击 SCAN 在您的计算机上搜索任何以前下载的应用程序。 接下来选择应用程序卸载程序。
- 左侧是“已选择”、“未使用”、“剩余”和“所有应用程序”类别。 每个应用程序都会显示在右侧 所有的应用程序 要找到您不需要的程序,请使用右上角的列表或搜索栏。
- 点击 选择要删除的程序后,单击展开符号可浏览所有相关文件,单击搜索按钮可了解更多信息。 选择 清洁 删除应用程序及其关联的文件。
- 在标有“清洁完成”,您可以看到现在有多少磁盘空间可用以及已清理了多少文件。只需选择 评估 删除任何其他应用程序。 之后再看一下结果页面。

部分4。 结论
卸载 Burn Mac 是一个相当简单的过程,只需几个简单的步骤即可完成。 这篇文章向您展示了如何逐步从 Mac 卸载 Burn,无论您是想释放存储空间、更改为新的光盘刻录程序,还是只是想从 Mac 中删除不必要的软件。



