对于那些寻找方法的人 在 Mac 上卸载桌面管理器,这篇文章是一个详尽的资源。 通过提供窗口管理、虚拟桌面和自定义选项等功能,桌面管理器改善了桌面环境的美感和可用性。
该帖子提供了简单、详细的指导,引导读者完成整个过程 从 Mac 中删除应用程序,因为它认识到顺利卸载过程的价值。 读者可以安全地卸载 Mac 上的桌面管理器,恢复系统资源,并仔细按照文章中提供的说明将计算机环境恢复到以前的状态。
内容: 第 1 部分。什么是 Mac 桌面管理器?第 2 部分。如何从 macOS 卸载桌面管理器?第 3 部分。如何完全删除桌面管理器?部分4。 结论
第 1 部分。什么是 Mac 桌面管理器?
A Mac 桌面管理器 是一款可以改进和个性化用户桌面设置的软件。 除了标准桌面界面之外,它还提供更多特性和功能。 在您选择卸载 Mac 上的桌面管理器之前,请了解更多相关信息。
其主要目的之一是通过提供虚拟桌面或工作区,使用户能够在单个显示器上建立许多独立的桌面设置。 这使得有效地执行多项任务和组织您的工作场所成为可能。
此外,桌面管理器包括复杂的窗口管理功能,包括用于调整窗口大小和排列的键盘快捷键,以及窗口捕捉。 通过促进同时使用多个程序,这些解决方案简化了导航并提高了工作效率。
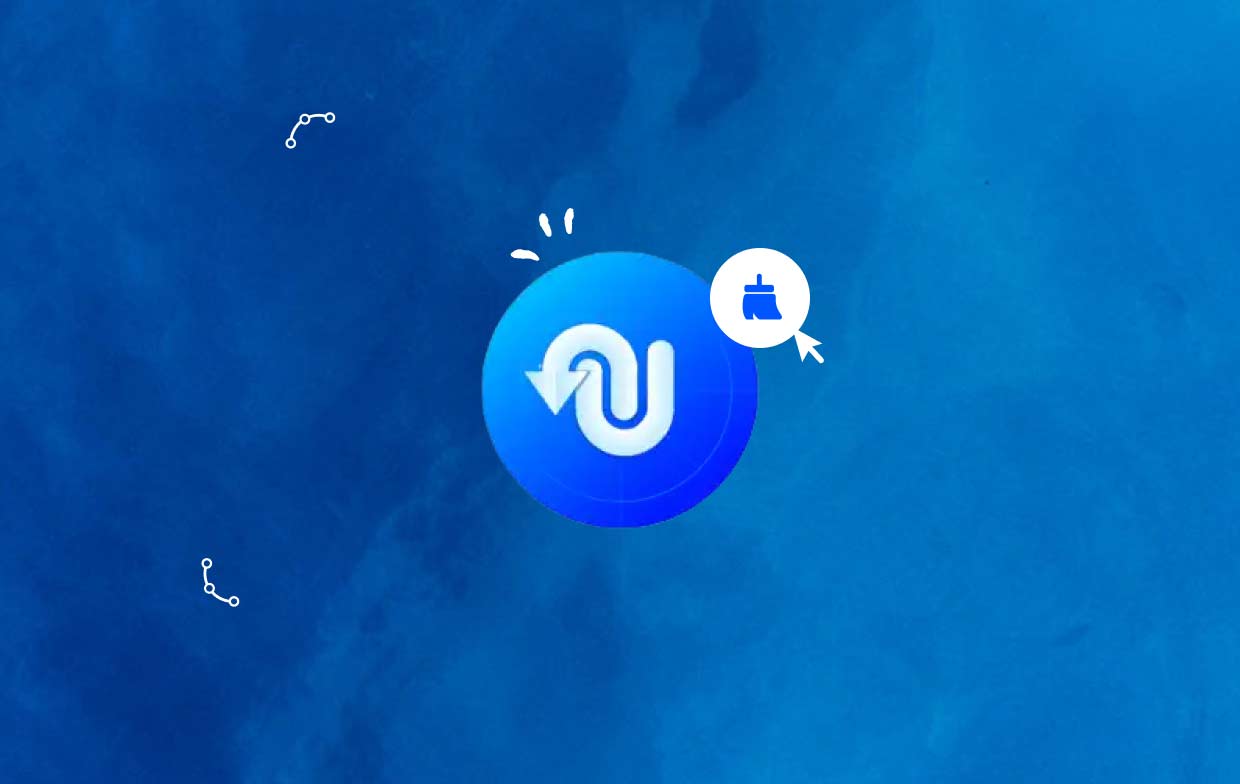
总体而言,Mac 桌面管理器扩展了标准桌面环境的功能和可定制性选择,使用户能够设计一个符合他们品味并提高工作效率的专业且高效的工作场所。
用户有时可能希望在 Mac 上卸载桌面管理器,即使它提供了一些优势,包括提高工作效率和自定义。 这可能是性能问题的结果, 软件不兼容,或者只是偏好的转变。
第 2 部分。如何从 macOS 卸载桌面管理器?
您可能经常使用拖放技术卸载桌面管理器。 以下是在 Mac 上卸载桌面管理器的常用方法:
- 关闭 连接到桌面管理器的任何打开的应用程序。
- 打开 发现者 在 Mac 上,然后选择 应用 从左侧菜单。
- 看下
/Applications桌面管理器部分。 找到它并将其拖到与 垃圾桶符号 在 Dock 的底座上将其移除。 此外,如果您右键单击桌面管理器图标,您可以选择 移到废纸篓 在子菜单中。 - 确认 出现提示时输入管理员密码 选 OK 批准更新。
- 点击 Finder > 清空垃圾箱 从菜单栏。 或者,您可以通过右键单击垃圾桶图标,从弹出的菜单中选择它,然后再次选择它,在上下文菜单中选择清空垃圾桶。
- 选择 转到>转到文件夹 从 Finder 的菜单栏。
- 投放
/Library在转到文件夹框中,然后按 Enter 键访问它。 - 如果
/Library文件夹已完全加载,请再次单击“搜索”图标旁边的“库”,然后将“桌面管理器”或制造商名称放入搜索字段中。 - 当搜索结果出现时, 选择 与您键入的关键字相关的项目,单击它们,然后使用出现在鼠标右侧的菜单来选择 移到废纸篓 在 Mac 上卸载桌面管理器的选项。
- 按照相同的步骤从中删除任何桌面管理器残留物
/Library目录。
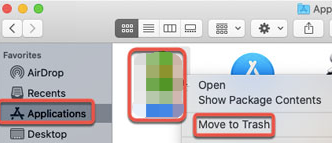
如果它保存在您的主目录中,它可能会保留在驱动器的底部。 必须从每个地方删除必要的文件才能在 Mac 上完全卸载桌面管理器。 垃圾文件可能位于以下文件夹中:
/Library~/Library/Library/Application Support~/Library/Application Suppor/Library/Preferences~/Library/Preferences/Library/Caches/~/Library/Caches//Library/LaunchAgents~/Library/LaunchAgents/Library/LaunchDaemons~/Library/LaunchDaemons/Library/PreferencePanes~/Library/PreferencePanes/Library/StartupItems~/Library/StartupItems
要手动定位仍存在于系统目录中的应用程序,需要付出相当大的努力和必要的能力。 建议 Mac 新手使用可信赖的卸载程序完成该过程。 为避免错误地丢失应用程序或系统数据,请在手动擦除桌面管理器残留物时格外小心。
第 3 部分。如何完全删除桌面管理器?
您需要立即彻底删除吗? 为什么不使用特定的卸载程序在 Mac 上卸载桌面管理器? 尽管从 Mac 上卸载程序非常简单,但仍会不断生成几个无意义的小文件。 如果您使用 iMyMac PowerMyMac,您的机器不会被不必要的物品堵塞。
它易于使用和理解。 只需点击几下,PowerMyMac 卸载程序是为最新版本的 macOS 创建的实用实用程序,可以轻松删除所有特定应用程序的组件。
除了桌面管理工具,如果您想进一步优化您的 Mac,例如管理或 删除 BetterTouchTool 等触控板工具,您可以使用 PowerMyMac 通过以下步骤完成该过程:
- 点击 SCAN 在您的计算机上搜索任何以前下载的应用程序。 接下来选择应用程序卸载程序。
- 左侧是子类别 Selected、Unused、Leftovers 和 All Apps。 每个应用程序都将显示在右侧 所有的应用程序 菜单。 到 定位 您不需要的程序,请使用右上角的列表或搜索栏。
- 点击 展开符号 浏览任何相关文件和搜索按钮以在选择要删除的程序后查找更多信息。 选择 清洁 卸载 Mac 上的桌面管理器及其文件。
- 在标有“清洁完成",您可以看到现在有多少磁盘空间可用以及有多少文件已被清理。只需选择 Review 即可拒绝任何更多申请。之后再查看结果页面。

部分4。 结论
总的来说,本文为用户提供了在 Mac 上正确和自信地卸载桌面管理器所需的知识,使他们能够保持最佳的计算体验并根据自己的喜好个性化桌面环境。



