有时,我们需要使用显示驱动程序来确保某些类型的硬件与我们的计算机兼容。除了显示驱动程序外,还有音频、USB 设备等驱动程序。DisplayLink 就是这样一种驱动程序,它附带软件来管理 Mac 中的驱动程序或应用程序。但是,您可能需要 卸载 DisplayLink Mac 由于某些原因。
因此我们将讨论手动和自动方法 删除应用程序、驱动程序以及计算机内的相关数据。
内容: 第 1 部分。如何关闭 Mac 上的 DisplayLink?第 2 部分:如何轻松卸载 Mac 上的 DisplayLink?第 3 部分。如何手动从我的 Mac 中删除 DisplayLink?部分4。 结论
第 1 部分。如何关闭 Mac 上的 DisplayLink?
要在 Mac 上关闭 DisplayLink:
- 使用 DisplayLink 断开外部显示器。
- 从菜单栏退出 DisplayLink Manager。
- 禁用自动启动:转到系统设置>用户和组>登录项并删除 DisplayLink。
- 如果不再需要,请将其拖至垃圾箱以卸载 DisplayLink Manager。

什么是 Mac DisplayLink 管理器?
DisplayLink的 也是一个带有系统内核扩展的驱动程序。 这被称为 DisplayLinkDriver.kext. 因此,将有额外的步骤来确保您可以在您的计算机中使用 DisplayLink。 需要手动激活上述系统扩展。 这是在您安装 DisplayLink 驱动程序之后以及在您启动或运行 DisplayLink 软件之前完成的。
DisplayLink 对于 Mac 安全吗?
电脑会提示用户确认是否要安装DisplayLink的内核扩展(DisplayLink KEXT)。 需要注意的是,如果您激活 DisplayLink 的内核扩展,它不会损害您的 Mac 计算机。 您也不需要停用 SIP Mac 的(系统完整性保护)。
此外,整个 macOS 系统将确保安装的内核扩展中没有恶意数据。 因此,我们可以说 DisplayLink 驱动程序、应用程序和内核扩展对于您的 macOS 计算机都是安全可靠的。
我可以在 Mac 上卸载 DisplayLink 吗? 是的,我们将在此处指导您如何在 Mac 上轻松快速地删除 DisplayLink。
第 2 部分:如何轻松卸载 Mac 上的 DisplayLink?
删除 DisplayLink Driver Mac 的最简单方法是使用 macOS 计算机专用的卸载程序。 你能得到的最好的就是 iMyMac PowerMyMac 及其应用卸载程序模块。 基本上,PowerMyMac 是一种优化工具,可帮助您使 Mac 运行得更快。
它有很多模块来删除垃圾文件、删除应用程序、删除重复项等等。 以下是您应该遵循的步骤,以便轻松 在 Mac 上卸载 DisplayLink 或从您的计算机中删除应用程序和驱动程序:
- 从其在线网站下载 PowerMyMac 工具。 将其安装在您的 Mac 计算机上。
- 启动 PowerMyMac 工具,然后单击 App卸载程序 界面左侧面板中的模块。
- 现在,点击 SCAN 界面上的按钮。
- 在显示的列表中,单击 DisplayLink的 应用程序,包括其相关数据。
- 现在,点击 清洁 计算机上的按钮。
- 完成后,等待工具确认该过程已完成。 然后,关闭 PowerMyMac 并重新启动计算机。

第 3 部分。如何手动从我的 Mac 中删除 DisplayLink?
在本节中,我们将教您在 Mac 上手动卸载 DisplayLink 的方法。
更具体地说,我们将教您如何停止使用称为 DisplayLink Manager 的应用程序。 这将使您能够恢复到其旧版驱动程序。
#1。 如果您尚未安装 DisplayLink,请按照以下步骤从 Mac 中删除 登录屏幕扩展 在您的 Mac 计算机中:
- 首先,确保 DisplayLink Manager 的应用程序已关闭。 您可以以通常的方式简单地退出它。 或者,您可以强制退出它。 您还可以检查 活动监视器 为这一个。
- 现在,访问您计算机上的 Applications 文件夹。 在该文件夹中,找到标有 DisplayLink Manager 的应用程序。 将此应用移至 Mac 的垃圾箱。
- 之后, 清空您的垃圾箱. 最后,您可以重新启动或重新启动您的 Mac 计算机。
- 一个可选步骤是为旧版本安装 DisplayLink 软件。
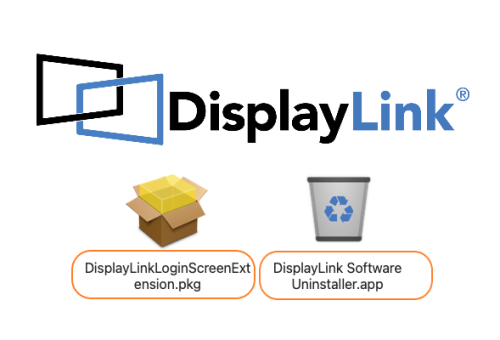
#2。 如果您已安装登录屏幕扩展程序,则可以按照以下实际步骤在 Mac 上卸载 DisplayLink:
- 访问 Mac 计算机中的 Applications 文件夹。 在文件夹中,找到 DisplayLink 软件的卸载程序.
- 启动卸载程序应用程序。
- 按照屏幕上的提示删除 Mac 上的 DisplayLink,包括 登录屏幕扩展 以及 DisplayLink Manager 的应用程序。
- 之后,重新启动您的 Mac 计算机以使更改生效。
部分4。 结论
在这里,我们讨论了如何 在 Mac 上卸载 DisplayLink 通过手动方式和自动方式 PowerMyMac 工具。
总而言之,你可以使用 PowerMyMac 删除应用程序 和不需要的文件 从您的计算机。 这有助于为您的重要文件腾出更多空间。 此外,您不必担心误删除重要的系统文件。 立即使用该工具在 Mac 上完全卸载 DisplayLink 并优化您的 Mac!



