WD Discovery 位于 Western Digital 的许多外部硬盘驱动器上。 它预装在他们的一些外部 SSD(固态驱动器)上。 但是,有关于外部硬盘驱动器无法工作或未被识别的投诉。
对于其他用户,可能已经找到另一个类似的应用程序并想要 删除应用。 至 在 Mac 上卸载 WD Discovery,阅读以下部分进行指导。
内容: 第 1 部分:Mac 上的 Discovery 是什么?第 2 部分:如何在 Mac 上卸载 Western Digital Discovery?第 3 部分:如何在 Mac 上自动卸载 WD Discovery?部分4。 结论
第 1 部分:Mac 上的 Discovery 是什么?
在我们学习如何删除 WD Discovery 之前,让我们看看这个应用程序的全部内容。 WD Discovery 是西部数据的磁盘管理平台软件。
您可以将您的社交网络帐户与 WD Discovery 和 WD Smartware 相关联。 比如 Instagram 和 Facebook,然后安装你的数字资产。 保留您的社交媒体图像的副本并将其放置 在您的 Western Digital 外置驱动器上. 您还可以链接到在线存储提供商,例如 Dropbox、Google Drive 和 OneDrive。 然后将这些项目保存到连接到计算机的外部驱动器中。

第 2 部分:如何在 Mac 上卸载 Western Digital Discovery?
您可以使用手动清理解决方案在 Mac 上卸载 WD Discovery。 对于熟练的用户来说,可能是可以的,但对于新手来说真的不推荐。 以下步骤将帮助您卸载 WD Drive Utilities:
- 去 发现者 菜单并单击 Go > 然后选择 Utilities / 效用.
- 双击图标 活动监视器 打开它。
- 查找条目 WD Drive Utilities、WD Drive Agent 和 WDDriveUtilityHelper 在活动监视器的主窗格中,只需选择它们并选择退出进程。
- 返回 Finder 并转到 Finder 菜单并选择 Go > Applications。 找到 WD Drive Utilities 的图标,右键单击它,然后从菜单中选择移至废纸篓。 如果需要用户登录,请输入密码。
- 然后,在选择 Finder 的 Go 时,按住 Option 键。 选择图书馆。 查找具有下列名称的任何文件夹并将其拖到废纸篓。
- 在终端上,使用“rm" 删除 WD Drive Utilities 文件/文件夹的功能(它们通常位于
/Library/Preferences/,/Library/Application Support/,/Library/Caches/) - 重新启动 Mac OS X 以在 Mac 上完全卸载 WD Discovery。
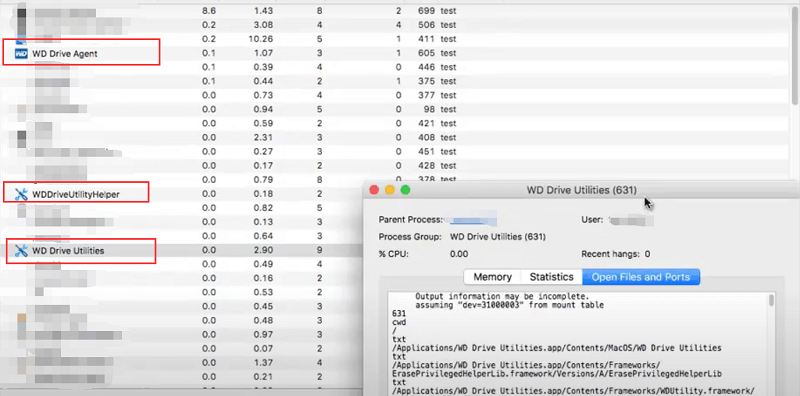
使用卸载程序从 Mac 移除 WD Discovery
卸载程序包含在某些版本的 WD Discovery 软件中。 虽然这将帮助您如何在 Mac 上部分卸载 WD Discovery,但它不会完全删除它。
使用 Western Digital 提供的卸载程序后,您还应该做一些事情来清理设备。 确保 WD Discovery 不再存在。
- 在 Finder 窗口中打开 Applications 文件夹。 当您选择启动 Finder 窗口时,它会出现。 在窗口的边栏中,选择应用程序。 这将带您进入计算机上的 Applications 文件夹。
- 向下滚动以了解更多信息。 之后,选择 WD Discovery Directory。 要访问文件夹,只需单击它。 然后从下拉菜单中选择更多 WD 应用程序。 您将在其中发现一个卸载程序目录。 要打开此文件夹,只需单击它。 如果您下载的 WD 程序版本未附带卸载程序,则您需要下载一个。 然后向下滚动以选择另一种从 Mac 卸载 WD Discovery 的方法。
- 单击卸载按钮卸载 WD Discovery。 这将启动 WD Discovery 卸载程序 在 Mac 上。 然后按卸载选项。
- 输入 Mac 的管理帐户。 您的 Mac 设备将提示您验证修改。 要确认,请输入 Mac 用户管理凭据。 然后将在 Mac 上启动卸载程序软件。 完成后,您可以看到“卸载成功”的通知。
- 然后删除库文件和发现文件夹。 卸载程序已经完成了一些工作,但不是全部。 在 WD Discovery 完全消失之前,Mac 仍有需要清理的物品。 在 Mac 上完全卸载 WD Discovery,您还应该删除其相关文件。
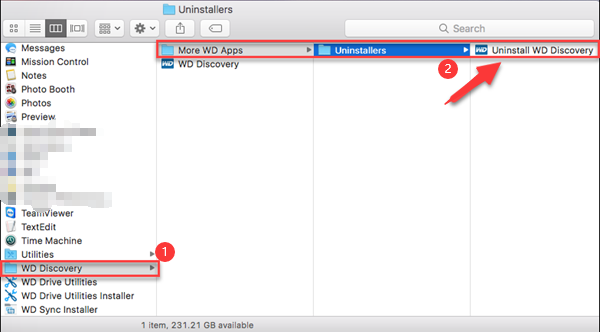
第 3 部分:如何在 Mac 上自动卸载 WD Discovery?
手动卸载应用程序将是一种艰难的方式,尤其是对于初学者而言。 这样,您可以轻松快速地卸载它。
您可以下载 iMyMac PowerMyMac 免费并使用它 智能卸载软件 在 Mac 上(如 Adobe)、Office 和 OneDrive,您还可以 清理各种垃圾文件和缓存 在Mac上。
为您提供指导 在 Mac 上自动卸载 WD Discovery 使用 PowerMyMac,阅读以下说明:
- 打开 PowerMyMac 软件。
- Press SCAN 选择后 App卸载程序.
- 扫描完成后,所有下载的程序都将在页面上找到。 您可以浏览并选择 WD Discovery 或在搜索窗口中输入名称。 然后,所有 WD Discovery 文件夹和文件将显示在屏幕右侧。
- 选择您要删除的应用程序和文件。 确定后,点击 清洁 按钮并等待程序完成。
- 当程序完成时,将显示一个带有“清理完成”字样的弹出窗口。
如您所见,这种方法可以更轻松地完全卸载 Mac 上的 WD Discovery。

部分4。 结论
本指南帮助很大,特别是对于不知道的用户 如何在 Mac 上卸载 WD Discovery. 您可以通过不同的方式手动或自动卸载它。
由于大多数人很难独自完成所有事情,因此大多数人选择使用专用软件 PowerMyMac 将其卸载。 它不仅可以确保快速处理,还可以确保您的设备不会被卸载。



