在Mac上,卸载软件无疑比Windows电脑要容易得多。对于不熟悉 Mac 的人来说,完全掌握 Mac 的使用方法仍然是困难且耗时的。 卸载埃迪·麦克 或其全部遗骸。如果你想完全忘记它,你不应该尝试一些更简单、更快的事情吗?
通过将该软件移至垃圾箱,Mac 的 Eddie 用户可以将其完全删除。尽管如此,如果你想完全 删除与其连接的所有文件,包括库目录,您可能必须使用额外的卸载程序或手动删除所有内容。请务必记住,一旦您在 Mac 上卸载 Eddie,所有相关数据、用户设置和任务也会随之消失。
内容: 第 1 部分:为什么要卸载 Eddie?第 2 部分:如何使用 Terminal Mac 卸载 Eddie?第 3 部分。如何完全卸载 Mac 上的 Eddie 应用程序?部分4。 结论
第 1 部分:为什么要卸载 Eddie?
Eddie 配置实用程序用于通过打印机进行通信,以便获取有关墨水量的信息、执行维护和校准以及执行各种其他任务。 EL34 Software 是这个有用且 适用于 Mac 的免费工具 用户。
以下是用户经常想要卸载 Eddie Mac 的一些原因:
- 该软件与已安装的其他应用程序不兼容。
- 该程序经常或有时冻结或无法正常运行。
- 该应用程序没有达到使用它的个人的期望。
- 该程序已执行全新安装。
- 用户和某些网站都认为该程序会给他们的系统带来风险,并且可能是危险的。
- 控制面板和 Windows 设置在各自的菜单中都没有该程序的说明。
- 卸载软件后,一些相关的后台进程会继续在计算机上运行。
- 即使在删除过程之后,也可能在计算机上发现该程序的一些痕迹。
- 消除继续运行很长时间但无法得出结论的过程。
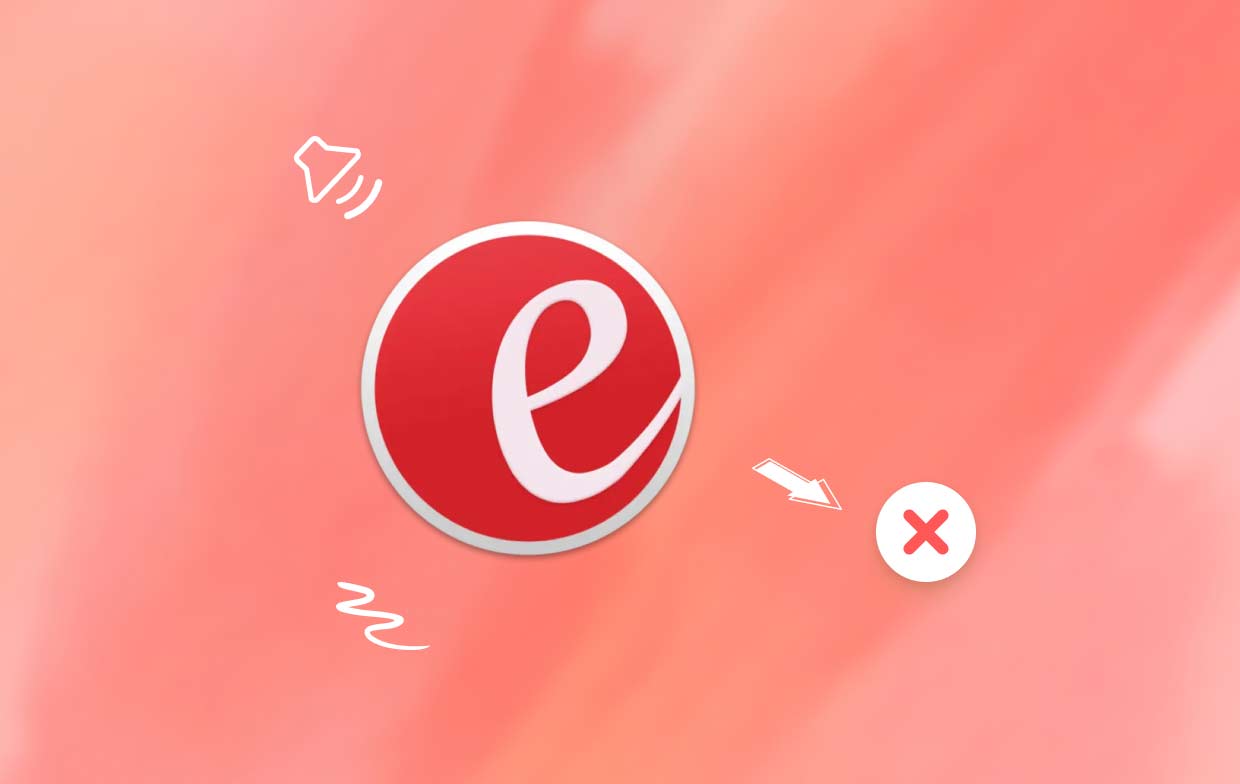
第 2 部分:如何使用 Terminal Mac 卸载 Eddie?
众所周知,终端命令很难记住,这是绝大多数用户选择不使用它们的少数问题之一。他们报告说,他们感觉不舒服,然后会寻找更易于执行的替代方案,例如,具有既受欢迎又简单的用户体验的应用程序。
然而,与普遍的看法相反,使用终端删除 Mac 上的应用程序是一件轻而易举的事。此外,您还可以 利用终端应用程序清理应用程序残留物 和您设备上的片段。以下是如何使用终端卸载 Eddie Mac。
- 首先打开 Finder,然后选择应用程序 > 实用程序,然后找到它,即可启动终端程序。
- 接下来,输入:
sudo uninstall file:// - 接下来,通过将应用程序的图标从“应用程序”拖到“终端”窗口并将其放在那里来打开“终端”窗口。之后,按回车键。该程序将从您的计算机中删除,无需您的干预。
- 出现提示时,按 Return 键并输入管理员帐户的密码。
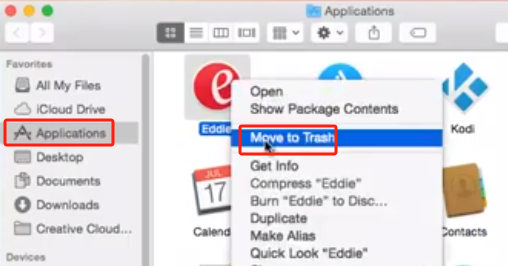
第 3 部分。如何完全卸载 Mac 上的 Eddie 应用程序?
是否还有人需要更多关于如何从 Mac 上成功卸载 Eddie Mac 的说明并且想要它?在这种特殊情况下,手头的任务需要使用专业的技术设备。您应该利用 PowerMyMac在这种情况下,应用程序卸载程序会对您有很大帮助。
使用专业卸载程序,该卸载程序是专为您现在使用的 Mac 操作系统版本开发的,可以快速解决问题。借助此功能,您将能够找到并删除应用程序的任何组件。
- 从可访问的菜单选项集中,选择“应用程序卸载程序”以开始卸载 Eddie 应用程序。
- 然后使用“扫描”按钮搜索 Eddie 应用程序和任何潜在的链接文件。您可以尝试在界面右上角的搜索框中输入该程序的名称来查找并勾选它。
- 如果使用“CLEAN”选项,则所有连接的应用程序和文档将从您的计算机中删除。
- 清洁程序完成后,屏幕上会出现“已清洁完成”的面板。此窗口将显示最近一段时间内从系统中删除的文档总数以及由于这些删除而变得可用的存储空间量。

部分4。 结论
如果您已经愿意停止浪费时间并重新获得对删除任何 Mac 程序的控制,那么这个组件(PowerMyMac 卸载程序)就是您的解决方案。当你准备好时,这就是你所需要的问题。它将帮助您同时完成指定的所有任务,如果您准备好不再浪费时间并转向其他事情(如果您愿意),那么它是您的最佳选择。
如果您尝试卸载 Eddie Mac 以及 Mac 上的其他不需要的软件但运气不佳,并且正在寻找可靠的程序来处理该过程,那么 PowerMyMac 是您的理想选择。它将从您的 Mac 中删除 Eddie Mac 以及任何其他不需要的软件。


