在 Mac 上安装 GIMP 只需点击几下。 不过,当你 卸载 GIMP Mac,在完成每个步骤时需要付出更多的努力才能实现干净、彻底的去除。
Mac 用户通常认为,当您将应用程序放入废纸篓并清空废纸篓时,它会 完全卸载应用程序. 不幸的是,这不是它的工作原理,因为您还必须了解其他一些事情。 要了解更多信息,请继续阅读以下内容以指导您如何在 Mac 上卸载 GIMP。
内容: 第 1 部分。Mac 上的 GIMP 文件在哪里?第 2 部分。如何手动从 Mac 上删除 GIMP?第 3 部分。如何从 Mac 中彻底删除 GIMP?第 4 部分。如何在 Mac 上重置 GIMP?结语
第 1 部分。Mac 上的 GIMP 文件在哪里?
GIMP(GNU 图像处理程序)是一款免费且易于使用的图像编辑器,可在多种操作系统上运行。您可以使用它来编辑和修饰图像、自由绘制、转换不同图像格式以及执行其他可用的专门任务。
它将文件存储在 Mac 上的多个位置。以下是您可能找到 GIMP 文件的主要位置:
- 应用程序文件:GIMP 应用程序本身通常位于 /Applications 文件夹中。
- 用户配置和插件:配置文件、插件、画笔和其他用户特定数据存储在用户的库目录中:
~/Library/Application Support/GIMP/2.10/
(此处 2.10 指的是 GIMP 的版本。如果您使用其他版本,路径可能会有所不同。) - 系统范围的插件和脚本:如果您安装了系统范围的插件和脚本,它们可能位于:
/Library/Application Support/GIMP/2.10/ 已保存的图像:默认情况下,GIMP 会提示您将项目和图像保存在 Documents 文件夹或您选择的任何其他位置。这些文件可以根据您在保存过程中的偏好存储在文件系统上的任何位置。
您可以通过打开 Finder、单击菜单栏中的“前往”并按住 Option 键来访问“库”文件夹,这将在下拉菜单中显示“库”选项。如果您想在 Mac 上卸载 GIMP, 确保删除所有软件组件. 这将帮助您避免后续困难并释放硬盘驱动器上的空间。

第 2 部分。如何手动从 Mac 上删除 GIMP?
Mac Trash 可以帮助您从 Mac 上卸载 GIMP,但它不能删除相关文件,因此您必须手动清除所有垃圾文件。
在开始在 Mac 上卸载 GIMP 之前,我们强烈建议您先备份基本数据和 OS X 系统,以避免任何意外删除或不可预见的问题。然后,按照以下步骤操作:
- 退出 GIMP 应用程序. 您可以从 Dock 面板或 GIMP 菜单中选择退出 GIMP 来执行此操作。
- 通过打开 Finder 转到“应用程序”文件夹。 将 GIMP 应用程序从您的计算机拖到垃圾箱以将其删除。
- 找到并删除 GIMP 的剩余文件。 应用程序将其支持文件保存在
Library文件夹,默认是隐藏的。 使用Command+Shift+G在 Finder 中打开此文件夹的快捷方式。 它将打开“转到文件夹”搜索框。 然后,键入/Library并点击 Go。 - GIMP 支持文件可以在以下目录中找到:
~/Library/Preferences/org.gimp.gimp-2.10/.plist~/Library/Application Support/GIMP~/Library/Saved Application State/org.gimp.gimp-2.10/.savedState~/private/var/folder/I8/…/gimp
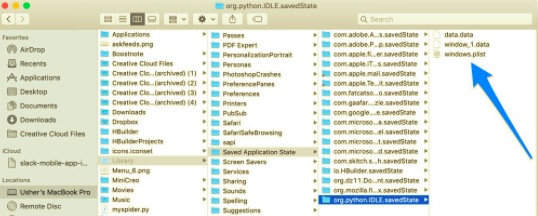
此外,还应检查库中以下文件夹中的剩余文件:
~/Library/PreferencePanes~/Library/Caches~/Library/Containers~/Library/Application Scripts~/Library/Launch Agents~/Library/Logs
- 清除所有 GIMP 相关文件后,清空垃圾箱并重新启动 Mac。
由于每个用户的剩余文件数量取决于他们的设置、他们使用应用程序的时间长度以及其他因素,因此查找所有支持文件可能需要一些时间。 这就是为什么我们要介绍和推荐一个专门的应用程序,它可以帮助您自动卸载此应用程序。 进一步阅读以了解有关该应用程序的更多信息。
第 3 部分。如何从 Mac 中彻底删除 GIMP?
手动删除 GIMP 的一种更简单轻松的替代方法是使用专业的卸载程序工具来帮助您在几分钟内单击几下即可卸载 GIMP。 PowerMyMac 是通过几个简单的步骤完全卸载软件的绝佳选择。
此删除工具将查找并删除所有相关文件,以在 Mac 上完全卸载 GIMP。以下是简单的步骤:
- 下载 PowerMyMac,安装,然后启动该应用程序。
- 要允许 iMyMac 开始扫描 Mac 上已安装的所有应用程序,请选择 App卸载程序 和 SCAN.
- 扫描过程完成后,所有程序的列表将显示在卸载屏幕的左侧。 在列表中找到您不受欢迎的应用程序,或在右上角的搜索框中键入其名称以快速找到它。
- 当您从列表中选择一个应用程序时,与其关联的文件将出现在右侧。 只需选择不需要的应用程序,然后按 清洁 按钮; 应用程序及其相关数据将被删除。
- 一个标记为“的弹出窗口清理完成" 将显示清理了多少文件以及硬盘驱动器上现在有多少可用空间。

第 4 部分。如何在 Mac 上重置 GIMP?
要将 Mac 上的 GIMP 重置为默认设置,您需要删除其配置文件。以下是执行此操作的步骤:
- 确保 GIMP 没有运行。
- 单击 Dock 中的 Finder 图标。
- 点击 Finder 菜单栏中的“前往”菜单。按住 Option 键以显示“库”选项,然后单击它。
- 在 Library 文件夹中,转到 Application Support。找到名为 GIMP 的文件夹。里面应该有一个特定版本的文件夹,例如 2.10(取决于您的 GIMP 版本)。
- 将整个 2.10 文件夹拖到废纸篓。此文件夹包含所有用户特定设置,包括首选项、画笔、插件和其他自定义设置。
- 清空垃圾。此步骤可确保所有文件从系统彻底删除。
结语
本文向您展示了如何通过几种不同的方式从 Mac 中删除 GIMP。 手动方法需要更多的时间和精力才能实现干净、完整的卸载。 相比之下,自动卸载程序可以快速轻松地处理任何程序删除。
运用 PowerMyMac 从您的 Mac 中删除 GIMP 将节省您的时间。 无需遍历所有目录,查找剩余文件并一一删除。 如果您仍想在 Mac 上手动卸载 GIMP,请确保从 Mac 中删除所有不需要的文件,以避免出现任何意外的计算机问题。



