下载管理器,如 JDownloader,已经有些过时了,尤其是随着高带宽连接的广泛可用性,由于浏览器中的集成下载管理器如今变得非常复杂,包括停止和重新启动下载的选项。 它没有独特的功能,任何想要转移到其他产品或 卸载 JDownloader Mac 可以按照本文中的步骤进行操作。
JDownloader for Mac 是一个免费的下载管理器,既实用又开源。 它具有令人印象深刻的能力,可以使消费者尽可能快速和直接地下载。 任何人都可以使用 JDownloader 下载管理应用程序轻松管理他们的下载。 除此之外,JDownloader 拥有庞大的开发社区,并且程序经常更新。
有了这个,如果您想从 Mac 中删除 JDownloader,本文将为您提供有关如何执行此操作的分步指导。
文章指南第 1 部分。通过内置卸载程序删除 JDownloader部分 2. 从 Mac 手动删除 JDownloader第 3 部分。 通过 PowerMyMac 在 Mac 上卸载 JDownloader部分4。 结论
第 1 部分。通过内置卸载程序删除 JDownloader
- JDownloader 应用程序的特定卸载程序是删除它的最直接的方法。 当您在设备上安装 JDownloader 时,它会生成一个卸载程序,以便将来轻松删除。 因此,让我们来看看您应该做什么,以便您可以使用程序自己的卸载程序在 Mac 上继续卸载 JDownloader。
- 退出 JDownloader 应用程序。
- 使用这个文件,
JDownloader Uninstaller.app, 卸载应用程序。 默认情况下,此文件应保存在以下目标中:
Macintosh HD/Users/[current user]/bin/JDownloader (2.0)/JDownloader Uninstaller.app
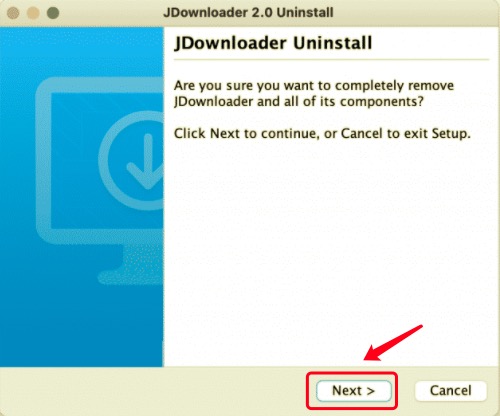
- 点击 点击下一页 在卸载对话框中。
- 等待 JDownloader 从您的计算机上卸载。 您会在几秒钟内收到一条通知,说明它已成功删除。
除了表明 JDownloader 已从您的 Mac 成功删除的通知外,这不是该过程的最后一步。 专家试图检查 macOS 系统并检测到程序中的残留物,例如缓存和首选项。 因此,即使在使用其卸载程序之后,您也必须找到并删除所有与 JDownloader 相关的文件。 继续阅读以了解如何在手动方法中删除 JDownloader 及其所有相关文件。
部分 2. 从 Mac 手动删除 JDownloader
与其他程序不同,JDownloader 不会显示在 Applications 文件夹中。 JDownloader 的所有文件都可以在以下目录中找到:
Macintosh HD/Users/[current user]/bin/JDownloader (2.0)
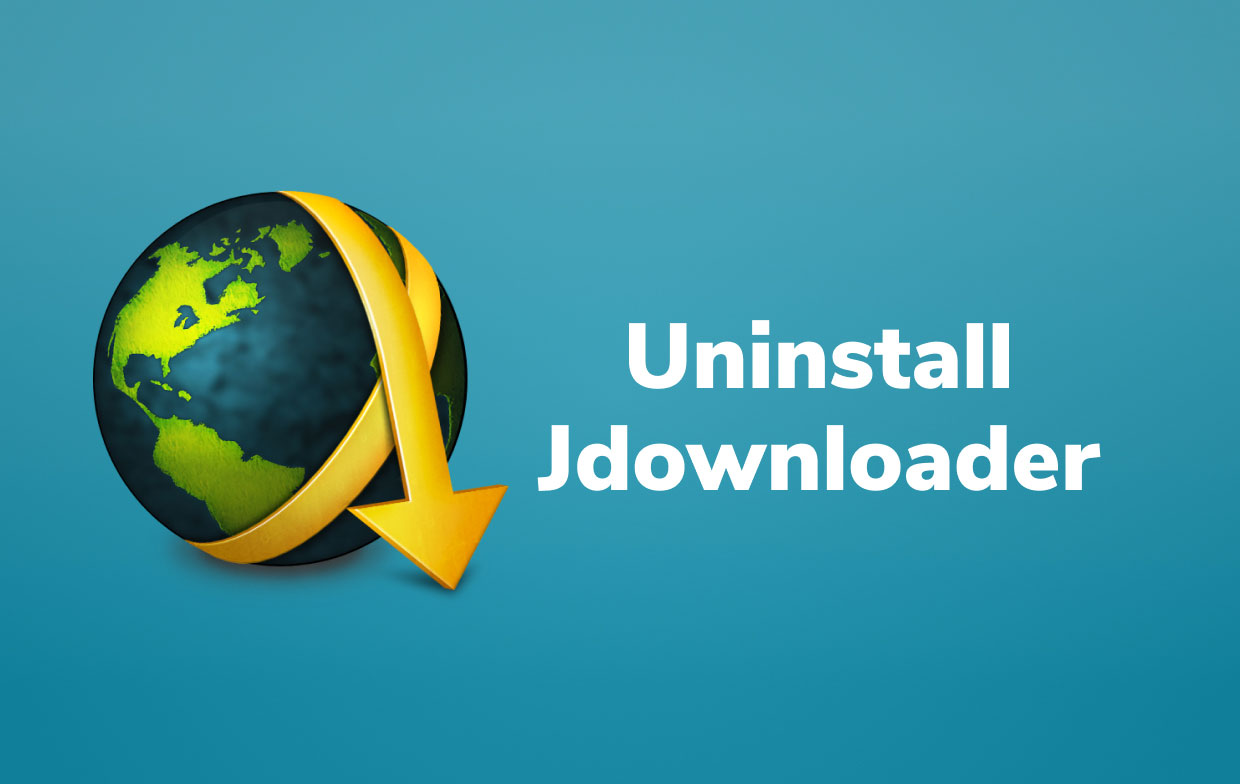
另一种卸载应用程序的方法是手动进行,这意味着您必须自己完成所有操作,包括查找和删除与 JDownloader 相关的服务文件。 要在 Mac 上手动卸载 JDownloader,请按照以下步骤操作:
- 从您的主文件夹中,打开并删除那里的“bin”文件夹。
- 去 自学资料库 文件夹并打开它。 为此,请点击
Command+Shift+GFinder 中的快捷方式并键入~/Library在出现的搜索栏中。 按 Enter 键继续。 - 应该找到并删除 JDownloader 的支持文件。 应查找以下文件和文件夹以找到这些服务文件:
~Library/Preferences/org.jdownloader.launcher.plist~Library/Preferences/com.install4j.installations..plist~Library/Saved Application State/org.jdownloader.launcher.savedState~Library/Saved Application State/com.install4j.jdownloader2.uninstaller.savedState~/private/var/folders/I8/com.install4j.jdownloader2.9702~/private/var/folders/I8/com.install4j.jdownloader2.uninstaller
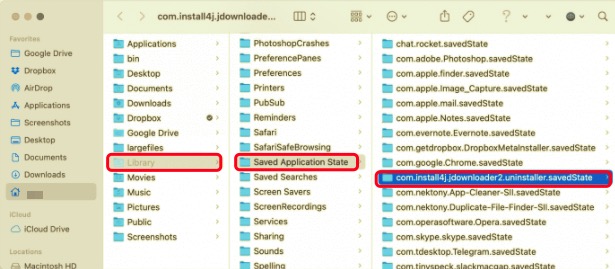
您可能拥有更多或更少数量的支持文件。 这就是为什么您应该仔细检查 Library 文件夹中的目录,其中包括应用程序缓存、日志、cookie、首选项和其他服务文件。
- 全部删除后, 清空你的垃圾箱.
但是,有一种快速而直接的方法可以定位 JDownloader 的所有剩余物。 继续下一部分,看看它是什么。
第 3 部分。 通过 PowerMyMac 在 Mac 上卸载 JDownloader
了解并自信地使用专业的卸载应用程序至关重要,例如 PowerMyMac的卸载程序来简化和简化 Mac 软件的移除。 此应用程序将充分方便地 卸载任何不需要的 Mac 软件.
继续阅读以下内容,了解此应用程序的有效性和效率。
- PowerMyMac 是一个可以从 App Store 下载的免费程序。 安装,然后启动应用程序。 当您第一次打开该应用程序时,它会为您提供系统性能的概览。
- 选择后 卸载 工具,做一个 Scan 扫描. 如有必要,请等待它完成扫描,然后仅在必要时单击重新扫描。
- 扫描 Mac 上所有已安装的程序后,右侧将显示应用程序列表。 在搜索框中键入其名称以快速 发现 JDownloader 应用程序 或任何其他不受欢迎的软件。 当您选择它们时,与软件链接的文件和文件夹将显示在右侧。
- 选择要删除的所有文件。 要完成删除,请仔细检查所有内容,然后选择 清洁 从下拉选项中。 等待“清理完成”弹出对话框出现。 要完成操作,请重新启动 Mac。

部分4。 结论
上面列出的三种技术,即:使用其卸载程序、手动执行该过程和使用专业工具,用于在 Mac 上卸载 JDownloader。 如果您还没有完全卸载 JDownloader,我们建议您使用 PowerMyMac 的卸载程序, 专业的卸载程序 这将快速去除任何残留物。 对于其他人,尤其是初学者,手动卸载应用程序更具挑战性和风险。 PowerMyMac 确保整个过程对您的系统和设备都是安全的。
PowerMyMac的卸载程序 将自动检查剩余物,整个操作只需点击几下。 这个实用的解决方案适用于希望能够自信地在 Mac 或任何其他不需要的 Mac 软件上卸载 JDownloader 的任何人。 现在就试试!



