对于如此广泛的因素,用户希望 卸载 Luminar Neo Mac。但是,无论是Mac Trash还是内置的卸载程序都无法彻底删除程序,大量的垃圾记录和残余会残留在控制系统上,占用系统存储和容量。
每当你想在 Mac 上卸载 Luminar 时,你都应该使用下面提供的卸载说明。如果你想 卸载其他应用,您可以查看链接的教程。
内容: 第 1 部分。Luminar 文件在 Mac 上存储在哪里?第 2 部分。如何在 Mac 上手动卸载 Luminar?第 3 部分。如何在 Mac 上彻底卸载 Luminar?
第 1 部分。Luminar 文件在 Mac 上存储在哪里?
Luminar 将其文件存储在 Mac 上的多个位置。以下是找到它们的主要位置:
- 应用程序文件:Luminar 应用程序本身通常位于 /Applications 文件夹中。
- 目录和库文件:Luminar 目录包含你的编辑、元数据和组织,通常存储在你的图片文件夹中。(
~/Pictures/Luminar Catalog/) - 预设、模板和 LUT:预设、模板和 LUT 存储在用户的库文件夹中。(
~/Library/Application Support/Skylum/Luminar (version)/将(版本)替换为您所使用的 Luminar 的具体版本,例如 Luminar 4 或 Luminar AI。 - 配置和设置:配置文件和用户首选项也存储在用户的库文件夹中。(
~/Library/Preferences/)。查找与Luminar相关的文件,例如com.skylum.luminar.plist。 - 系统范围的插件和附加文件:如果有系统范围的插件或附加文件,它们可能位于系统范围的库中。(
/Library/Application Support/Skylum/Luminar (version)/)
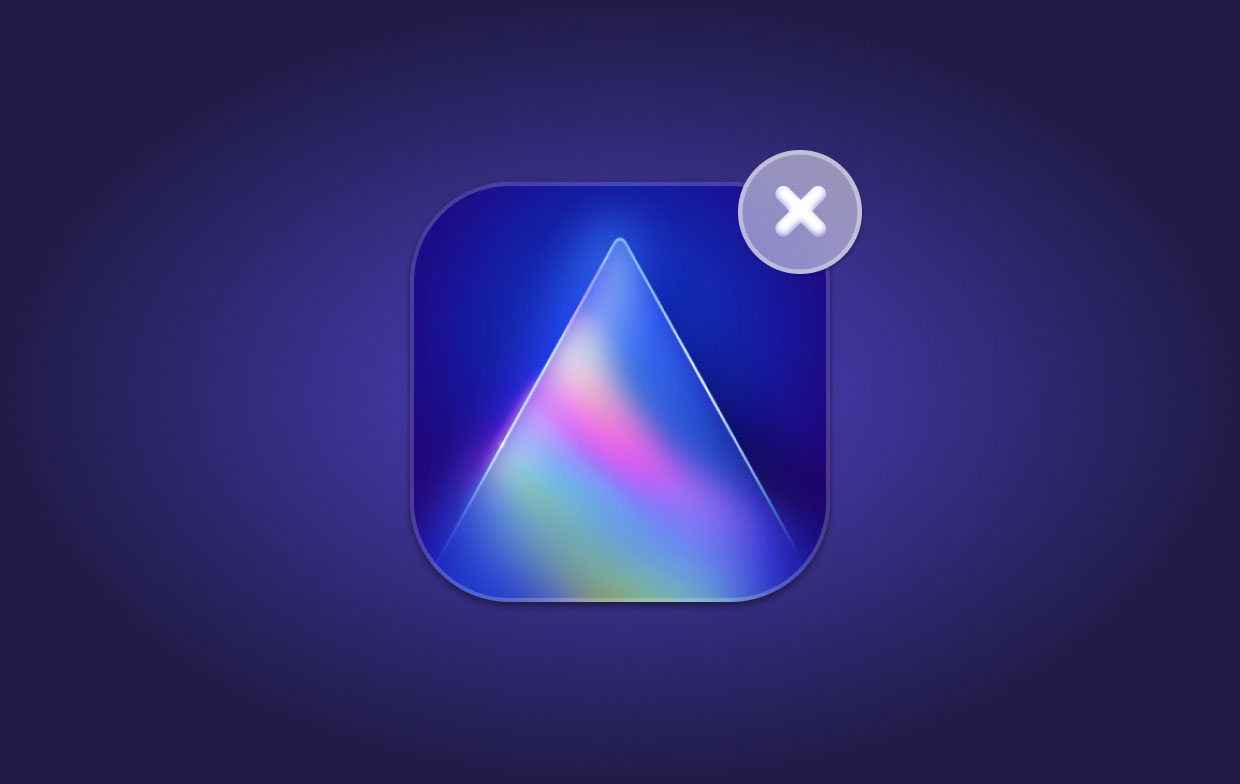
第 2 部分。如何在 Mac 上手动卸载 Luminar?
在几乎所有情况下,你都可以通过某种方式拖动和移动 Luminar 来将其从 Mac 中完全删除。但它既不具备删除程序相关内容的全部功能,因此你必须手动清除几乎所有的垃圾数据文件。
因此,以下是在 Mac 上卸载 Luminar Neo 的标准或手动程序:
- 首先要做的是停止应用程序工作流。 之后,进入“活动监视器”,只需将过滤器修改为“所有进程”。 之后,如果应用程序处于活动状态,您必须点击 Luminar 图标,然后选择“退出进程”选项。
- 在 luminaire.app 上选择,然后使用右键单击将其移至垃圾箱。
- 然后,将应用程序图标的主文件拖入垃圾箱以将其完全删除。 之后,开始清理剩余的任何缓存文件。
- 从下拉菜单中,启动 Finder,然后选择菜单“Go”,然后选择“Library”。 每当您似乎无法在菜单中的某处找到 Library 时,您可以按住按钮 Option,然后点击 Go,最后选择 Library。
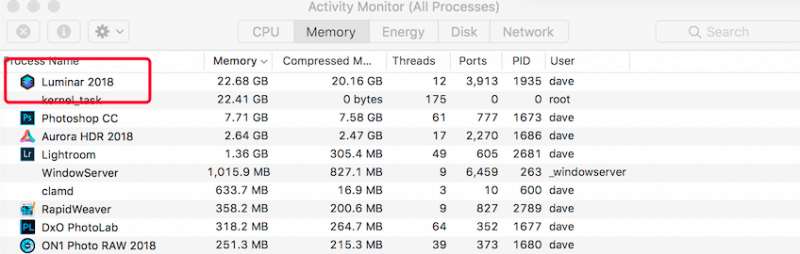
首先进入文件夹,然后进入库,然后进入容器,最后从目录中擦除/删除 Luminar AI 文件。
第 3 部分。如何在 Mac 上彻底卸载 Luminar?
如果您想在尝试从 Mac 中删除 Luminar 时节省时间和精力,那么是时候介绍更重要的工具来允许用户在 Mac 中自动快速地卸载该软件。
所以这是 PowerMyMac,它允许您在只需点击几下即可完全删除任何软件,包括其附加目录(如支持、首选项和缓存文件)。通过这种方式,可以彻底逐个查找软件链接数据,从而节省更多时间。如果您想在 Mac 上卸载 Luminar Neo,只需几个步骤即可了解此软件的有效性:
- 首先要做的是前往 PowerMyMac,然后启动它。之后选择“应用程序卸载程序”,然后点击“扫描”按钮。
- 之后,在菜单中找到 luminar.app 甚至使用搜索栏直接输入“Luminar”。
- 最后,选择 luminar.app,一段时间后,将显示该程序的大小及其缓存数据库。 然后,点击选项“清理”以完全卸载所有内容。

结语
在本文中,我们讨论了在 Mac 上手动和自动卸载 Luminar Neo 的两种有效且基本的方法。除此之外,这些方法通常适用于 Mac 上的大多数软件。
此外,当您在卸载不合适的现有软件时遇到困难时,您可以使用 PowerMyMac 等自动化工具来解决和减轻您的困难,同时节省精力和时间。希望您一切顺利,祝您有美好的一天。



