Microsoft Team 是协作的核心,它与 Microsoft 365 的强大功能共同承载着所有对话、讨论、会议、呼叫和舒适的团队合作。但如果你发现自己不再需要它,或者你的 Mac 系统几乎耗尽了应用程序内存,你可以 卸载 Mac 团队 完全。
在这里我们将为您提供快速指南,只需几个步骤即可轻松将其删除,或者您可以尝试在 Mac 或 Windows 上手动和自动卸载应用程序的技术。
内容: 第 1 部分。如果我删除 Microsoft Teams 会发生什么?第2部分。如何删除Microsoft Teams帐户?第 3 部分。如何在 Mac 上永久卸载 Microsoft Teams?第4部分。如何在Mac / Windows上手动删除Microsoft Teams?部分5。 结论
第 1 部分。如果我删除 Microsoft Teams 会发生什么?
如果删除 Microsoft Teams,将会发生以下情况:
- 失去访问权限:您将无法访问 Teams 聊天、频道、文件和视频通话。您还将被从所有活跃对话中移除,并且不会收到通知或更新。
- 数据持久性:您的 Teams 数据(聊天、文件和设置)通常存储在云中,因此删除应用不会永久删除这些数据。如果您重新安装 Teams 或通过 Web 应用访问它,您的数据将可用。
- 对 Office 集成的影响:Microsoft Teams 与其他 Microsoft 365 应用(如 Outlook、SharePoint 和 OneDrive)集成。删除该应用不会中断这些应用,但您将无法使用特定于 Teams 的集成(例如,在 Outlook 中安排 Teams 会议)。
- 无通知:您将不再收到与您的 Teams 帐户相关的任何通知或警报。但是,如果您启用了电子邮件通知,您仍会收到有关重要消息的电子邮件。
为什么我无法删除Microsoft Teams?
您尝试删除 Microsoft Teams,但似乎此应用程序重新启动到您的 Mac。如果您直接将 Microsoft 卸载到您的设备上,该应用程序将完全卸载。当 Microsoft Teams 和 Team Machine-wide 都安装在您的 Mac 上时,Microsoft Office 会自动安装。
如果您没有删除 Mac 中的 Microsoft 团队,则会出现以下一些影响。
- 如果您成功,团队将被删除 卸载Office程序 在您的Mac设备上。
- 如果您尝试重新安装Office或对其进行在线修复,则需要包括团队。
- 指挥官在启动Office时将避免安装团队。
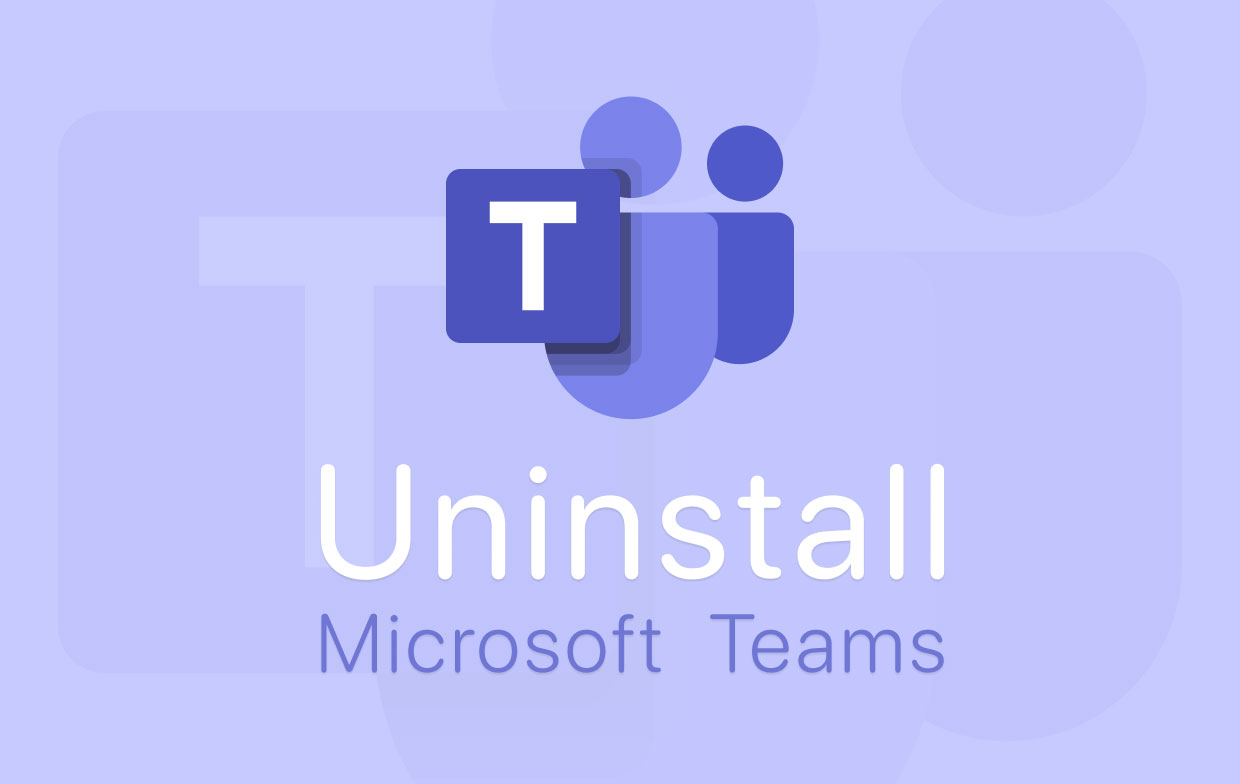
为什么Microsoft Teams继续重新安装?
原因是您只是卸载了 Microsoft Teams,而每次您继续登录设备时,Microsoft 机器范围的安装程序都会重新安装它。因此,您需要卸载此程序。要解决此问题,您可以阻止 Microsoft Teams 重新安装到您的设备上,请按照以下步骤操作。
如何阻止Microsoft团队自动启动?
这是阻止Microsoft团队自动启动的两个选项和步骤。
- 单击键盘上的Windows图标,然后也转到“设置”图标。
- 单击应用程序,设置选项。
- 在Mac上删除Microsoft Teams和Microsoft Teams Machine-Wide安装程序。 单击新弹出窗口中的应用程序和功能,然后等待一秒钟以显示设备上所有应用程序的列表。
- 在它出现之后,在应用程序列表上滚动并找到Microsoft团队,然后单击它并将其删除。
- 现在,在找到文件后,在列表中找到Teams Machine-Wide Installer,然后单击并删除该文件。
如何卸载Microsoft团队的另一种方法计算机范围的卸载程序和Microsoft团队。
- 在Cortana的搜索框中转到Mac的控制面板,然后单击以打开。
- 单击控制面板窗口中的程序。
- 点击“程序和功能”下的“卸载”。
- 查找“团队”,您设备的系统将同时提供“ Microsoft Teams”和“ Teams Machine-Wide Installer”列表。 右键单击两个程序,然后单击“卸载”选项。
就这样,您就阻止了 Microsoft Teams 继续在 Mac 上重新安装。现在让我们继续学习如何在 Mac 上完全卸载 Teams。
第2部分。如何删除Microsoft Teams帐户?
如果您决定删除 Microsoft Teams 中的 Microsoft 帐户,则您还将删除 Office 365 帐户,并且您将无法访问 Office 365 的所有程序。要完全做到这一点,您需要以组织用户的身份呼叫授权管理员,然后他们会为您创建另一个帐户。
在Mac上删除Microsoft Teams帐户
这是一个将您的帐户删除到Microsoft团队的选项。
- 在“开始”按钮上选择,然后选择“设置”以连接帐户,然后转到“电子邮件和帐户”。
- 在其他应用程序使用的帐户下,选择要丢弃的帐户,然后单击“删除”。
- 单击是确认该过程。
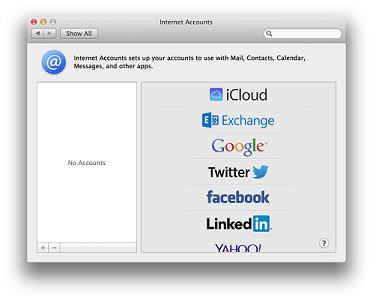
删除帐户后,您需要等待 60 天才能获得删除帐户的批准。在此期间,您的帐户将被标记为关闭。您的帐户仍然存在。以防您改变主意。
在Android上删除Microsoft Teams帐户
按照以下步骤删除手机上的帐户。如果您使用的是自定义 Android 版本,则需要这样做。但如果此选项不起作用,请咨询您的设备制造商以解决问题。
- 打开你的 谷歌Play商店 安卓手机上的应用程序。
- 然后点击菜单,然后转到我的应用和游戏。
- 然后再次点击您要删除的应用程序。
- 卸载应用程序。
然后在Microsoft Teams中删除您的帐户。
- 登录网站。 www.teamapp.com
- 在屏幕顶部单击您的名字。
- 从菜单中编辑帐户并将其删除。
第 3 部分。如何在 Mac 上永久卸载 Microsoft Teams?
若要在 Mac 上彻底卸载 Teams,只需点击几下,我们强烈建议您使用 iMyMac PowerMyMac。它将让你清理你想要从占用 Mac 存储空间的设备上删除的所有文件、文档和其他不需要的应用程序。
以下是 PowerMyMac 在 Mac 上完全快速地卸载 Microsoft Teams 的工作原理。
- 首先将PowerMyMac应用程序下载并安装到Mac设备上。
- 启动它,然后选择 App卸载程序. 那是从显示器的左侧。
- 点击 SCAN 按钮扫描您的 Mac 设备。 这将让您找到存储在 Mac 上的应用程序,卸载程序将找到您拥有的所有文件。
- 查看 PowerMyMac 在您的 Mac 设备上找到的所有应用程序。 选择后 微软团队.app, 标记它。 您可以使用此工具选择多个文件。
- 点击 清洁 按钮以完全轻松地删除您要删除的所有不需要的应用程序。
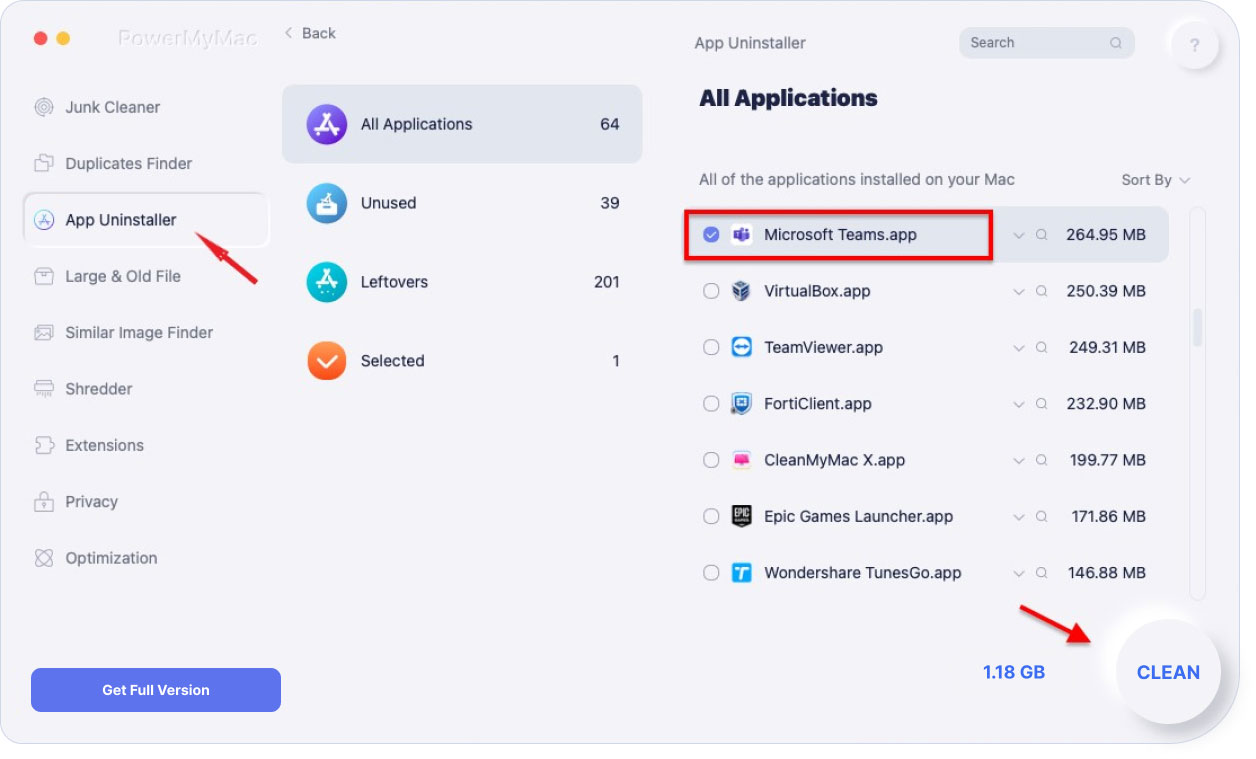
第4部分。如何在Mac / Windows上手动删除Microsoft Teams?
Microsoft Teams 不允许您轻松卸载软件功能,这是一个有点棘手且有风险的过程。您还需要为机器上的用户和管理员重复所有过程。指挥官或管理员可以在该应用程序完全作为 Office 365 的一部分引入之前停止安装,这样您就很难将 Microsoft Teams 删除到 Mac 上。
如何在Mac上删除Microsoft Teams?
以下是在Mac上手动卸载Microsoft Teams的方法。
- 转到扩展坞上的Finder窗口。 启动程序。
- 然后找到并找到Microsoft Teams应用程序。
- 右键单击该应用程序,然后选择“移至废纸rash”。 在弹出菜单上,将Microsoft团队拖到停靠站的垃圾箱中。
- 然后右键单击“垃圾箱”图标,然后清空垃圾箱。 这将完全卸载Mac上的Microsoft Teams。
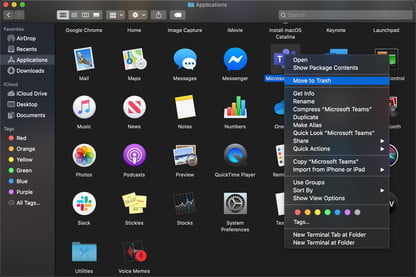
您也可以尝试此方法。
- 退出Microsoft Teams,右键单击扩展坞中的Microsoft Teams应用程序,然后按住Option键,然后单击“强制退出”。
- 打开并启动应用程序文件夹。
- 选择Microsoft团队,并将其移到废纸the。
如何在Windows上卸载Microsoft Teams?
- 在Microsoft Teams上退出,右键单击任务栏中的Microsoft Teams,然后单击“关闭”窗口。
- 在窗口中,程序单击开始,然后选择设置,然后转到Apps。
- 然后在应用程序和功能中找到Microsoft团队
- 找到应用程序后,突出显示Microsoft Teams并选择卸载。
- 屏幕上会显示一个框,然后选择“卸载以确认”,显示屏上会出现另一个框,询问“是否要允许此应用对设备进行更改? 回答是。
- 然后选择Teams Machine-Wide Installer,然后单击“卸载”。 然后按照步骤5进行相同的过程描述
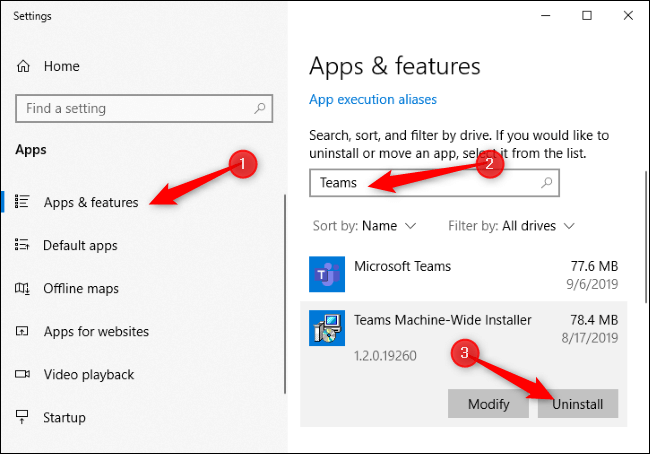
部分5。 结论
您可以使用手动或自动方法在 Mac 或 Windows 设备上卸载 Microsoft Teams。但使用 PowerMyMac 可以让您轻松删除该应用程序。
PowerMyMac 将尽一切努力让您的 Mac 保持清洁并得到良好保护。您还可以使用此工具轻松擦除 Microsoft Teams 存储在您的 Mac 设备上的所有不需要的剩余文件。它不仅仅是您的普通清洁器,它还可以保护您的 Mac 免受可能损害您的 Mac 设备的不良问题的影响。



