Tor 浏览器是一款非常适合 Mac 使用的浏览器,但是,当您想要完全删除它时可能会有点麻烦。 无论出于何种原因,您想从您的设备中删除 Tor 浏览器,您来对地方了,以便完全 卸载 Tor 浏览器 从Mac。
提示:
内容: 第1部分。 删除Tor浏览器的好处第2部分。 卸载Tor浏览器的最快方法第3部分。如何在Mac上手动卸载Tor浏览器部分4。 总体结论
第1部分。 删除Tor浏览器的好处
假设 Tor浏览器 正在运行并且在您的 Mac 上运行速度相当慢,最好探索其他可用的浏览器。
另外,如果您需要一些磁盘空间,或者可能需要确保没有其他程序在后台运行,并且使用一些急需的计算机处理速度,则您可能肯定希望完全摆脱Tor浏览器。
最后,如果您确实不使用它,或者怀疑浏览器是否安全,为什么还要将其保存在Mac中,对吗? 保持它毫无意义。
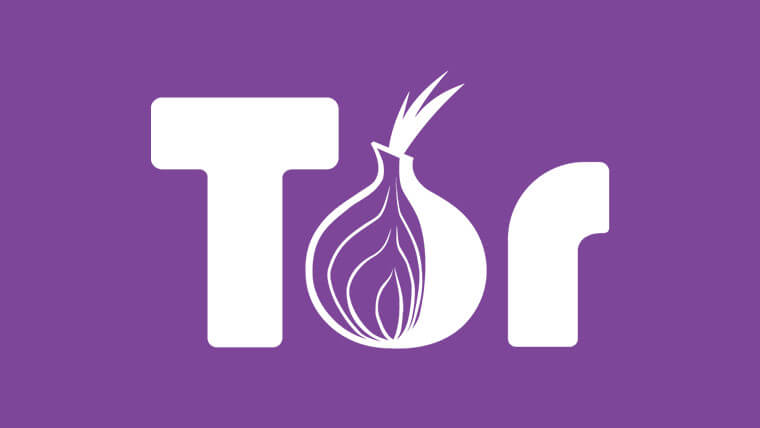
第2部分。 卸载Tor浏览器的最快方法
如何彻底删除 Tor 浏览器? 首先在我们的列表中,是我们在所有其他人中强烈建议的方法。 对于这种方法,我们希望您访问和使用 iMyMac PowerMyMac 为了从Mac完全有效地卸载Tor Browser。 PowerMyMac是一个程序,旨在最大程度地利用Mac并从卸载到卸载等日常事务中为您提供帮助。 删除系统垃圾 在Mac上获得更好的性能,甚至更多。
关于使用PowerMyMac卸载Tor浏览器的最佳部分是您也可以 删除所有相关的应用数据 它潜入 Mac 的后巷,占用了一些急需的空间。
要使用 PowerMyMac 从 Mac 卸载 Tor 浏览器,请按照以下步骤操作:
- 下载并安装 PowerMyMac,然后在您的 Mac 上运行它。
- 单击应用程序卸载程序并扫描您的应用程序。
- 扫描完成后,检查结果并在所有可用选项中找到 Tor 浏览器。
- 您可以使用 Tor 浏览器选择任何文件,如果要卸载它们,请勾选它们。
- 单击清洁按钮。 等待该过程完成,Tor 浏览器将不在程序列表中,您的 Mac 应该是免费的 Tor 浏览器。

此方法还将确保Mac上不会留下额外的文件,并占用不必要的内存空间。 从Mac或任何其他需要卸载的应用程序卸载Tor Browser的有效方法。
第3部分。如何在Mac上手动卸载Tor浏览器
现在,如果要卸载其他选项,则始终可以使用手动方法进行操作。
请采取以下步骤以在没有任何其他程序帮助的情况下卸载Tor浏览器:
- 单击您的实用程序,找到“活动监视器”,并突出显示“ Tor浏览器”(如果正在运行)。 按退出以确保它不再活动。
- 在菜单上找到Tor浏览器并将其拖到垃圾箱图标。
- 清空或删除垃圾箱中的所有项目。
步骤1 - 确保Tor Browser未使用 - 单击您的实用程序,找到活动监视器并突出显示Tor浏览器(如果它正在运行)。 按退出以确保它不再处于活动状态,如果它不在您的活动监视器上,则可能是该程序未被使用。
步骤2 - 在菜单上找到Tor浏览器并将其拖到垃圾箱图标。
注意:当您尝试执行此操作时可能会要求您输入密码,只需输入管理员密码,您就不会有任何其他问题继续进行下一步。
步骤3 - 清空或删除垃圾箱中的所有项目,并且您现在可以从Mac上免费使用Tor浏览器。
虽然这些步骤比第一个选项少,但它并没有完全删除与Tor浏览器相关的所有文件。 您需要手动查找并卸载它们或逐个删除它们或按文件夹删除它们。 这并不是你所说的那么简单,但这并非不可能,但是,对于Mac新手来说,这并不是一件容易做到的事情。 假设这对你来说听起来有点麻烦,最好采用以前的方法。
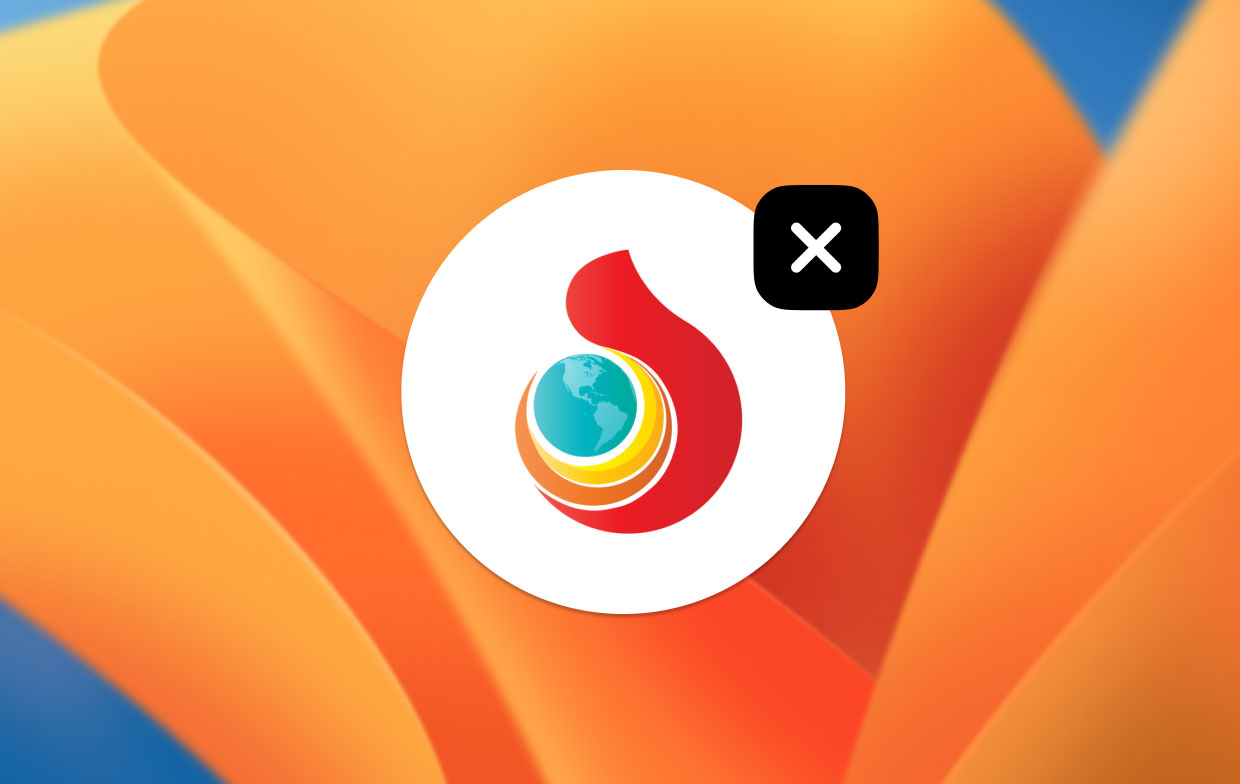
部分4。 总体结论
当然,您有两种可用的卸载Tor浏览器的方法,但是除非您真的知道自己在做什么,否则对于很多人来说,手动方法似乎有点过多。
总有办法解决它和更多教程,但如果你真的想跳过所有这些麻烦的问题,或者如果你打算卸载的不仅仅是 Tor 浏览器,那么 PowerMyMac 可能只是你和你的 Mac 的完美应用程序。



