一旦您卸载了 Tresorit 桌面同步客户端,这意味着 Tresorit 将从您的 Mac 中删除。 并且文件将不再同步到云端。 但如果你真的想 在 Mac 上卸载 Tresorit,我们将通过提供一些有用的工具来帮助您完成这项工作 立即删除不需要的应用程序.
内容: 第 1 部分。什么是 Tresorit? 第 2 部分。 在 Mac 上自动轻松地卸载 Tresorit第 3 部分。 在 Mac 上快速卸载 Tresorit 的手动方法部分4。 结论
第 1 部分。什么是 Tresorit?
Tresorit 据说为其用户提供端到端的云解决方案,让他们可以将个人数据、企业数据和业务数据存储在他们的云中。 使用此应用程序,您将能够以可靠的方式及时访问您的个人数据和工作文件。
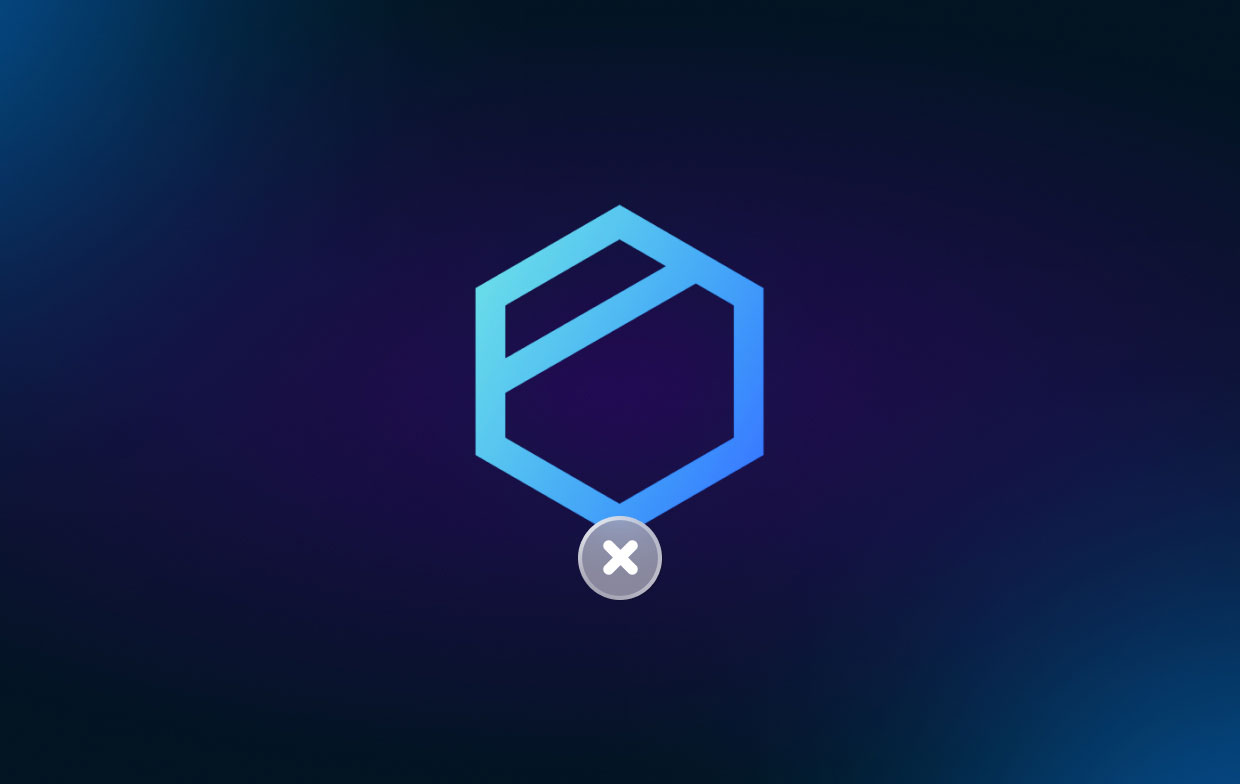
其中一个 特索里特的特点 是它在您的云存储中具有高安全性,并且可以在未经授权的访问或您的数据受到任何威胁时轻松检测到任何违规行为。
如果您在 Mac 上安装了 Tresorit,那么这将是同步和共享云中文件和文档的工具。 Tresorit 的另一个优点是您有权随时随地访问您的文件。
第 2 部分。 在 Mac 上自动轻松地卸载 Tresorit
现在,是时候让我们向您展示如何轻松有效地删除 Mac 上的 Tresorit 的最佳方法了。 为了让你做到这一点,你将需要最好的工具。 有了这个,我们就有了 iMyMac PowerMyMac.
PowerMyMac 被认为是最好的 Mac 清洁器和优化器。 它带有许多功能,您可以使用这些功能来很好地清理您的 Mac。 这些功能包括应用程序卸载程序、优化等等。 有了所有这些功能,您只需点击几下就可以清理您的 Mac。
使用这款 Mac 清洁器,您只需点击几下即可移除 Tresorit。 幸运的是,PowerMyMac 的 App Uninstaller 功能可以帮助您卸载各种软件程序,例如 快速卸载 OneDrive.
按照以下步骤使用 PowerMyMac 在 Mac 上卸载 Tresorit:
步骤 1. 选择 App Uninstaller
下载、安装并启动 PowerMyMac 程序。 您所要做的就是选择 App卸载程序 屏幕左侧类别中的功能。
步骤2。 扫描你的Mac
点击 SCAN 按钮,以便程序能够找到您在 Mac 上安装的所有应用程序。
步骤 3. 选择要卸载的 Tresorit
选择所有应用程序选项,然后查找 Tresorit 应用程式 在屏幕的右侧。
步骤 4. 在 Mac 上删除 Tresorit
点击 清洁 按钮。 这将启动卸载过程 在 Mac 上卸载 TresoritMac 上的特索里特。 一旦该过程全部完成,您将在屏幕上看到一条消息,上面写着:“清洁完成“。

第 3 部分。 在 Mac 上快速卸载 Tresorit 的手动方法
现在,如果您想知道如何从 Mac 手动删除 Tresorit,那么我们也有这样做的最佳方法。 所以请按照下面的指南进行操作。
- 卸载前请确保您的 Mac 上安装了 closeTresorit
- 右键单击 Dock 上的 Tresorit,您将能够看到一个弹出菜单。 点击 退出 按钮。
- 强制退出 Tresorit。 点击 发现者 然后选择 应用 夹。 选择 Utilities / 效用 并启动 活动监视器.
- 查找 CPU 选项卡并选择 Tresorit 应用程序。 单击屏幕右上角的“X”按钮,然后单击 强制退出 按钮。
- 单击 Applications 文件夹并删除 单击 Finder 并选择 Applications。 右键单击 Tresorit 图标并选择 移到废纸篓.
- 清理 Tresorit 的剩余文件。 单击 Finder 应用程序,然后单击前往。 点击 前往文件夹。 输入
~Library在箱子里。 单击“开始”按钮,然后按“Enter”按钮。 - 在 Mac 上卸载 Tresorit 时,转到子文件夹并查找 Tresorit 的剩余文件。 以下是您应该去的文件夹。
/Home/Library/LaunchAgents/
/Library/LaunchDaemons/
/Library/Launch Agents/
/Home/Library/StartupItems/
/Library/StartupItems/
/Home.Lbrary/ApplicationSupport/
/Home/Library/Preferences/
~/Library/Caches/
~/Library/Application Support/
- 确保您的回收站完成了在 Mac 上卸载 Tresorit 的过程。 启动您的垃圾桶并单击 空的 屏幕上的按钮。
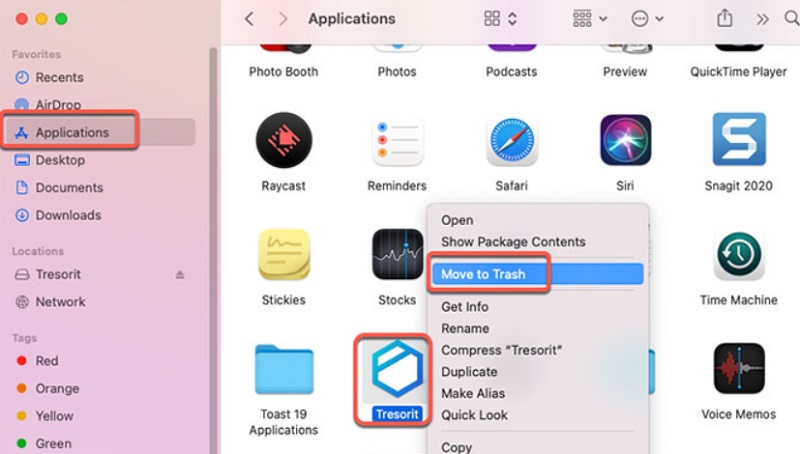
在 Mac 上卸载 Tresorit 的另一种方法是按照我们下面为您提供的指南进行操作。
- 启动位于 Finder 窗口左侧的应用程序文件夹。 或者你可以简单地按下按键 CMD+SHIFT+A 按钮。
- 从列表中选择 Tresorit。 右键单击它并选择 显示包装内容 选项。 这将打开另一个文件夹。
- 转到您的 macOS 并选择 卸载程序.
- 点击 卸载 按钮打开卸载过程并从您的 Mac 中安全地删除 Tresorit。
- 输入您的密码以继续卸载 Tresorit 应用程序。
- 输入密码后,在 Mac 上卸载 Tresorit 的过程将完成。
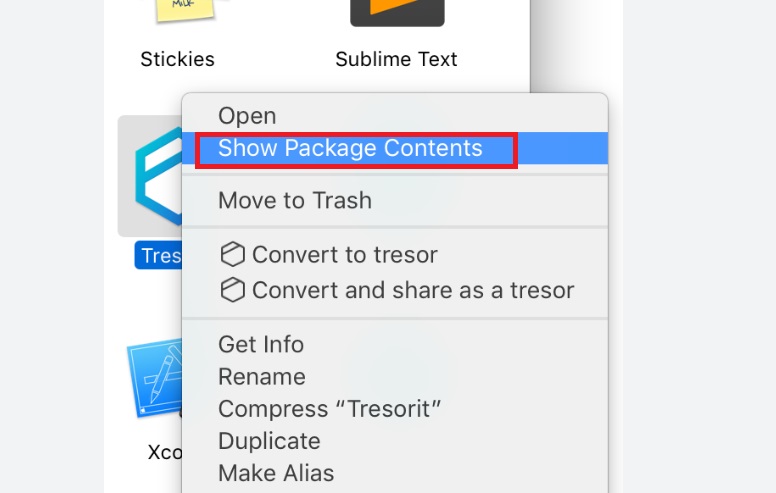
部分4。 结论
现在我们确定您现在已经了解 如何在 Mac 上快速轻松地卸载 Tresorit. 如果您想以最好和最简单的方式从 Mac 中删除 Tresorit,那么我们强烈建议您使用 PowerMyMac。 安全、快速、高效,受到所有用户的推荐。 今天就抓住这个工具!



