每个人都会同意 YouTube 是最常用的社交网站之一。它在全球拥有超过 2 亿用户(每年),这已经证明了它的受欢迎程度。许多 YouTuber 不断在平台上上传观众觉得精彩的内容。对此,很多人可能都在思考 如何录制 YouTube 视频 这样即使没有数据连接,他们也可以随时返回并再次观看。
知道没有可用的“下载”选项,学习录制 YouTube 视频肯定会有所帮助。在本文中,您将获得可以用作参考的各种指南。当您跳到第一部分时,您将立即了解最推荐的录音工具。那么我们就开始吧!
内容: 第 1 部分:如何在 Mac 上录制有声 YouTube 视频?第 2 部分. 如何在 PC 上录制 YouTube 视频?第 3 部分:如何在手机上录制 YouTube 视频?有关 YouTube 录制的常见问题解答
第 1 部分:如何在 Mac 上录制有声 YouTube 视频?
Mac电脑如今也广为人知。凭借它们的强大功能,很多人也开始使用它们。如果您是全球众多 Mac 用户之一,并且想知道如何在使用时录制 YouTube 视频,请继续阅读本节。
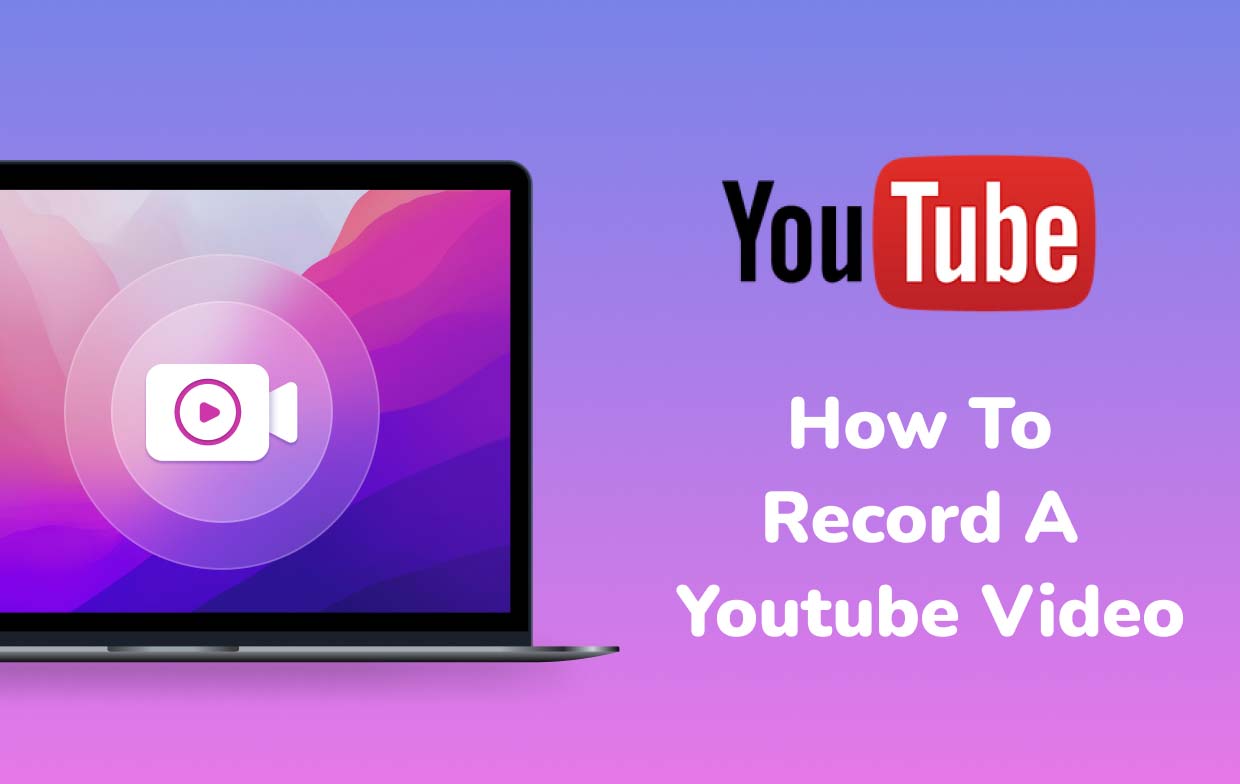
#1.通过 QuickTime
如果知道 QuickTime 播放器(Mac 上的内置工具)还具有录制 YouTube 视频的功能,那将是一个优势。它是免费的并且已经预安装。如果您想尝试使用它,请按照以下简单教程进行操作。
- 在 Mac 的 Finder 上,打开 QuickTime 播放器。要开始新的录制,请按“新屏幕录制”菜单。
- 在开始录音任务之前,请务必检查内部声音的录音是否已启用。按下拉箭头,然后按“从内部麦克风录制音频”选项。否则,录制的文件将没有音频。
- 一旦一切设置正确,按下红色的“录制”按钮。打开您想要录制的 YouTube 视频。然后,这个免费的录制工具将执行屏幕录制过程。完成后,只需按同一按钮即可停止录制任务。

#2. iMyMac 屏幕录像机
事实上,使用 QuickTime 播放器等免费工具在某种程度上是有益的。然而,有些人可能会寻找更高级的解决方案来录制 YouTube 视频。幸运的是,像这样的软件 iMyMac 屏幕录像机 可以帮忙。
它简化了整个录制过程,甚至提供了强大的自定义、注释等功能。该工具甚至提供灵活的录制选项!请查看以下有关如何使用它录制 YouTube 视频的指南。
- 打开后,转到主界面并查找“视频录像机“ 选项。 点击它。
- 您可以通过按“仅屏幕”菜单选择仅捕获屏幕,或者如果您想同时进行屏幕和网络摄像头录制,请选择“屏幕和摄像头”选项。如果选择后者,则程序应自动检测网络摄像头。否则,请点击“重新检查”按钮重试。然后,不要忘记指定您想要的记录区域 - “完整”、“窗口”或自定义大小。
- 继续设置音频设置。如果您希望同时录制系统声音和麦克风,请选择“系统声音和麦克风”菜单。或者,选择“全向麦“或”系统声音如果您只想捕获一种类型的音频,可以这样做。如果您不想录制任何声音,您也可以选择“无”选项。
- 现在是时候按下“开始录制“ 选项。这将标志着记录任务的开始。如果选择“窗口”作为录制区域,则会出现一个显示多个程序窗口的窗口。只需选择您要录制的一个,该录音机就会自动识别它。
- 当您完成特定 YouTube 视频的录制后,只需按红色“停止”按钮即可。然后录制的文件将保存到您的 Mac 上。如果您想暂停或重新开始录制过程,也可以使用“暂停”和“重新启动”按钮。

确保使用可用的注释功能和附加按钮。如果您愿意,您可以在录制时截取屏幕截图或启动网络摄像头。
第 2 部分. 如何在 PC 上录制 YouTube 视频?
在讨论了一些有关如何在 Mac 计算机上录制 YouTube 视频的简单教程后,正在阅读本文的 Windows PC 用户可能会想是否可以在他们的计算机上轻松完成同样的操作。嗯,当然!前面提到的工具iMyMac Screen Recorder也可以使用!这也与 Windows PC 完美兼容。
此外,Windows PC 用户还可以选择使用 内置 Xbox 游戏栏 录制 YouTube 视频。虽然最初是为了捕捉游戏玩法而设计的,但在记录其他屏幕活动时也可以利用这一点。如果您想尝试一下,可以参考以下分步指南。
- 按“启动游戏栏”Windows + G.”键。
- 找到“录制”按钮并按下它。
- 您还可以对设置进行自定义——质量、格式、音频等。
- 完成设置后,点击“开始录制”菜单。如果您想截屏,也可以暂停和停止。
- 完成录制过程后,单击“停止”按钮。录制的文件应保存在电脑“视频”库的“Captures”文件夹下。

第 3 部分:如何在手机上录制 YouTube 视频?
手机用户可能也对如何使用他们的设备录制 YouTube 视频感到好奇。幸运的是,除了如何在计算机上轻松完成此操作的教程之外,我们还准备了有关 iPhone 和 Android 手机用户如何完成此过程的指南。
#1.在 iPhone 上
如果您的 iPhone 版本为 iOS 11 或更高版本,则您可以使用屏幕录制功能来进行屏幕录制,不会出现任何问题。如果您不确定如何操作,请按照以下步骤操作。
- 首先在 iPhone 的控制中心添加“屏幕录制”选项(前往“设置”,选择“控制中心”、“自定义控件”,最后选择“屏幕录制”)。
- 完成上述操作后,打开控制中心并选择“屏幕录制”选项。按下后,启动您想要录制的 YouTube 视频。
- YouTube 视频结束后停止录制。您可以在“照片”菜单中查找录制的视频。
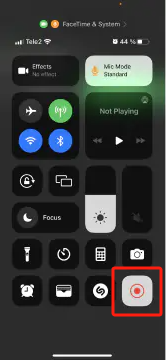
#2.在安卓手机上
大多数Android手机还具有屏幕录制功能。该过程与 iPhone 几乎相同。在顶部菜单上,只需启用“屏幕录像机”选项,根据需要设置录制设置,然后按红色按钮即可开始。如果您的 Android 手机没有此功能,可以选择使用 AZ Screen Recorder 等录音器。
有关 YouTube 录制的常见问题解答
除了分享有关如何录制 YouTube 视频的教程外,我们还将回答一些有关 YouTube 录制的常见问题解答,这可能会在某种程度上为您提供帮助。
- 录制 YouTube 视频合法吗?
录制 YouTube 视频用于个人娱乐和使用应该不成问题。然而,在任何平台上重新上传它们都是非法的。使用一些剪辑应该没问题,但应确保遵循“合理使用政策”。
- 可以免费录制 YouTube 视频吗?
正如本文前面部分所述,Windows 或 Mac PC 上的一些内置和预装应用程序不仅可用于自由录制 YouTube 视频,还可用于录制屏幕活动(QuickTime 播放器和 Xbox Game Bar)。当然,只是因为它们是免费的,所以有一些特定的限制。最好始终使用专业录音机,例如 iMyMac Screen Recorder。
- 手机上可以录制YouTube视频吗?
通过移动设备录制 YouTube 视频非常简单。幸运的是,“屏幕录制”功能已经在 iPhone 和大多数 Android 手机上提供。如果某些 Android 用户没有此功能,他们可以选择使用其他一些免费录音工具,例如上一节提到的应用程序。此类应用程序也易于安装和使用。
- 如何录制和观看 YouTube 视频?
在任何设备上,无论是PC还是手机,用户在录制YouTube视频时都可以利用各种录制工具和软件程序。使用内置应用程序和功能固然很好,但最建议的永远是专业工具。



