MP4和MOV格式都很好,并且如今已广泛使用。 但是,我们都知道,在某些时候,我们可能还会遇到想要将原始格式转换为所选输出格式的情况。 那么,有没有简单的方法可以 将MP4转换为MOV 快速地? 有没有 受信任的软件应用程序 用户可以利用的? 通常,当您浏览Web并查找参考文献时,会发现很多类似的文章都在谈论相同的方法和步骤。 有时您可能会看到一些以前从未听说过的有关异常应用程序的指南。 有时,依靠这些是很好的。
但是,在某些情况下,风险将继续存在。 您将如何确保使用安全的工具将MP4转换为MOV或执行其他任何任务? 您应该非常热衷于选择要安装的应用程序或要遵循的过程,尤其是当您获得要转换或处理的重要文件时。
由于本文的讨论重点是将MP4转换为MOV,因此我们将为您提供有关如何执行此操作的可信赖信息,尤其是在Mac用户的情况下。 但是,如果您使用的是Windows PC,则无需担心,在继续阅读的同时,我们将为您提供一些想法。
内容: 第1部分。VLC可以将MP4转换为MOV吗?第2部分。Mac上最好的MP4到MOV转换器第3部分。如何在Windows上将MP4转换为MOV?第4部分。如何免费将MP4在线转换为MOV?
第1部分。VLC可以将MP4转换为MOV吗?
当然,当您需要进行文件转换(例如将MP4转换为MOV的方法)时,您的最初想法就是在网络上寻找可以快速完成工作的专业应用程序。 但是,以防万一您不着急,并且您可能想要尝试免费的并且已经安装在Mac计算机或Windows PC上的应用程序,那么您可能想要尝试使用VLC Media Player。 是的! 您没看错。 如果您不知道,您的VLC Media Player不仅像通常的含义一样是“媒体播放器”。 它还可以帮助您将文件从MP4格式转换为MOV。
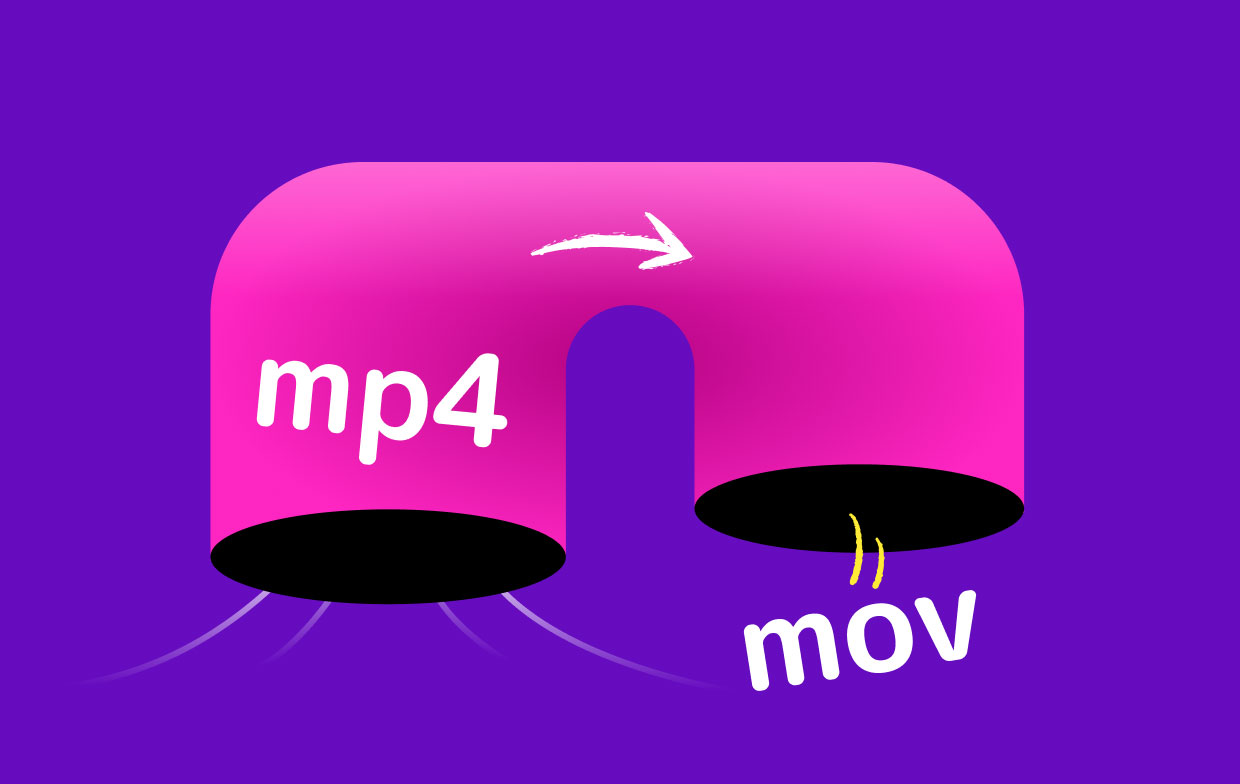
如果您想知道如何在Mac计算机上通过VLC Media Player进行转换,请按照以下详细步骤进行操作。 由于MOV是一种可在Mac计算机上很好地播放的文件格式,因此用户肯定希望知道转换过程的工作方式。
- 您必须先通过单击“文件”按钮并选择“转换/流”在VLC Media Player上导入MP4文件。 将弹出一个窗口,您将在其中看到“打开媒体”选项。 您可以利用此功能,也可以将MP4文件拖放到应用程序上。
- 上传完成后,在“选择配置文件”菜单下,您必须选择MOV作为输出格式。
- 现在,只需勾选“另存为文件”按钮。 确保输入所需的文件名以及要将输出保存到的文件名。 然后,点击“保存”按钮。 之后,输出将显示在最初指定的文件夹中。

按照上述三个简单步骤,您将可以在Mac上找到转换后的文件!
第2部分。Mac上最好的MP4到MOV转换器
的确,自由 VLC等应用 很好用。 但是,从自由中解脱出来,总是会受到限制。 因此,如果您想尝试其他转换器,则应选择最佳转换器。 我们在这里为您提供两个建议。
iMovie中
iMovie的优点在于,该应用程序已预先安装在Mac计算机上。 到 使用这个工具 为了将MP4转换为MOV,您可以按照以下步骤操作。
- 在Mac计算机上寻找iMovie并启动它。 现在,单击顶部区域的“文件”按钮,然后从新选项中选择“新电影”。
- 您必须勾选“导入媒体”选项,才能上传要转换为MOV的MP4视频。 导入后,在其上打勾,然后点击“文件”菜单。 然后,选择“共享”按钮,然后选择“文件”。
- 屏幕上将显示一个新窗口。 您可以修改一些导出设置,例如分辨率,质量等,然后单击“下一步”。
- 选择一个要在其中保存新文件的文件夹。 默认情况下,您的Mac将显示“电影”文件夹。 如果需要,请更改它。 另外,您可以输入所需的文件名。 完成后,只需单击“保存”。
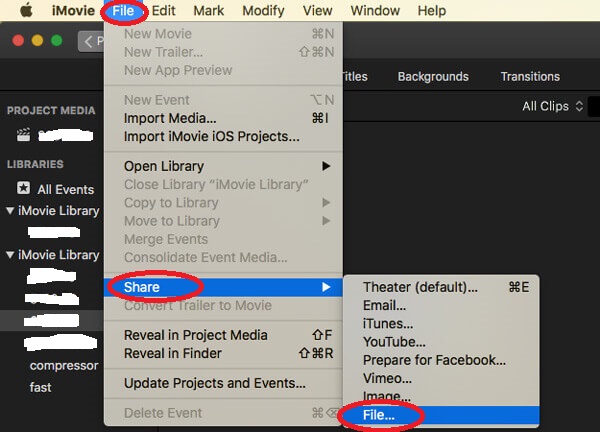
iMyMac视频转换器
另一个将MP4转换为MOV的好应用是 iMyMac视频转换器。 与VLC Media Player和iMovie相比,该转换器是值得信赖的专业转换器,具有很大的优势。
- 这个应用程序不仅可以将视频文件转换为多种支持的格式,还可以将音频文件转换为MOV和MP4。
- 它具有用于视频增强的选项,使您可以修复一些您认为首先需要编辑的场景。
- 你也可以 根据需要编辑视频,旋转或其他。
- 当然,这在转换过程中具有很快的速度(实际上可以比平常快六倍)。
更好的是,此转换器非常易于使用,即使是初学者也只需遵循此转换指南即可成功完成转换。
步骤1。 安装iMyMac Video Converter并导入MP4文件
您只需要安装 iMyMac 视频转换器并启动它。 在主页的左侧,您将看到上方的“添加多个视频或音频”按钮。 您可以勾选此按钮或拖放要上传的文件。

第2步。 做输出格式选择
单击“转换格式”选项(位于页面中间区域),然后选择 MOV 作为目标输出格式。 然后,单击保存。
步骤#3。 将您的MP4视频转换为MOV
建议设置一个文件夹来保存转换后的文件。 一切设置完毕后,单击“转换”按钮,一段时间后,您就可以在 Mac 计算机上自由享受输出了!

第3部分。如何在Windows上将MP4转换为MOV?
如上所述,即使在Windows PC上,我们也将分享一些有关如何将MP4转换为MOV的信息。 而且,这也可以通过使用VLC Media Player来确定,该播放器也肯定已经安装在您的计算机上。
您只需要遵循以下内容。
- 在Windows PC上打开VLC Media Player,然后添加要转换的MP4文件。 通过将鼠标悬停在“媒体”按钮上,然后选择“转换/保存”选项来执行此操作。 您将看到一个新窗口。 从那里,勾选“添加”选项以继续导入文件。
- 现在,您必须单击“转换/保存”按钮。 在“配置文件”的下拉菜单下,选择MOV作为输出格式。 确保定义文件名和输出文件夹(在“目标文件”选项下,单击“浏览”按钮)。
- 最后,只需勾选“保存”按钮,然后单击“开始”。 整个过程完成后,转换后的视频应先在定义的文件夹中准备好。
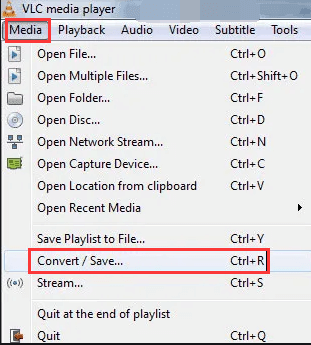
如此简单,转换后的视频就可以在Windows PC上观看了。
第4部分。如何免费将MP4在线转换为MOV?
如果要使用Mac计算机免费将MP4转换为MOV格式怎么办? 那时有可以使用的在线网站吗? 我们在这里列出了您可以使用的在线和免费应用程序和网站。
CloudConvert
CloudConvert是免费的在线工具,您还可以将MP4文件转换为MOV格式。 它具有简单的界面,使人们更容易进行转换。 通过转到主站点并选择要转换的MP4文件,可以在设置所需的分辨率,预设,编解码器,宽高比,音频设置以及许多其他设置之后立即获得MOV文件。 它具有处理常用媒体格式的能力,因此一直是功能强大的在线转换器。
视频在线转换
除了CloudConvert,您还可以尝试此Video Online Convert。 与第一个相同,它也是免费的并且可以在线使用。 使用此工具也很简单。 只需选择MP4文件(从Mac,通过URL或从在线保存平台(如Dropbox和Google Drive)中选择)并指定所需的设置,即可通过单击“开始转换”按钮准备好MOV文件。
Convertio
Convertio是另一个流行的平台,可以帮助您将MP4文件转换为MOV格式。 与“视频在线转换”相比,该选项的设置选项更少,但是功能足以帮助您。 该过程与前两个过程几乎相同。 您可以通过首先添加文件,定义设置以及进行适当的转换来将MP4转换为MOV。
从MP4到MOV的转换(尤其是在Mac计算机上)非常容易。 有几种专业的转换器可以完成这项工作,包括iMyMac Video Converter。 只要确保要使用此软件应用程序以外的任何其他软件,就必须首先阅读有关该产品的相关评论。 另外,您也可以尝试一些在线和免费平台。



