在电影项目或涉及视频的任何项目中工作时,您通常需要能够随意编辑视频。 大多数情况下,视频会来自不同的来源,您需要将它们作为单独的文件单独下载。
由于您的目标是将它们融合在一起以创建一个完美的项目,因此您首先需要将它们放在一起,这引出了一个问题:“如何将多个视频合并为一个?” 本文将讨论使用不同设备上可用的工具将多个视频组合到一个项目中的几种方法。 让我们从如何在PC上完成开始。
内容: 第1部分。如何将视频剪辑放在一起在PC上制作一个视频?第2部分。如何在iPhone上合并视频?第3部分。如何在Android上合并视频?第4部分。奖金:在Mac上转换多个视频
第1部分。如何将视频剪辑放在一起在PC上制作一个视频?
Windows PC用户如果想学习如何将多个视频组合在一起,可以有很多选择。 这主要是因为有太多的 视频编辑工具 在网上。 但是请注意,这些工具可以与Windows PC兼容,而不能与Mac兼容,反之亦然。 让我们从Windows的最佳工具开始。
在Windows Movie Maker(Windows)中将多个视频合并为一个
作为Windows PC用户,您必须已经听说过 Windows Movie Maker中。 这是Windows计算机上的内置视频编辑器,尽管某些设备默认情况下未安装此程序。 无论哪种方式,您都必须先确保已安装此软件,然后再尝试合并多个视频。 安装软件后,请按照下列步骤操作:
- 添加视频和照片
在Windows计算机上打开Windows Movie Maker。 在窗口的左上角,您将看到“添加视频和照片”按钮。 单击此按钮,将出现一个弹出窗口。 使用此窗口找到要添加的视频。
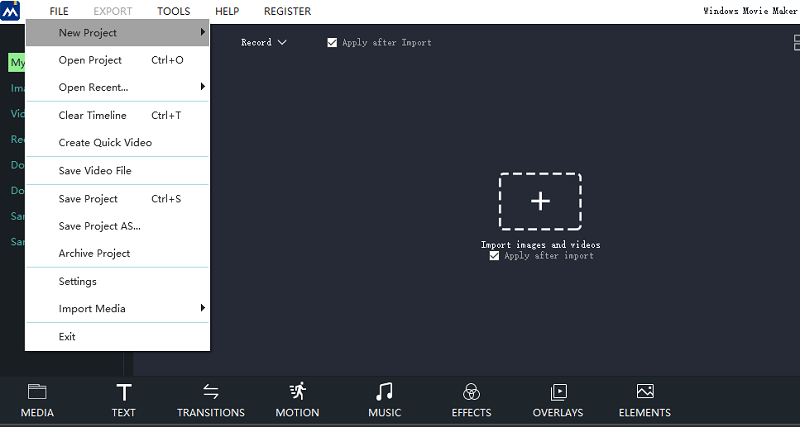
请注意: Windows Movie Maker支持M2TS,MOV,AVI,MP4,WMV和其他某些格式。 如果看不到视频,则可能需要先转换文件。
- 安排影片
现在,如果您打算制作完美的项目,则必须先安排视频。 您可以通过拖动窗口右侧的剪辑来做到这一点,以便可以按顺序排列视频。 如果您要滚动视频,也可以修剪视频的某些部分。 通过单击一个剪辑,您将在左侧看到它们的预览,因此您犯错的可能性较小。
- 保存项目
要完成合并过程,只需单击左上角的Movie Maker菜单。 现在单击保存电影。 如果您不想手动选择格式,则可以为此项目选择“推荐”。 但是,如果您仍然认为项目中有些事情需要更改,则可以始终使用“播放/预览”按钮来检查是否存在任何问题。
由于Windows Movie Maker是基本的视频编辑器,因此不要期望太多。 但是,如果您的目标是仅合并视频,那么它将做得很棒。
在VLC中合并视频(Mac)
在Windows上找到一个好的视频编辑器是很容易的,但是在Mac上就不会有同样的效果,特别是由于Apple的限制。 幸运的是,有一个流行的媒体播放器能够合并大多数平台上可用的视频。
无论平台如何,VLC都是许多用户广泛使用的媒体播放器。 它与Windows,Linux以及最重要的Mac兼容。 尽管其主要功能是播放视频,但它还具有其他一些功能,例如合并剪辑。 以下是您需要遵循的步骤:
- 安装VLC Media Player
首先,请确保您的计算机上已安装VLC。 完成后,在Mac上打开媒体播放器。 接下来,从菜单栏中单击“媒体”选项卡。 您将获得一个下拉菜单,从中选择打开多个文件。 您也可以按Ctrl + ShiftO。
- 添加文件
将会出现一个弹出窗口。 在此窗口中,您将看到四个选项卡:文件,光盘,网络和捕获设备。 在文件选项卡上,将有一个文件选择字段。 只需单击右侧的+ Add按钮。 之后,找到您要添加的文件。

- 转换剪辑
单击“播放”按钮旁边的向下箭头。 可以在窗口的右下角找到它。 现在选择转换选项。 将出现一个新的弹出窗口,所有您需要做的就是单击“浏览”按钮,然后转到要保存文件的位置。 最后,单击开始。
使用VLC的唯一缺点是您无法安排视频的顺序。 好消息是,最近添加的剪辑将位于最后一部分,因此您可以解决此问题。
第2部分。如何在iPhone上合并视频?
是的,即使在移动设备上,您也可以将多个视频合并到一个项目中。 由于我们在谈论iPhone,因此显然我们将使用其内置电影制作器iMovie。
iMovie是免费的视频编辑应用程序,默认情况下会在大多数iPhone设备上安装。 但是,如果看不到此应用程序,则可以从安装iMovie开始。 之后,请按照下列步骤操作:
- 在iPhone上打开iMovie应用程序,然后在出现消息时单击“继续”。
- 点击创建项目按钮。
- 您将被要求从电影或预告片中选择。 选择电影。
- 现在,选择“电影”后,将显示可用于电影的媒体文件。 只需从屏幕的左上角转到媒体,然后选择视频。
- 在视频屏幕上,选择全部。 这将向您显示iPhone上的所有视频。 通过选中复选框,选择要合并的视频。
- 添加文件后,选择“创建影片”按钮。
- 现在,这将允许您在“我的电影”选项卡上进行编辑。 您可以选择“溶解”以按所需方式修剪视频。
- 完成编辑后,点击完成。
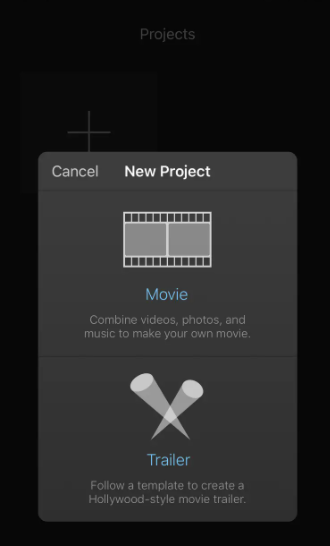
差不多就是这样。 如您所见,只要您已经习惯iPhone应用程序,使用iMovie就会非常容易。
第3部分。如何在Android上合并视频?
如何在Android上将多个视频合并为一个? 我们已经讨论了如何在Windows,Mac甚至iPhone上实现该功能。 现在,我们继续您如何在Android上做到这一点。 不幸的是,这一次,没有默认应用程序能够在Android上合并视频。 您可以做的是安装一个属于“视频连接器”类别的应用。 出色的应用程序的一些示例是Video Joiner和VideoShow。
好消息是,对于Samsung Galaxy用户而言,有一个默认应用程序,即Gallery。 在这里,您可以按照以下步骤合并视频:
- 打开画廊。
- 找到您需要合并的一个视频,然后点击铅笔图标代表的“编辑”按钮。
- 现在点击顶部的添加按钮。
- 选择要添加的视频,然后单击完成。
- 选择解散并根据需要安排视频。
- 点击保存。
这样,您就可以将多个视频合并到Android上的一个项目中。 如您所见,它与iPhone非常相似。 现在我们已经讨论了所有这些,您的工作已经完成了,对吧? 错误。
不幸的是,在某些情况下,视频与视频编辑器不兼容。 以Windows Movie Maker为例。 支持某些格式,但不是全部。 在这种情况下,您需要一个转换器来帮助您完成工作。
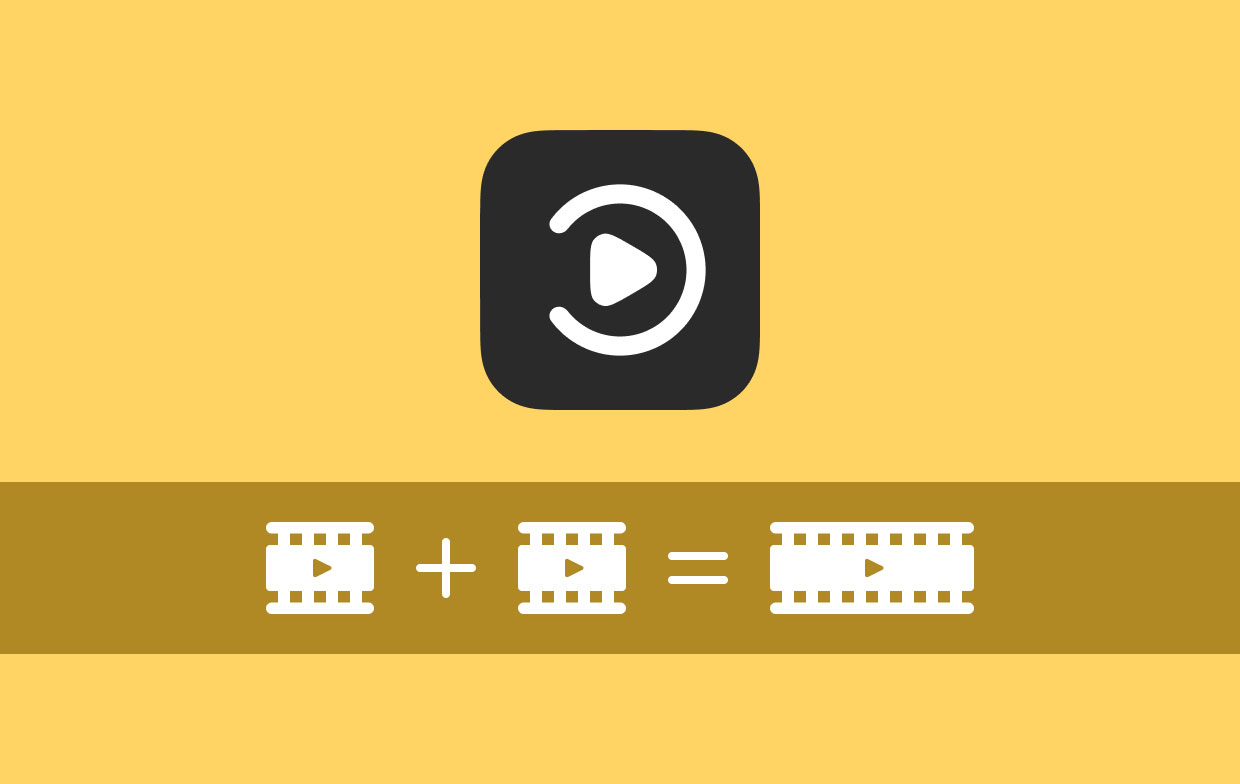
第4部分。奖金:在Mac上转换多个视频
就像那里有许多视频编辑器一样,您还会发现无数的转换器,在这些转换器中, iMyMac视频转换器 是最好的之一。 它是具有快速转换并支持多种格式的转换器。 尽管它不像高级转换器那样宏伟,但仍然值得您信赖。 以下是iMyMac的一些功能:
- 加速技术。 由于其硬件加速技术,iMyMac可以将文件转换速度比普通转换器快六倍。 此外,您可以包含多个视频并进行批量转换,使其成为视频编辑器的完美伴侣
- 格式转换。 由于您最有可能处理不同格式的视频,因此拥有一个支持多种视频格式的工具(例如iMyMac)非常重要。 该工具支持MP4,M2TS,WAV,AIFF等格式
- 支持的设备。 通过iMyMac转换的视频可以在各种设备上播放,例如Samsung Galaxy,Kindle Fire,甚至是iPhone和iPad等iOS设备
- 视频增强。 作为奖励,iMyMac 提供视频增强功能。 因此,您可以提高文件的视频质量并修复抖动、黑暗、过度曝光等问题。
只需获取免费版本的iMyMac Video Converter,即可立即转换视频而不会损失质量!




Agnieszka2023-03-14 20:32:49
Niestety na Samsungu mogę jedynie go przyciąć,nie połączyć wiele filmików w jeden