在 Mac 上修剪视频是必要的,特别是如果您想编辑视频以使其更吸引观众的眼球。 此外,并非您录制的所有视频都是立即精美的照片,这就是我们还修剪视频的原因。
对于那些有抱负的视频制作者,我们将向您展示 3 个工具,可以帮助您轻松剪切或 在 Mac 上修剪视频 没有做那么多的努力。 如果您想了解更多关于 视频编辑 和修剪器,请随时通过阅读本文的其余部分来检查它。
内容: 第 1 部分。 如何在 Mac 上修剪视频?第 2 部分。 QuickTime/iMovie 不会让您修剪?第 3 部分。 适用于 Mac/Windows PC 的最佳视频修剪器部分4。 结论
第 1 部分。 如何在 Mac 上修剪视频?
今天有许多应用程序可以帮助您编辑视频。 但是,并非所有应用程序都可以帮助您一次性转换和编辑文件。 除此之外,需要先购买某些应用程序,然后才能使用它们的某些功能。
这些应用程序的一些示例是 QuickTime 播放器和 iMovie. 在这里,我们将向您展示如何使用这些不同的应用程序在 Mac 上剪切或修剪视频。
方法 1. 使用 QuickTime Player 修剪影片或剪辑
- 对于电影文件:
- 在 Mac 上打开 QuickTime Player 应用程序
- 选择并打开要修剪的电影
- 选择 编辑 并点击 修剪
- 拖动修剪条上的黄色手柄,以便您知道要开始和结束的部分
- 然后点击 修剪 在 Mac 上修剪视频的按钮
- 对于剪辑:
- 打开 QuickTime 播放器
- 点击 首页 依次 显示剪辑
- 双击要编辑和修剪的剪辑
- 再次拖动黄色手柄以设置剪辑的开始和结束位置
- 然后,单击 修剪
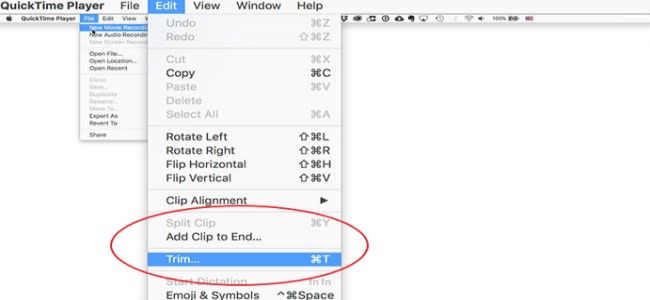
方法 2. 如何使用 iMovie 在 Mac 上修剪视频
- 打开你的 iMovie 应用程序
- 点击按钮 创建新 并选择 官方影片
- 点击 导入媒体 并导入您要修剪的视频
- 选择 OK 并将其加载到 iMovie
- 去 媒体推广 页面并单击 修改
- 然后点击 分割夹 or 修剪选择
- 设置剪辑的开始和结束
- 点击 分享 按钮并选择 文件 修剪视频
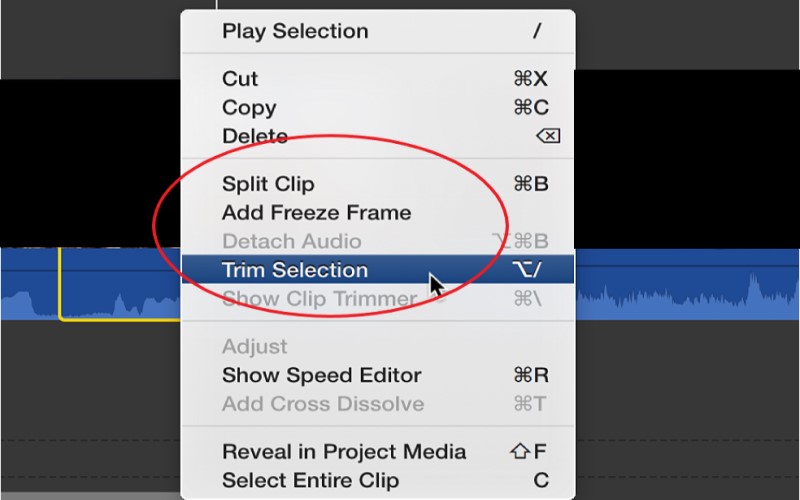
使用这些方法中的任何一种都可以让您轻松地在 Mac 上修剪视频。 但是,这仅适用于计算机上装有 iMovie 和 QuickTime Player 的 Mac 用户。 因此,如果您没有,则必须使用第三方工具。 如果您想使用我们推荐的第三方工具,请务必阅读以下部分。
第 2 部分。 QuickTime/iMovie 不会让您修剪?
在我们向您介绍使用的最佳工具之前,让我们首先告诉您为什么有时您无法在 Mac 上使用 QuickTime Player 或 iMovie 修剪视频的原因。
QuickTime 或 iMovie 不允许您修剪文件? 有时,这两个应用程序可能会遇到阻止您使用它们的问题。 如果您遇到这些问题,则可能无法修剪视频或基本上做您想做的事情。
一方面,许多用户 体验一下应用程序突然死机 这会影响他们的视频编辑。 除此之外,许多人还会遇到应用程序进入白屏模式,这会影响计算机的整体性能。
这就是为什么我们强烈建议使用 第三方视频修剪器。 您也可以 使用 VLC 修剪视频 在 Mac 或 Windows 计算机上。 要了解有关最佳视频修剪器工具的更多信息,请阅读以下部分。
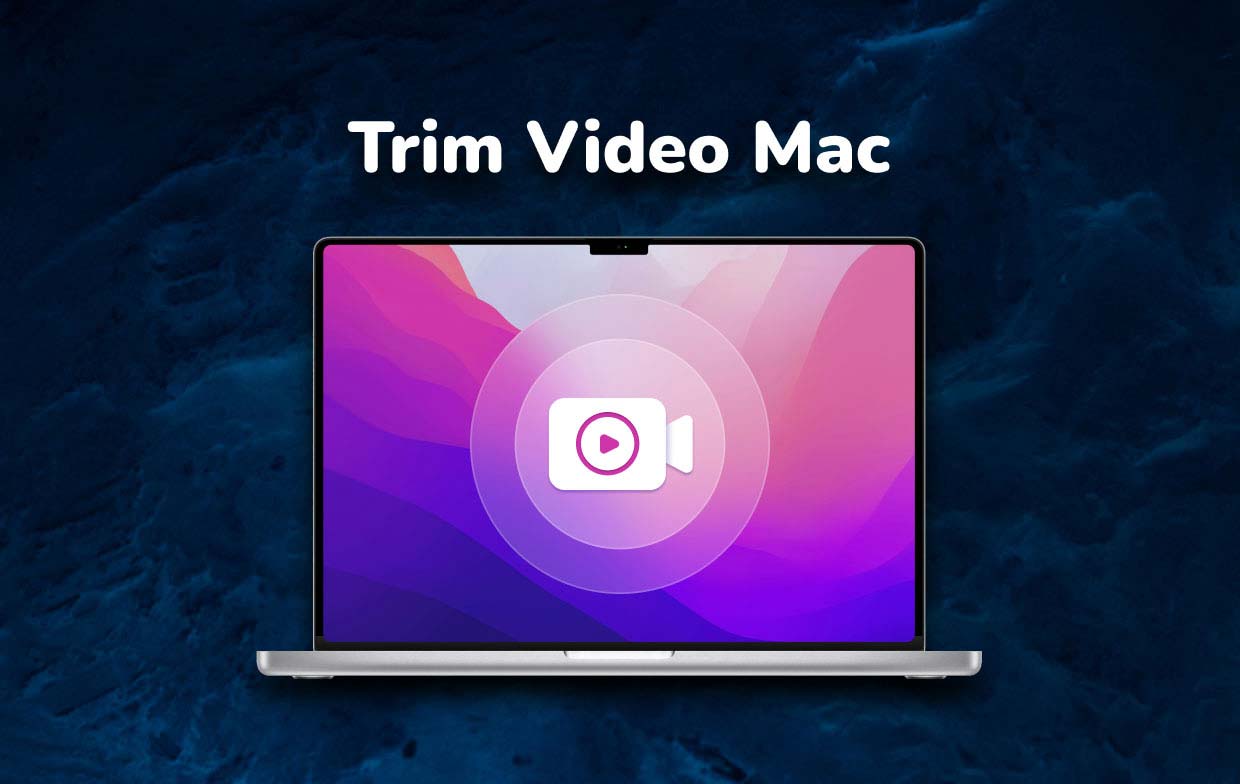
第 3 部分。 适用于 Mac/Windows PC 的最佳视频修剪器
- iMyMac视频转换器 是当今最好的视频修剪器。 为什么? 因为它可以帮助您在一个应用程序中转换和编辑您的视频和其他媒体文件。 如果您想在 Mac 或 Windows PC 上修剪视频,此工具是您的最佳选择。
- iMyMac视频转换器 有两个您可以使用的主要功能 - 转换功能和编辑功能。 该工具被认为 最快的转换器/编辑器 今天,成功率高于其他竞争对手。 这就是为什么来自世界各地的许多用户喜欢使用它的原因。
一方面,它可以帮助你 转换您的音频或视频文件 以最快和最简单的方式从一种格式转换为另一种格式。 它还可以让您 添加背景音乐、字幕、效果,以及您希望视频或媒体看起来更像您的风格的其他方式。 你也可以 剪切、裁剪和旋转您的视频.

如果您想学习如何使用 iMyMac Video Converter 和 在 Mac 上修剪视频,请按照以下步骤操作:
- 在您的 Mac 设备上下载并安装修剪器
- 打开应用程序并单击 添加文件按钮“+” 开始添加要修剪或剪切的文件,或者您可以将要编辑的文件拖放到窗口中
- 您现在可以编辑应用程序的一些设置,然后不要忘记单击 已保存 按键
- 如果您想 修剪或剪切您的视频,将鼠标图标放在界面的左下方,直到弹出剪刀图标
- 单击此处开始和结束视频,然后选择 切
- 您还可以将长视频剪切成多个剪辑。 完成修剪后,单击 选择 按钮,然后您将在主界面中看到所有剪切的视频剪辑。

部分4。 结论
如果您想在 Mac 上修剪视频,有很多简单的方法可以做到。 您可以使用 Mac 设备上的固有应用程序,例如 QuickTime Player 或 iMovie 应用程序。 但是,如果您在使用这些应用程序时遇到问题,您可以随时使用 iMyMac视频转换器 代替。
该工具包含许多您在编辑或转换文件时一定会喜欢使用的功能。 对于那些想要 在 Mac 上修剪视频 没有任何问题,我们强烈建议使用这个最好的视频修剪器。



