لقد اكتسبت Apple Mac بالفعل الكثير من المستخدمين لواجهة التنظيف وكذلك التشغيل السلس. ومع ذلك ، تمامًا مثل أي كمبيوتر محمول آخر ، يمكن أن يعاني Mac أيضًا من التنزيل اليومي للموسيقى ومقاطع الفيديو والتطبيقات والمزيد. تستهلك هذه التنزيلات في الواقع مساحة تخزين كبيرة على جهاز Mac الخاص بك مما قد يؤدي في النهاية إلى إبطاء أداء جهاز Mac. لذا كيفية حذف التنزيلات على نظام Mac?
في كل يوم تستخدم فيه جهاز Mac الخاص بك ، هناك اتجاه أنك قمت بتنزيله كثيرًا ، خاصة في متصفحك. لجميع التنزيلات الخاصة بك ، يوجد مجلد مخصص لاحتواء جميع ملفات التنزيل الخاصة بك. هذه الملفات لها تأثير كبير على أداء جهاز Mac الخاص بك. يمكن أن يؤثر على سرعته. يمكن أن تؤثر هذه الملفات أيضًا على مساحة تخزين محرك الأقراص الثابتة على جهاز Mac الخاص بك وتحتاج إلى ذلك قم بإزالتها لمزيد من المساحة.
هنا ، سوف نعرض لك كيفية حذف التنزيلات على نظام Mac. سنوضح لك أيضًا كيف يمكنك إفراغ مجلد التنزيل من المستعرضات الخاصة بك مثل سفاريو Google Chrome و Firefox.
المحتويات: الجزء 1. كيف يمكنني تنظيف مجلد التنزيلات مباشرة من جهاز Mac؟الجزء 2. كيف يمكنك حذف عدة تنزيلات على جهاز Mac؟الجزء 3. كيفية حذف التطبيقات التي تم تنزيلها على نظام التشغيل Mac؟الجزء 4. استنتاج
الجزء 1. كيف يمكنني تنظيف مجلد التنزيلات مباشرة من جهاز Mac؟
بعد تنزيل ملف أو تطبيق على جهاز Mac الخاص بك ، ستتمكن من رؤية التنزيلات وسيكون لديك خيار حذفها يدويًا. يمكنك أن تفعل كل هذا بنفسك. ومع ذلك ، لا يمكن استخدام هذه الطريقة أو إتاحتها إلا لأي جهاز Mac يحتوي على ملف OS X 10.2 أو أعلى.
فيما يلي كيفية حذف التنزيلات على Mac مباشرة:
- حدد موقع Finder ثم قم بتشغيله.
- ثم اضغط على المفاتيح التالية:
Command + Shift + G. - ستظهر نافذة منبثقة على شاشتك.
- في النافذة المنبثقة ، أدخل هذه المفاتيح: ~ /
- انقر فوق الزر Go.
- انقر فوق "تنزيل" الموجود على الشريط الجانبي الأيسر. ستتمكن بعد ذلك من رؤية التنزيلات على الجانب الأيمن من شاشتك.
- بعد ذلك ، ابحث عن ملف التنزيل الذي تريد تنزيله.
- اضغط بزر الماوس الأيمن على الماوس ثم انقر فوق نقل إلى سلة المهملات
- بعد ذلك ، اذهب إلى سلة المهملات وأفرغها.
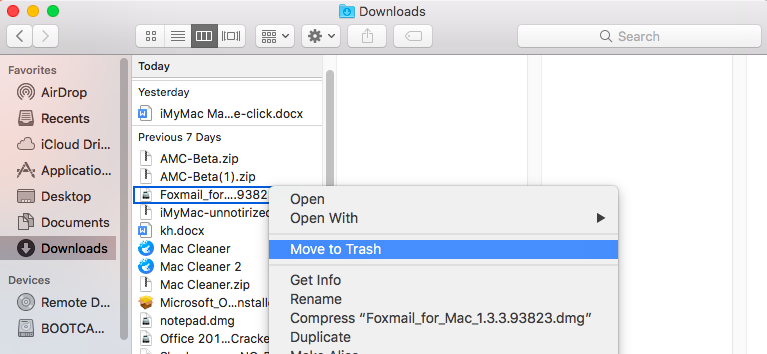
الجزء 2. كيف يمكنك حذف عدة تنزيلات على جهاز Mac؟
كيف تحذف التنزيلات على نظام Mac إذا كان لديك مضاعفات؟ هذه في الواقع هي أسهل وأسرع طريقة لتنظيف التنزيلات الخاصة بك على أي متصفح تستخدمه. هذه هي الخصوصية (أداة تنظيف المتصفح) من اي ماي ماك باور ماي ماك.
يعد تنظيف المتصفح في الواقع أداة جيدة لاستخدامها في تنظيف متصفحك. إذا كنت ترغب في الحصول على أفضل تجربة باستخدام جهاز Mac والمتصفح الخاص بك ، فهذا شيء يجب عليك القيام به بشكل منتظم. تعد أداة خصوصية iMyMac أيضًا أفضل طريقة لتحسين تجربة متصفحك على الإنترنت:
- يمكنه تنظيف معلومات السجل وملفات تعريف الارتباط وبعض الملفات الخاصة الأخرى من متصفحك مثل Google Chrome و Firefox و Safari.
- يمكن تنظيف محفوظات المستعرض الخاص بك مثل سجلات التصفح وتنزيل السجلات والمزيد
- يمكنك بحرية اختيار ملفات تعريف الارتباط التي ترغب في الاحتفاظ بها على جهاز Mac الخاص بك مثل مواقع الويب التي تقوم بتسجيل الدخول إليها بشكل متكرر.
- يمكنك أيضًا اختيار الملفات التي تريد حذفها بحرية وكذلك المجلدات التي تريد إفراغها.
كيفية حذف التنزيلات على جهاز Mac باستخدام iMyMac PowerMyMac
فيما يلي دليل لك حول كيفية استخدام الخصوصية (تنظيف المتصفح) في PowerMyMac لحذف التنزيلات الخاصة بك من متصفح جهاز Mac الخاص بك:
- قم بتنزيل PowerMyMac من الموقع الرسمي على www.imymac.com ثم قم بتثبيته على جهاز Mac الخاص بك ، ثم قم بتشغيله.
- الآن ، نظرًا لأنك تريد مسح محفوظات التنزيل الخاصة بك من متصفحك ، فاختر الخصوصية. توجد هذه الوحدة على الجانب الأيسر من شاشتك.
- انقر فوق الزر SCAN. سيبدأ PowerMyMac بعد ذلك في مسح جميع البيانات الموجودة على متصفحك.
- بمجرد الانتهاء من عملية المسح ، يمكنك تحديد المتصفح الذي تريده. بعد ذلك ، اختر ذاكرة التخزين المؤقت للمتصفح والمحفوظات وملفات تعريف الارتباط التي تريد تنظيفها.
- بعد اختيار البيانات التي تريد تنظيفها ، انقر فوق الزر CLEAN.
- انتظر حتى ينتهي البرنامج من تنظيف كل شيء. قد تستغرق عملية التنظيف بعض الوقت بناءً على حجم عدد الملفات التي تحاول حذفها. اكتمل الحذف!

فيما يلي بعض مزايا استخدام PowerMyMac.
- سهل الاستخدام - حتى إذا لم تكن خبيرًا في التكنولوجيا أو إذا لم تكن معتادًا على استخدام الكمبيوتر ، فلا داعي للقلق بشأن أي شيء. يعد PowerMyMac سهل الاستخدام للغاية. سوف يستغرق الأمر بضع نقرات حتى تنتهي من العملية برمتها.
- سريع - لا يقوم فقط بالمسح السريع ولكن يمكنه أيضًا حذف جميع الملفات المطلوبة بسرعة أيضًا.
- مجانًا - يمكنك تنزيل البرنامج مجانًا وستحصل أيضًا على ملف 500 ميجا بايت بيانات مجانية.
- شامل - سيسمح لك هذا البرنامج باختيار البيانات التي تريد تنظيفها فقط.
الجزء 3. كيفية حذف التطبيقات التي تم تنزيلها على نظام التشغيل Mac؟
أكثر البرامج التي يتم تنزيلها شيوعًا تظهر في متصفحك. هنا ، سنوضح لك كيفية حذف التنزيلات على جهاز Mac من متصفح Safari ، ومتصفح Google Chrome ، ومتصفح Firefox. ومع ذلك ، فإن هذه الطريقة متاحة لأجهزة iMac و Mac mini و Mac Pro و MacBook Air و MacBook Pro.
1. كيفية حذف التنزيلات على Mac من Safari؟
Safari هو أحد المتصفحات الافتراضية على جهاز Mac الخاص بك والذي يحتوي على العديد من التنزيلات. فيما يلي دليل لك حول كيفية حذف التنزيلات الخاصة بك من Safari.
- قم بتشغيل متصفح Safari على جهاز Mac الخاص بك.
- انقر فوق خيار "السجل" الموجود في شريط القائمة في الجانب العلوي من شاشتك.
- اختر Clear History ثم All History من المربع المنسدل.
- بعد ذلك ، انقر فوق "محو السجل" لتنظيف التنزيلات الخاصة بك على Safari.
2. كيفية حذف التنزيلات على جهاز Mac من Google Chrome؟
يعد Chrome أحد المتصفحات المستخدمة على نطاق واسع من قبل العديد من مستخدمي الكمبيوتر المحمول أو سطح المكتب. هذا هو سبب حصولك أيضًا على الكثير من التنزيلات من Chrome. فيما يلي خطوات إزالة هذه التنزيلات من Chrome.
- إطلاق الخاص بك جوجل كروم متصفح على جهاز Mac الخاص بك.
- بعد ذلك ، انقر فوق علامات التبويب التالية بالترتيب: تم العثور على السجل في شريط القائمة> إظهار السجل الكامل> مسح بيانات التصفح
- اختر بداية الوقت لتختار المكان الذي تريد أن تبدأ فيه حذف التنزيلات الخاصة بك.
- تحقق لحذف المحتوى ثم اختر ذاكرة التخزين المؤقت للصور والملفات
- بعد ذلك ، انقر فوق بيانات التصفح لحذف الملفات والصور ومقاطع الفيديو والملفات الأخرى التي تم تنزيلها من متصفح Google Chrome.
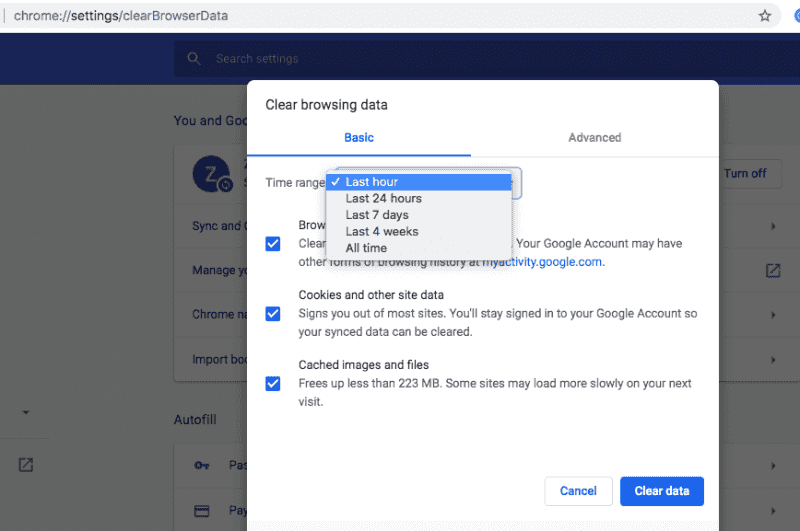
3. كيفية حذف التنزيلات على نظام التشغيل Mac من Firefox؟
يشبه متصفح Firefox متصفح Google Chrome ويشيع استخدامه أيضًا من قبل العديد من المستخدمين. هذا هو سبب وجود العديد من ملفات التنزيل المخزنة في متصفح Firefox. اتبع الدليل البسيط أدناه لإزالة جميع ملفات التنزيل من متصفح Firefox.
- قم بتشغيل متصفح Firefox على جهاز Mac الخاص بك.
- انقر فوق علامة التبويب "المحفوظات" الموجودة في شريط القائمة.
- بعد ذلك ، انقر فوق الزر Clear Recent History.
- اختر تحديد كل شيء للنطاق الزمني الذي تريد تنظيفه.
- بعد ذلك ، انقر فوق أسهم التفاصيل لتضع علامة اختيار في تاريخ التصفح والتنزيلات.
- بعد ذلك ، انقر فوق الزر Clear Now (مسح الآن) لمسح التنزيلات الخاصة بك على متصفح Firefox.

الجزء 4. استنتاج
إنها ليست مهمة بسيطة إذا كنت تستخدم الطريقة اليدوية حول كيفية حذف التنزيلات على Mac مثل تلك التي ذكرناها أعلاه. هذا لأنه يجب عليك القيام بذلك واحدًا تلو الآخر لكل متصفح قد تكون استخدمته لتنزيل الصور ومقاطع الفيديو والملفات والمزيد. ومع ذلك ، لماذا تستقر على القيام بكل هذه الأشياء بطريقة يدوية عندما يكون لديك الأداة المثالية ، وهي اي ماي ماك باور ماي ماك، التي يمكنك استخدامها لتنظيف التنزيلات الخاصة بك على أي متصفح تستخدمه. سيؤدي ذلك إلى حذف جميع التنزيلات الخاصة بك على جهاز Mac الخاص بك إذا كنت ترغب في ذلك. يمكنه حذف كل هذه الملفات من جميع المتصفحات التي تستخدمها على جهاز Mac الخاص بك.
سيساعدك استخدام هذا البرنامج أيضًا على تحسين تجربة استخدامك لمتصفحك. يمكنه أيضًا تنظيف جميع الملفات غير المرغوب فيها وملفات تعريف الارتباط والمحفوظات. يمكنه أيضًا إزالة أي أسباب تباطؤ ، ويمكنه أيضًا مسح جميع آثارك الأساسية حتى تتمكن من حماية أي بيانات سرية لديك على جهاز Mac الخاص بك. يمكنه أيضًا إجراء مسح ضوئي سريع وسيأخذك فقط نقرة واحدة لتنظيفه ويسمح لك بالاختيار الانتقائي للبيانات التي تريد تنظيفها وأي البيانات تريد الاحتفاظ بها على جهاز Mac الخاص بك.




يناير2021-02-06 13:40:42
نسخة عالية من macOs High Sierra Versie 10.13.6 في PowerMyMac كان يعمل بشكل جيد. Dacht dat het op deze ging werken maar blijkbaar niet Gr Jan
iMyMac2021-02-06 22:33:04
Hallo daar ، Probeer het dmg-best و om powermymac te تنزيل: https://www.imymac.com/download/powermymac-0121-beta.dmg