تتضمن معظم رسائل البريد التي تتلقاها مرفقات ، إذا ألقيت نظرة على مساحة التخزين الخاصة بك على جهاز Mac الخاص بك ، فقد تفاجأ بأن البريد هو أحد التطبيقات التي تقود مساحة نظامك ممتلئة تقريبًا.
يعد حذفها أحد أفضل الخيارات لـ حرر بعض المساحة، لهذا السبب نحن هنا لإرشادك كيفية حذف مرفقات البريد على نظام Mac.
المحتويات: الجزء 1. أين يتم تخزين مرفقات البريد على نظام التشغيل Mac؟الجزء 2. هل يمكنني حذف مرفقات الرسائل على جهاز Mac؟الجزء 3. كيف يمكنني تنظيف مرفق بريد Mac الخاص بي؟ ( أسرع طريقة)الجزء 4. كيفية إزالة مرفقات البريد يدويًا على نظام التشغيل Mac؟الجزء 5. استنتاج
الجزء 1. أين يتم تخزين مرفقات البريد على نظام التشغيل Mac؟
تعد مرفقات البريد أمرًا لا مفر منه إلى حد ما في العالم الافتراضي ، فهناك الكثير من أنواع المرفقات مثل المستندات وجداول البيانات وملفات PDF والصور وملفات الصوت والفيديو ومن خلال تلقي رسائل البريد الإلكتروني بانتظام من عملك ، وحسابات وسائل التواصل الاجتماعي ، والعروض الترويجية ، وما إلى ذلك ، لذا فإن مواقع حسابات البريد الخاصة بك ستكون مختلفة.
لا تنتهي المرفقات بمستندات أو ملفات ، حتى أصغر التفاصيل يمكن أن تحتوي على مرفقات أيضًا. تمامًا مثل التوقيعات التي تتضمن صورًا لشركتهم ، أو صور لشبكات التواصل الاجتماعي التي قاموا بتضمينها في معلومات الاتصال الخاصة بهم.
لديك خيار ما إذا كانت المرفقات ستبقى على الخادم أو سيتم تنزيلها تلقائيًا ، هذا عندما تقوم بتغيير تفضيلات الحساب الخاصة بك للمرفقات لا يتم تنزيلها دائمًا
تغيير إعداد حساب البريد إلى لا شيء تنزيل المرفقات
- ساعات العمل بريد
- في شريط الأدوات ، ابحث عن قائمة البريد ، وانقر عليها ، ثم حدد التفضيلات
- عندما تصل إلى هناك ، ابحث عن رمز الحساب ، وانقر فوقه ثم انقر فوق علامة التبويب التي تقول معلومات الحساب
- سيعرض لك بعد ذلك الفئات ويبحث عن تنزيل المرفقات في الأسفل ثم قم بتغييره إلى لا شيء
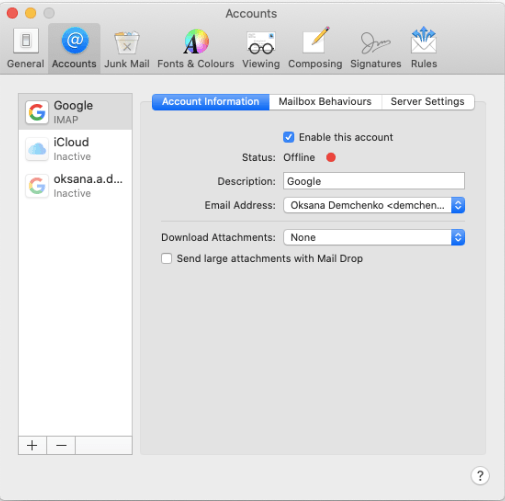
الجزء 2. هل يمكنني حذف مرفقات الرسائل على جهاز Mac؟
كما ذكرنا أعلاه ، قد تفاجأ بكمية التخزين التي يشغلها البريد على جهاز Mac الخاص بك والحل البديل الخاص بك حذف تلك الملفات غير الضرورية لم تعد بحاجة إليها على الرغم من أنه من المستحسن أيضًا وضعها في أرشيف فقط في حالة احتياجك لبعضها في المستقبل. إذن كيف تحذف مرفقات البريد على رسالة Mac؟
الخيار 1. حذف لكل رسالة
- ابحث عن الرسالة التي تحتوي على مرفق ترغب في حذفه ، إذا استغرق الأمر بعض الوقت ، يمكنك فرزها لرؤية رسائل البريد الإلكتروني التي تحتوي على مرفق فقط ، حدد موقع قائمة العرض ، وتابع إلى الفرز حسب وحدد المرفقات
- حدد الرسالة
- في شريط القائمة ، اختر "قائمة الرسائل" ثم حدد في الجزء السفلي من القائمة "إزالة المرفقات"
- إذا كان هناك بريد واحد أو أكثر ترغب في إزالة المرفقات ، فقط كرر العملية من الخطوة 1 إلى الخطوة 3
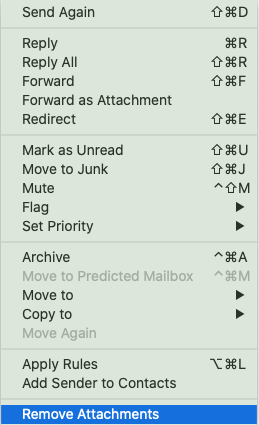
الخيار 2. حذف الرسائل دفعة واحدة
إذا كنت بحاجة إلى حذف مرفقين أو أكثر من الرسائل في Mac ، فيمكنك تجربة هذا الدليل لتوفير الوقت أيضًا من خلال عدم الاستمرار في كل رسالة ترغب في حذف المرفق
- قم بتمرير الماوس فوق الرسالة الأولى التي ترغب في حذف المرفق بها بعد ذلك افعل Shift + النقر بزر الماوس الأيسر
- ابحث عن الرسائل الأخرى التي تحتوي على مرفق ترغب في حذفه ثم حدد بالقيام بالضغط على Shift + Left-Click
- بمجرد تحديد جميع الرسائل التي تحتوي على مرفق ترغب في حذفه في قائمة الرسائل ، حدد رسالة ثم في أسفل القائمة ، حدد إزالة المرفق
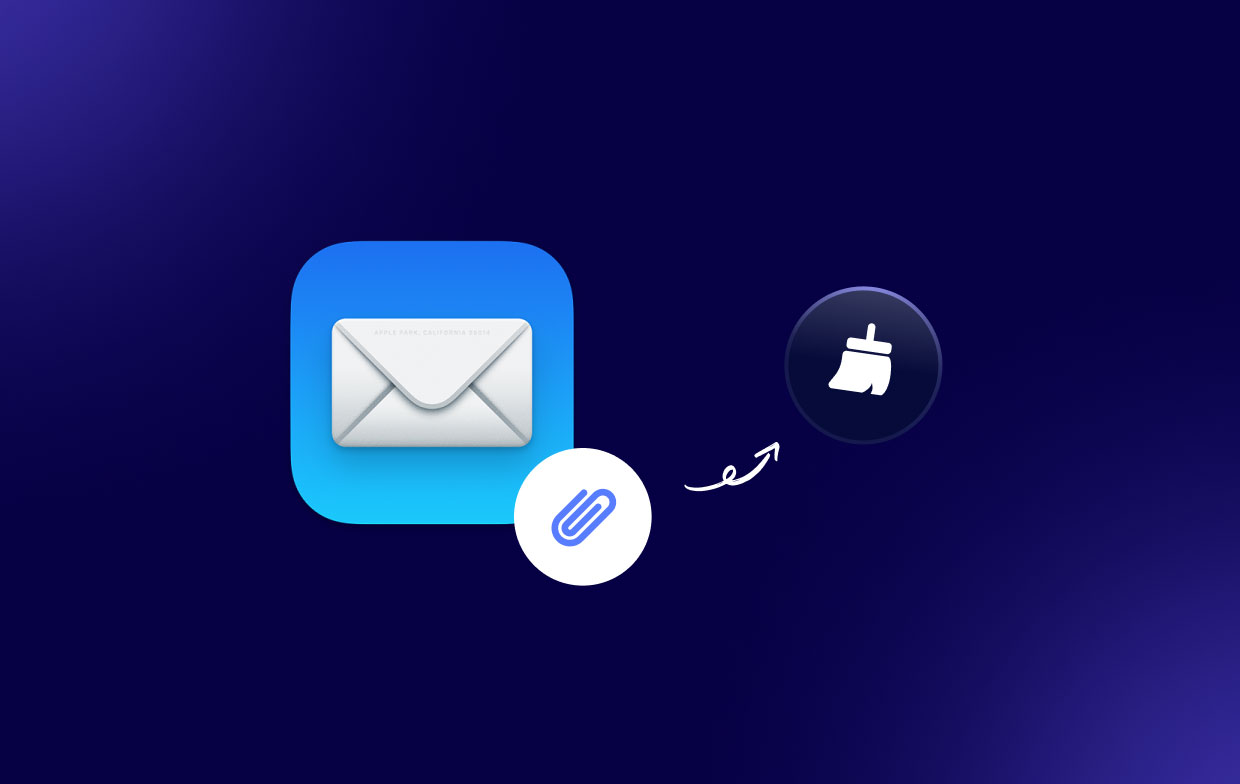
الجزء 3. كيف يمكنني تنظيف مرفق بريد Mac الخاص بي؟ ( أسرع طريقة)
لجعل حياتك أسهل وبدلاً من متابعة العملية والخيارات والخطوات حول كيفية حذف مرفقات البريد على نظام التشغيل Mac ، هناك أداة قوية هنا لمساعدتك وإنقاذك من كل المتاعب وتساعدك على توفير الكثير من وقتك في بضع نقرات فقط.
لا داعي لتحديد موقع المجلدات والمجلدات الفرعية ، ولا داعي لتصفح كل رسالة على بريدك وإزالتها واحدة تلو الأخرى ، وذلك باستخدام اي ماي ماك باور ماي ماك.
انتقل إلى الموقع الرسمي https://www.imymac.com/powermymac/ ثم قم بتنزيل البرنامج وتشغيله. ثم اتبع الخطوات أدناه:
- أختار نظافة غير المرغوب فيه وحدد SCAN ، وبعد ذلك سترى الكثير من الفئات الفرعية بما في ذلك ذاكرة التخزين المؤقت للبريد الإلكتروني ومرفقات البريد الإلكتروني.
- إذا كنت ترغب في حذف كل من ذاكرة التخزين المؤقت للبريد الإلكتروني ومرفق البريد الإلكتروني ، فاتركه كما هو محدد تلقائيًا إذا كنت ترغب فقط في حذف المرفقات ، فقم بإلغاء تحديد مربع ذاكرة التخزين المؤقت للبريد الإلكتروني.
- في الجزء السفلي من الصفحة ، انقر فوق كلين .
- اسمح لبضع ثوانٍ لتشغيل البرنامج ، ثم بمجرد الانتهاء من ذلك ، ستظهر شاشة وستعلمك بكمية سعة جهاز mac التي تم تنظيفها والتخزين المتبقي.

الجزء 4. كيفية إزالة مرفقات البريد يدويًا على نظام التشغيل Mac؟
وضع المرفقات في الأرشيف قبل الحذف
- كرر الخطوتين 1 و 2 تحت الحذف لكل رسالة
- في الجزء العلوي من الرسالة ، سترى رموزًا مختلفة تقول المهملات والرد والرد على الكل وإعادة التوجيه والمرفق، حرك الماوس على الخط فوق الجسم
- حدد الرمز الذي يشير إلى "مرفق" ثم حدد "تنزيل الكل"
- اختر موقعك المفضل حيث تريد حفظ / أرشفة مرفقاتك ، ثم اضغط على حفظ
كيفية حذف مرفقات البريد على جهاز Mac في الإصدارات الأحدث من macOS
تحتوي الإصدارات الأحدث من macOS على ميزة مبتكرة حيث يمكنك إدارة وتحسين سعة جهاز Mac الخاص بك ، وتشمل هذه الميزة الجديدة إزالة مرفقات البريد تمامًا ولكن يرجى ملاحظة أن هذه الميزة قد لا تكون متاحة في الإصدارات الأقدم من macOS
هذه هي خطوات كيفية القيام بذلك:
- حدد موقع قائمة Apple ثم حدد حول هذا الـ Mac
- حدد علامة التبويب التخزين ثم انقر فوق إدارة
- في الشريط الجانبي الأيسر ، انقر فوق البريد ، ثم سيُظهر لك مقدار سعة مساحة البريد التي يشغلها على مساحة التخزين الخاصة بك
- اختر المرفقات وحدد حذف

كيفية حذف مرفقات البريد على جهاز Mac في Finder
إذا كنت تستخدم إصدارًا من macOS لا يحتوي على ميزة تحسين التخزين ، فلديك أيضًا الكثير من المرفقات لكل رسالة لإزالتها على بريدك ، فإليك خياران لك.
الخيار 1. السحب والإفلات
- حدد موقع المرفقات
- قم بتمرير الماوس فوق العناصر التي ترغب في حذفها ، وانقر عليها ، ثم اضغط لفترة طويلة
- ضعهم في ملف قمامة، يدمر، يهدم لزيادة سعة التخزين الخاصة بك
على الرغم من أن هذا سيؤدي فقط إلى حذف المرفقات التي تم تنزيلها وتحسين قدرة جهاز Mac الخاص بك ، إلا أنه لن يكون قادرًا على الإزالة من خادم موفر البريد الإلكتروني الذي تستخدمه.
الخيار 2. بحث وإزالة
- في Dock ، انقر فوق الرمز مكتشف
- حدد قائمة Go ثم اختر Go to Folder
- سيظهر مربع نص ، ثم تحتاج إلى الكتابة "
~/Library/Containers/com.apple.mail/Data/Library/Mail Downloads/" - أختار Go
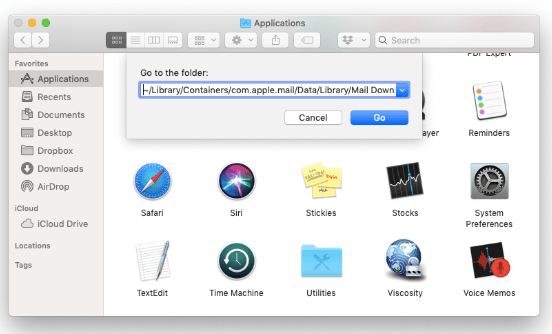
سيظهر Finder ، ويعرض لك محتوى مغلف تنزيلات البريد. داخل البريد ، التنزيلات عبارة عن مجموعات من المنظمين المختلفين. بالإضافة إلى ذلك ، توجد داخل هؤلاء المنظمين الاتصالات التي قمت بتنزيلها.
للعثور على ما بداخل كل مغلف ، يجب عليك فتحه. في أي حال ، إذا كنت تريد ببساطة مسح البريد الذي تم تنزيله بالكامل ، يمكنك الاختيار ثم الضغط لفترة طويلة على الأظرف بأكملها في سلة المهملات.
هذا ليس هو المكان الرئيسي الذي يقوم بتخزين البريد فيه اتصالات ، ومع ذلك ، هناك أيضًا اتصالات في ~ / مكتبة / بريد / V6. من ناحية أخرى ، هناك مجموعات من الأظرف الفرعية في منظم V6 ، وبعضها يتضمن قطرات أحرف. تحتوي بعض صناديق البريد الخاصة بها على ملفات اتصالات بداخلها.
قد يستغرق العثور على اتصالات على طول هذه الخطوط قدرًا كبيرًا من وقتك وقد يستغرق الأمر ساعات في القيام بذلك على هذا النحو.
الجزء 5. استنتاج
من خلال تلقي رسائل البريد الإلكتروني ، فإنك تتلقى أيضًا ملفات غير ضرورية يتم تخزينها على جهاز Mac الخاص بك ، وقد يكون من المحبط جدًا في بعض الأحيان القيام بجميع الخطوات والعمليات لمجرد التخلص من الملفات غير المرغوب فيها التي تستهلك الكثير من مساحة التخزين لديك. جهاز Mac الخاص بك ، هناك الكثير من الأشياء التي يجب مراعاتها قبل تحديد الخيار الأفضل حول كيفية حذف مرفقات البريد على جهاز Mac.
لهذا PowerMyMac هل سيكون هناك أفضل رفيق لك في جميع الأوقات ، وهذا سيساعدك على توفير المزيد من الوقت وإنفاقه أكثر في القيام بالأشياء التي تحبها ، كما أنه سهل الاستخدام للغاية وبضع نقرات فقط.
ضع في اعتبارك أيضًا أنه يمكنك حذف مرفقات البريد على جهاز Mac إذا كنت تستخدم برامج مختلفة مثل iCloud البريد أو بريد Yahoo ، يتم تخزين المرفقات على الخادم ولا يزال بإمكانك جمعها في أوقات الحاجة.



