لقد لاحظت مؤخرًا أن المتصفح يقوم بتحميل الصفحات ببطء شديد ويتعطل طوال الوقت. كيفية إصلاح Safari لا يعمل على نظام Mac?
لا تعتمد تجربة تصفح الإنترنت على جهاز Mac الخاص بك وشبكتك فحسب ، بل تعتمد أيضًا على المتصفح الذي تستخدمه. إذا لاحظت أن Safari بطيء جدًا ويتعطل دائمًا أو لا يستجيب ولا يمكنه فتحه ، فستقدم لك هذه المقالة دليلًا حول كيفية إصلاح هذه المشكلات ، بما في ذلك كيفية تنظيف ملفات تعريف الارتباط على جهاز Mac الخاص بك، وتساعدك على العودة إلى المسار الصحيح.
المحتويات: الجزء 1. كيفية إصلاح Safari لا يعمل على نظام Mac (الأساسيات)الجزء 2. كيفية إصلاح Safari لا يقوم بتحميل صفحات الويب؟الجزء 3. إصلاحات أخرى لا يمكن فتح Safari على Macالجزء 4. كيف تحمي خصوصيتك في Safari؟الجزء 5. استنتاج
الجزء 1. كيفية إصلاح Safari لا يعمل على نظام Mac (الأساسيات)
إذا واجهت الكثير من المشكلات مع سفاري المتصفح ، يمكن أن يكون محبطًا. فيما يلي بعض طرق الإصلاح Safari لا يعمل على Mac بعد التحديث لتحسين تجربة التصفح لديك:
- مسح ذاكرة التخزين المؤقت للمتصفح لتحسين سرعة متصفح Safari.
- قم بتحسين سرعة التصفح عن طريق إلغاء تنشيط اقتراحات بحث Safari.
- Safari غير مستجيب: فرض إيقاف التشغيل ثم إعادة التشغيل.
الطريقة الأولى - مسح ذاكرة التخزين المؤقت للمتصفح لتحسين سرعة متصفح Safari
ذاكرة التخزين المؤقت للمتصفح هي بيانات مؤقتة تتم صياغتها لجعل تجربة المتصفح أسرع. لكن في بعض الأحيان ، في حالات معينة ، يمكن أن يعيق سرعة المتصفح. يمكن أن يكون تالفًا بالفعل ، مما يتسبب في تعطل Safari أو إبطائه. حتى أنه يسبب مشاكل الخصوصية للمستخدم.
إذا تعطل Safari الخاص بك ، عليك أن تتذكر متى تعطل وكيف. هل يتعطل أثناء وقت التشغيل أم أنه يتعطل عند فتح صفحة ويب أو موقع معين؟ إذا تعطلت بسبب صفحة أو موقع معين ، عليك ببساطة حذف سجل البحث من هذا الموقع المحدد في Safari. هيريس كيفية القيام بذلك:
- اذهب إلى Safari's التفضيلات.
- قم بزيارة قسم الخصوصية.
- إتمام عملية الشراء إزالة كافة بيانات الموقع زر واضغط على زر التفاصيل تحته.
- ابحث عن الموقع المحدد.
- احذفه من القائمة.
ومع ذلك ، إذا كنت تواجه الكثير من المشكلات مع مواقع متعددة ، إذن مسح ذاكرة التخزين المؤقت للمتصفح بالكامل هو الطريق للذهاب. فيما يلي كيفية مسح ملفات ذاكرة التخزين المؤقت لمتصفح Safari يدويًا:
- انتقل إلى تفضيلات Safari.
- انقر فوق علامة التبويب "خيارات متقدمة".
- تمكين إظهار قائمة التطوير.
- حدد موقع شريط القائمة وانقر فوق تطوير.
- اختر "إفراغ مخابئ".
يمكن أن يكون القيام بذلك يدويًا أمرًا مؤلمًا إذا كنت لا تعرف كل شيء عن هذه الأشياء. نوصي باستخدام أداة تسمى اي ماي ماك باور ماي ماكأداة الخصوصية الخاصة بـ لتنظيف متصفحك وتحسين أدائه لتنفيذ كيفية إصلاح Safari لا يعمل على Mac. إليك كيفية استخدامه خطوة بخطوة:
- قم بتنزيل PowerMyMac وابدأ تشغيل البرنامج على جهاز Mac الخاص بك. انقر الخصوصية على جهة يدك اليسار.
- انقر على SCAN زر لمسح بيانات المتصفح بشكل شامل. عند اكتمال عملية المسح ، سيتم عرض متصفحات مختلفة.
- اختر المتصفح المطلوب (في هذه الحالة ، Safari). واختر الفئات المختلفة مثل ملفات تعريف الارتباط ، وذاكرة التخزين المؤقت ، والسجلات على الجانب الأيمن من الشاشة.
- صحافة كلين وانتظر حتى تكتمل عملية التنظيف.

الطريقة الثانية - تحسين سرعة التصفح عن طريق إلغاء تنشيط اقتراحات بحث Safari
للمساعدة في تسريع عملية البحث ، تعد اقتراحات البحث إحدى الميزات التي يمكننا تنشيطها. لكن في بعض الأحيان ، ترتبط هذه الميزة بإيقاف Safari وفي النهاية تحطمها. يُعرف هذا باسم تحطم شريط بحث سفاري. تم تناول هذه المشكلة من خلال بعض التحديثات.
لماذا لا يفتح Safari على جهاز Mac الخاص بي؟ إذا كنت لا تزال متأثرًا بهذه المشكلة ، فيجب عليك فقط إلغاء تنشيط اقتراحات البحث في Safari. هيريس كيفية القيام بذلك:
- قم بزيارة تفضيلات Safari.
- انقر فوق علامة التبويب المسماة بحث.
- قم بإلغاء تحديد المربع المسمى تضمين اقتراحات محرك البحث. يقع هذا ضمن تحديد محرك البحث.
- أغلق التفضيلات.
الطريقة الثالثة - عدم استجابة Safari: إيقاف التشغيل بالقوة ثم إعادة التشغيل
عندما يعمل متصفح Safari الخاص بك في ذروته ، فلن ترى أبدًا عجلة الدوران التي لا نهاية لها. ثم تتساءل كيف يمكنني إعادة Safari إلى الوضع الطبيعي على جهاز Mac الخاص بي؟ ومع ذلك ، عندما يكون Safari غير مستجيب ، امنحه بضع لحظات. ربما تحتوي الصفحة التي تقوم بتحميلها على نص ثقيل. أو ربما ، يتم التهام موارد جهاز Mac الخاص بك من خلال مهمة أخرى يركز عليها.
كيفية إصلاح Safari لا يعمل على Mac؟ ببساطة قاوم رغبتك في ذلك الخروج بالقوة المتصفح. ثم عد من واحد إلى عشرين. ولكن إذا لم تكن هناك استجابة ، فانتظر وشاهد ما إذا كان لا يزال بإمكانك التحلي بالصبر لفترة أطول.
إذا كان Safari الخاص بك لا يزال لا يستجيب حتى بعد الإقلاع القسري ، فراجع أدناه لتجربة بعض الحلول الأخرى.
الجزء 2. كيفية إصلاح Safari لا يقوم بتحميل صفحات الويب؟
هل انتظرت كل هذا الوقت وما زال Safari لا يستجيب؟ عادة ما تصبح تجربة التصفح سيئة بسبب نقص الصيانة الدورية. يمكن للعادات السيئة أن تدفع الجهاز إلى نقطة حيث يتجمد أو يبطئ بشكل منتظم.
يمكنك محاولة إعادة تحميل الصفحة إذا لم يتم تحميلها بعد الانتهاء من التحميل. ما عليك سوى اختيار عرض والنقر فوق إعادة تحميل الصفحة (أو الضغط مباشرة على Command-R). إذا فشلت في العمل ، يمكنك إنهاء Safari ثم إعادة تشغيله مرة أخرى.
عندما لا يعمل Safari ولكن Chrome يعمل ، فهناك حل بسيط لإصلاح عدم استجابة Safari ، ولكن فقط إذا كنت لا تهتم بالبيانات في Safari. نعم ، إنه كذلك إعادة تعيين Safari على جهاز Mac الخاص بك. يمكنك إجراء إعادة تعيين نظيف لجميع البيانات بما في ذلك السجل أو أهم المواقع أو الإضافات أو غيرها. كل ما عليك القيام به هو إتباع الخطوات أدناه:
- افتح متصفح Safari الخاص بك أولاً.
- انتقل إلى قائمة Safari على شاشتك العلوية.
- قم بالتمرير لأسفل القائمة وحدد إعادة تعيين سفاري.
- ستظهر نافذة جديدة ، اختر العناصر التي تريد إعادة تعيينها ثم انقر فوق إعادة تعيين.
إذا كنت تريد أفضل نتيجة ، فعليك تحديد جميع المربعات.
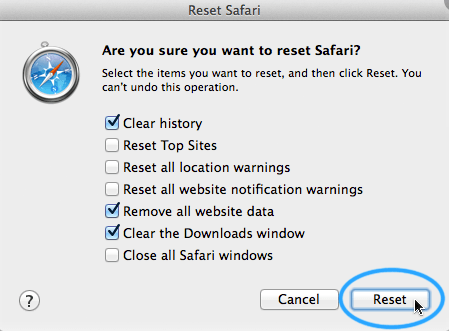
1. تجربة تصفح بطيئة للغاية - تجنب علامات التبويب المتعددة
يتمثل الإصلاح البسيط في كيفية إصلاح Safari لا يعمل على نظام Mac في إغلاق علامات التبويب التي لن تستخدمها. الفطرة السليمة. تتنافس علامات التبويب المتعددة على موارد نظام Mac الخاص بك. الشيء نفسه ينطبق على فتح نوافذ متعددة. ومع ذلك ، إذا كنت تريد التحقق من صفحة أو قراءتها لاحقًا ولا تريد إضافتها إلى الإشارة المرجعية الخاصة بك ، فيمكنك ببساطة إضافتها إلى قائمة القراءة في متصفحك.
يسمح هذا بتخزين المحتوى الذي يمكنك قراءته لاحقًا (غير متصل). هيريس كيفية القيام بذلك:
- اضغط على قائمة المشاركة ثم اختر ببساطة أضف إلى قائمة القراءة. قد يكون الخيار الآخر هو النقر بزر الماوس الأيمن فوق ارتباط محدد وتحديد إضافة إلى قائمة القراءة. يمكنك أيضًا تحريك الماوس باتجاه شريط العناوين والضغط على الرمز +.
- لعرض قائمة القراءة الخاصة بك لاحقًا ، يجب عليك الانتقال إلى شريط Safari الجانبي والضغط على أيقونة نظارات القراءة.
2. إلغاء تنشيط الجلب المسبق لنظام أسماء النطاقات
يتعثر أداء Safari بسبب فتح علامات تبويب متعددة. ومع ذلك ، إذا كان لديك علامة تبويب واحدة فقط وما زال Safari يتأخر أو يتعطل أو يتجمد ، فقد حان الوقت لإلغاء تنشيط الجلب المسبق لنظام أسماء النطاقات.
الجلب المسبق لـ DNS هو ميزة محددة تمت صياغتها لجعل تجربة التصفح أسرع. يقوم بمسح روابط صفحة الويب المضمنة على صفحة معينة ويستفسر عن ملف خادم DNS لحل كل رابط يؤدي إلى عنوان IP الفعلي الخاص به. هذه الميزة ، المصممة لتحسين الأداء ، يمكن أن تعطل متصفحك بالفعل.
إذا فتح Safari صفحة تحتوي على آلاف (أو حتى ملايين) الروابط ، فإن عملية الجلب المسبق لـ DNS يمكن أن تتسبب في تجميد Safari. إذا كنت تعتقد أن هذه هي المشكلة ، فيمكنك تعطيل الجلب المسبق لنظام أسماء النطاقات باستخدام الطريقة التالية:
- إطلاق Terminal.
- أدخل الأمر التالي:
defaults write com.apple.safariWebKitDNSPrefetching Enabled -boolean false. - ضرب
Enter.
إذا قمت بذلك ولم تتسبب الصفحة التي تحاول زيارتها في حدوث أعطال بعد الآن ، فقد نجحت. ومع ذلك ، إذا استمر تعطله ، فيجب عليك تمكين الجلب المسبق لنظام أسماء النطاقات. هيريس كيفية القيام بذلك:
- إطلاق Terminal.
- اكتب ما يلي:
defaults write com.apple.safariWebKitDNSPrefetchingEnabled. - ضرب
Enter. - أغلق المبنى.
- أعد تشغيل متصفح Safari.
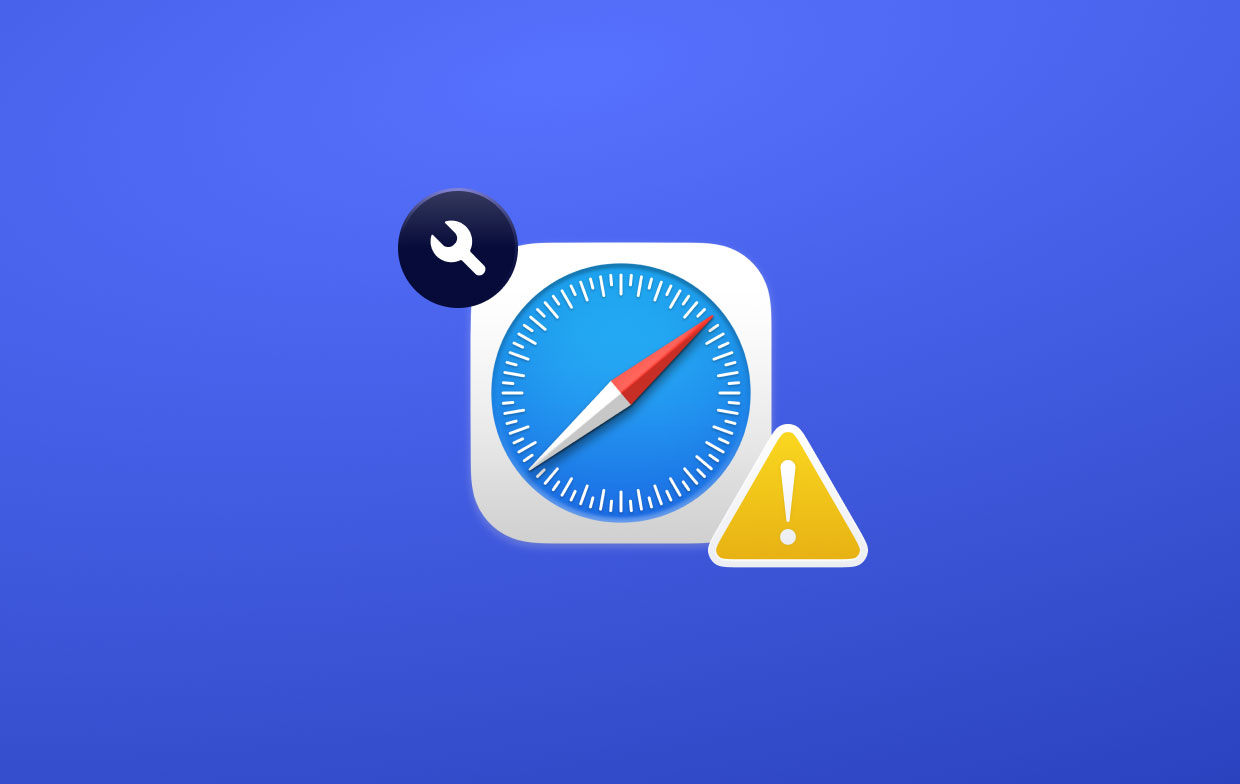
الجزء 3. إصلاحات أخرى لا يمكن فتح Safari على Mac
لا تؤدي الوظائف الإضافية لمتصفحك دائمًا إلى أداء أفضل. كيفية إصلاح Safari لا يعمل على Mac من خلال إعدادات الوظائف الإضافية؟ إليك كيفية تنظيفها للتخلص من مشكلات Safari الشائعة.
1. إزالة ملحقات Safari والمكونات الإضافية
يمكن أن تتسبب الوظائف الإضافية (تسمى أيضًا الامتدادات) والمكونات الإضافية في تعطل Safari أو تأخيره أو إبطائه. عادة ما يتم صياغتها لتحسين تجربة المتصفح. ومع ذلك ، ومما قد يبدو من السخرية ، فإنهم يميلون إلى إطلاق العنان للتأثير المعاكس. في بعض الأحيان ، تحتوي حتى على برامج ضارة.
للتعمق في المشكلة ، يمكنك محاولة فتح Safari في الوضع الآمن. يمكنك القيام بذلك عن طريق تشغيل التطبيق أثناء الضغط على Shift. سيؤدي ذلك إلى تشغيل Safari في وضع لا توجد به مكونات إضافية وإضافات. إذا تحسنت تجربتك ، فقد تكون الإضافات والمكونات الإضافية هي مشكلتك.
إليك كيفية إزالة هذه الامتدادات:
- انتقل إلى تفضيلات Safari.
- افتح علامة التبويب المسماة ملحقات.
- قم بإزالة الملحقات غير المرغوب فيها الموجودة في القائمة.
أفضل شيء يمكنك القيام به هنا هو إزالة جميع الامتدادات في وقت واحد. ثم افتحها واحدة تلو الأخرى للتحقق من الجاني الفعلي.
2. قم بإلغاء تنشيط الفلاش والإضافات أو إلغاء تثبيتها
Flash هو في الواقع مكون إضافي في متصفحك. إنه في الواقع يستهلك الكثير من موارد الأنظمة وموارد المتصفح أيضًا. إليك كيفية إزالة Flash:
- انتقل إلى البرنامج المساعد في التأليف موقع Adobe وتنزيل Flash uninstaller.
- اختر نظام التشغيل الخاص بك.
- افتح برنامج إلغاء التثبيت في المجلد الذي وضعته فيه.
- عند تشغيل برنامج إلغاء التثبيت ، انقر فوق إلغاء التثبيت.
- أدخل كلمة مرور المسؤول الخاصة بك.
الجزء 4. كيف تحمي خصوصيتك في Safari؟
جمع البيانات هو جزء من شبكة الويب العالمية. يحدث ذلك على الإنترنت وهو في الواقع مخيف للغاية. بعد أن تعلمت كيفية إصلاح Safari لا يعمل على Mac ، يمكنك في الواقع استخدام Safari بشكل آمن وخاص وسنعرض لك كيفية القيام بذلك.
1- مسح ملفات تعريف الارتباط ونماذج الملء التلقائي
ملفات تعريف الارتباط ليست متطفلة على خصوصية الفرد. ومع ذلك ، يتم استخدامها لتخزين البيانات التي يمكن استخدامها لتوصيف المستخدمين وتتبع موقع الويب أيضًا. يمكن أيضًا استخدام ملفات تعريف الارتباط لتحسين تجربة المتصفح. ومع ذلك ، لا يزال من الممكن أن يؤدي إلى مشكلات الخصوصية.
بالإضافة إلى ذلك ، فإن نماذج الملء التلقائي تتعلق بالفعل بمتصفحي الإنترنت الآخرين. عندما تكتب البيانات على Safari وتعرض معلومات لا تريدها أن تعرفها ، فمن الأفضل إزالة بيانات الملء التلقائي.
فيما يلي كيفية إزالة ملفات تعريف الارتباط يدويًا في Safari الخاص بك:
- انتقل إلى تفضيلات Safari.
- قم بزيارة الخصوصية.
- انتقل إلى البرنامج المساعد في التأليف إدارة بيانات الموقع.
- قم بإزالة أو مسح ملفات تعريف الارتباط على مواقع معينة أو إزالة جميع ملفات تعريف الارتباط الموجودة.
فيما يلي كيفية مسح بيانات الملء التلقائي في Safari:
- انتقل إلى تفضيلات Safari.
- انتقل إلى البرنامج المساعد في التأليف التدوين الآلي.
- قم بإلغاء تحديد كل خيار تجده.
- أعد تشغيل Safari.
يمكنك أيضًا تنظيف هذه البيانات في متصفحك باستخدام خصوصية PowerMyMac. ما عليك سوى تنفيذ الخطوات المذكورة من قبل والنقر فوق الفئات الصحيحة التي تريد حذفها.
2. التصفح الخاص في Safari
للبقاء خارج الشبكة ، يجب أن تستخدم التصفح الخاص. عند استخدام هذه الميزة:
- يتم عزل كل علامة تبويب في نافذة معينة عن الأخرى. هذا يعني أن مواقع الويب التي تفتحها في علامة تبويب لا يمكنها تتبع الإجراءات التي تقوم بها في علامة تبويب أخرى.
- لن يقوم Safari بتدوين الصفحات التي تزورها. لن يتذكر معلومات الملء التلقائي أيضًا.
- سيتم استبعاد عمليات البحث الأخيرة التي قمت بها من قائمة النتائج بمجرد استخدام حقل البحث الذكي.
- لن يأخذ Safari علما بالتغييرات التي تم إجراؤها على ملفات تعريف الارتباط وبيانات الموقع الأخرى.
- لن تخزن المكونات الإضافية التي تدعم هذه الميزة (التصفح الخاص) ملفات تعريف الارتباط ولن تتعقب المعلومات الأخرى.
للاستفادة من التصفح الخاص ، عليك فقط أن تختار قم بتقديم، ثم اضغط نافذة خاصة جديدة.
يمكنك أيضًا جعل Safari يطلق ميزة التصفح الخاص افتراضيًا. للقيام بذلك ، لديك:
- انتقل إلى تفضيلات Safari.
- اضغط على عام.
- ثم ، انقر فوق القائمة المنبثقة التي تنص على فتح Safari باستخدام.
- ثم حدد نافذة خاصة جديدة.
الجزء 5. استنتاج
من المفترض أن يتم تحسين Safari لتحسين تجربة التصفح. لكن الكثير من العوامل قد يتسبب في تعطله أو إبطائه أو تأخيره. ثم يمكنك تجربة الإصلاحات المذكورة أعلاه في هذا المنشور.
يمكن أن تتسبب المكونات الإضافية في حدوث مشكلات ، ويمكن أن تتسبب اقتراحات البحث في تأخيرها ، كما يمكن أن تتسبب العديد من علامات التبويب المفتوحة في تعطلها. أفضل طريقة لإصلاح مشكلة كيفية إصلاح Safari لا يعمل على Mac هي إجراء تنظيف كامل لمتصفح Safari. يمكنك القيام بذلك بسهولة باستخدام PowerMyMacأداة الخصوصية.




مايك2021-11-11 22:02:52
ربما يجب عليهم فقط جعل Safari يعمل بشكل صحيح
انيبال2020-07-15 01:51:07
Tengo un problema con Safari de mi MacBook Air، lo que pasa es que se congelo de lo cual no carga ni me permite seleccionar la pantalla، con suerte puedo presionar la barra del safari، pero para mi sorpresa no puedo borrar el historyia porque esta bloqueado ، ni si quiera restablecerlo، la mayor parte de sus funciones estan completeamente bloqueadas، estoy usando otra pc para buscar solución، que no he encontrado sobre mi problema، si llega a ser posible estaria muy agradecido.
برينسويلم2019-05-29 01:15:12
يقول جهاز macbook الخاص بي إن رحلات السفاري لا يمكن فتحها عند التحديث وقد قال هذا لمدة 5 أيام ، وسوف نجرب الحلول الخاصة بك ، شكرًا
جانجيكو2018-12-26 14:05:15
نشكرك على نصيحتك ، لقد أدت إزالة ذاكرة التخزين المؤقت للمتصفح إلى إنجاز العمل