تمامًا مثل أي متصفحات أخرى ، يحتوي Safari أيضًا على ميزة الجلب المسبق لنظام أسماء النطاقات مما يجعل تجربة التصفح أسرع. بمجرد أن يعمل بشكل جيد عند النقر فوق موقع ويب وكان متصفحك يعرف بالفعل عنوان IP ، يصبح جاهزًا لتحميل صفحة الويب. هذا يعني في الواقع استجابة سريعة.
ومع ذلك ، قد تواجه مشكلة سفاري بطيئة في التحميل. هناك حالات بمجرد أن يقوم Safari بتحميل موقع ويب ، قد تظهر الصفحة جاهزة. ولكن بعد ذلك ، عندما تحاول تحريكه لأعلى ولأسفل ، سترى فقط مؤشرًا يدور. قد يكون سببه نظامك ينفد من ذاكرة التطبيق، أو أسباب أخرى مختلفة.
أيضًا ، ستتمكن من ملاحظة أن زر التحديث يدور أيضًا أيضًا. إذا كنت تواجه هذا الأمر على متصفح Safari الخاص بك ، فهذا يعني فقط أن الصفحة قد تم تقديمها بنجاح ولكن هناك شيء يمنعها من الاستجابة.
اقرأ أيضا:أفضل الحلول لمتصفح Firefox تحافظ على تعطل نظام التشغيل Mac
المحتويات: الجزء 1. لماذا يكون Safari بطيئًا جدًا على نظام Mac وكيفية إصلاحه؟الجزء 2. ماذا يمكنك أن تفعل إذا كان Safari بطيئًا في التحميل؟الجزء 3. في الختام
الجزء 1. لماذا يكون Safari بطيئًا جدًا على نظام Mac وكيفية إصلاحه؟
لا يقتصر الأمر على تشغيل MacBook ببطء مع مرور الوقت ، ولكن Safari سيكون أيضًا أبطأ. كما نعلم أيضًا ، Safari ليس في الواقع أسرع متصفح ويمكن أن يكون بطيئًا.
ويرجع ذلك إلى عدة أسباب وراء بطء رحلات السفاري أو تجمدها في بعض الأحيان:
- هناك الكثير من البيانات وذاكرة التخزين المؤقت على Safari.
- التفضيلات التالفة.
- ملحقات تحتوي على أخطاء.
- بيانات الملء التلقائي.
- لديك مكونات إضافية قديمة مثل Java و Flash.
- سفاري بطيء بعد تحديث كاتالينا.
لكي تعرف بعض الأسباب التي تجعلك تواجه هذا الأمر ، قمنا بإدراج بعض الأسباب الرئيسية بالإضافة إلى الإصلاح لكل سبب من الأسباب المذكورة أدناه.
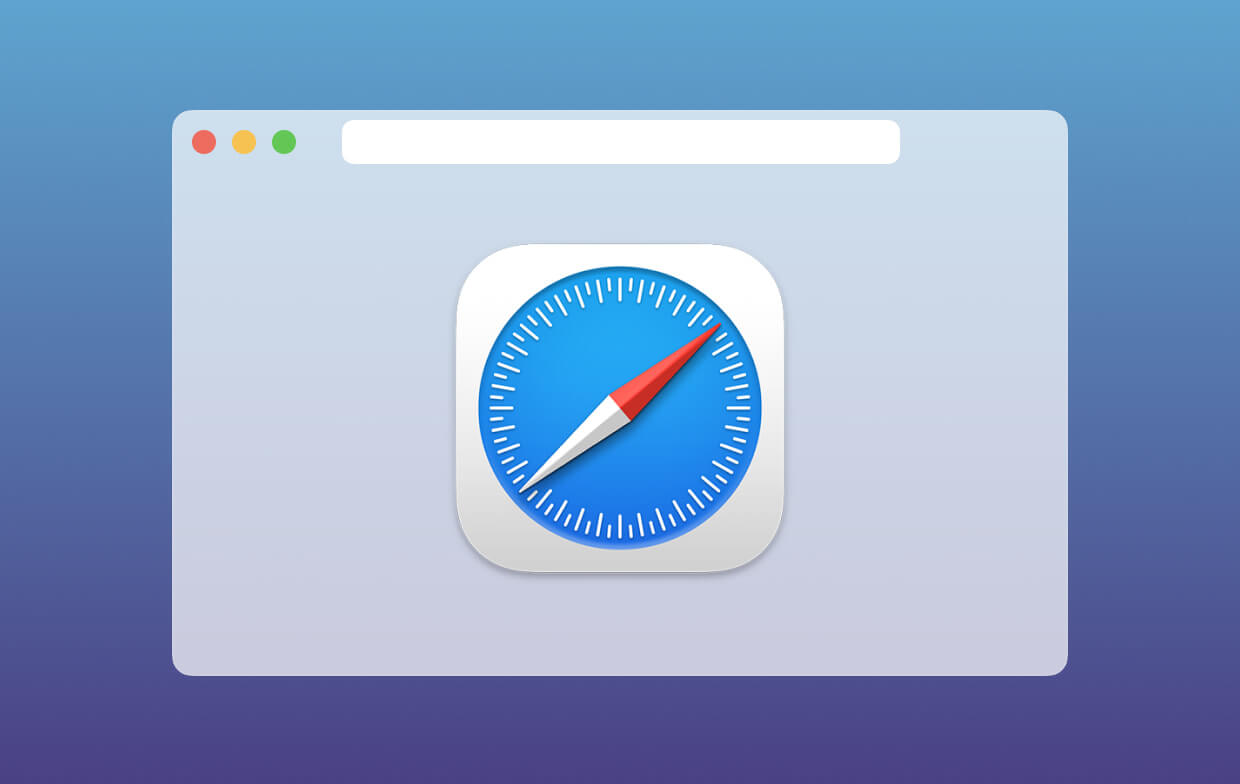
السبب 1. هناك الكثير من البيانات وذاكرة التخزين المؤقت على Safari
يقوم متصفح Safari الخاص بك بتخزين معلومات عن جميع مواقع الويب التي قمت بزيارتها ، لذلك إذا كنت من المستخدمين العاديين ، فقد يكون هناك الكثير من البيانات المخزنة في متصفح Safari الخاص بك.
بصرف النظر عن موقع الويب المخزن الذي قمت بزيارته ، هناك أيضًا جوانب أخرى مثل ملفات HTML والصور المحفوظة جميعها في ذاكرة التخزين المؤقت الخاصة بك والتي تمثل في الواقع عبئًا آخر على المتصفح مما يؤدي إلى استجابة بطيئة كلما حاولت استخدامه. هنا هو الإصلاح لهذا.
كيفية مسح محفوظات المتصفح وذاكرة التخزين المؤقت :
تعد خصوصية PowerMyMac إحدى ميزات أفضل منظفات المتصفح اليوم. هذه هي الأداة المثالية التي يمكنك استخدامها لتحسين تجربتك على الإنترنت عند استخدام متصفح Safari. يمكنه تنظيف الملفات غير المرغوب فيها وملفات تعريف الارتباط وملفات المحفوظات في متصفحك. يمكنه أيضًا إزالة أي أسباب تباطؤ ويمكنه مسح آثار الخصوصية لك للمساعدة في حماية بياناتك السرية.
إليك كيفية استخدام ملف اي ماي ماك باور ماي ماكخصوصية:
- قم بتنزيل PowerMyMac ثم قم بتثبيته على جهاز Mac الخاص بك.
- قم بتشغيل البرنامج لاختيار الخصوصية وفحص بيانات التصفح الخاصة بك.
- بمجرد اكتمال عملية المسح ، سترى قائمة بالمتصفحات الموجودة على جهاز Mac الخاص بك.
- اختر Safari وحدد ذاكرة التخزين المؤقت للمتصفح ، والسجلات ، ملفات تعريف الارتباط للمتصفح التي تريد تنظيفها.
- انقر على الزر كلين زر و PowerMyMac سيبدأ في تنظيف متصفح Safari الخاص بك.

إذا كنت بحاجة إلى الطرق اليدوية لإصلاح Safari بطيء التحميل ، فنحن نقدم أيضًا:
امسح سجل Safari الخاص بك:
- إطلاق الخاص بك متصفح سفاري على جهاز Mac.
- ثم انقر فوق "المحفوظات" في شريط القائمة.
- اختر خيار مسح المحفوظات
- اختر الفترة الزمنية ثم انقر على زر مسح المحفوظات مرة أخرى.
يمكن أن يساعدك القيام بالخطوات المذكورة أعلاه على مسح السجل الخاص بك في متصفح Safari الخاص بك. ومع ذلك ، إذا كنت لا تريد أن تفقد سجل المتصفح الخاص بك وتريد فقط التخلص من ذاكرة التخزين المؤقت ، فإليك ما يجب عليك فعله.
- قم بتشغيل متصفح Safari على جهاز Mac الخاص بك
- انقر فوق Safari في شريط القائمة.
- ثم ، انقر فوق التفضيلات
- اختر علامة التبويب خيارات متقدمة.
- ثم ضع علامة اختيار على قائمة "إظهار التطوير" في شريط القائمة.
- انقر فوق تطوير من شريط القائمة.
- بعد ذلك ، اختر Empty Cache.
تلميح: في حال كان Safari بطيئًا جدًا وتريد إلغاء تثبيته ثم إعادة تثبيته مرة أخرى ، يمكنك أيضًا استخدام برنامج إلغاء تثبيت التطبيق هذا من أجل قم بإزالته تمامًا.
السبب 2. التفضيلات التالفة
بمجرد قيامك بتعيين صفحة رئيسية أو محرك بحث أو إذا اخترت المكان الذي تريد حفظ جميع التنزيلات فيه من متصفح Safari ، فسيتم تخزينها جميعًا في ملف تفضيلات.
لهذا السبب ، بمجرد تلف هذا الملف ، سيبدأ هذا مشكلة في متصفحك. إذا كنت تواجه أي مشكلات في استخدام متصفحات Safari مثل التأخير أو التجميد ، فهناك ميل إلى أن المشكلة تتعلق بالأفضلية. إليك كيف يمكنك إصلاح هذا.
كيفية إزالة ملف التفضيل الخاص بك؟
هنا ، بمجرد حذف ملف التفضيل التالف ، يمكن لمتصفحك بسهولة إنشاء ملف جديد. هنا كيف يمكنك القيام بذلك.
- أغلق متصفح Safari الخاص بك.
- قم بتشغيل Finder على جهاز Mac الخاص بك واستخدم هذه المفاتيح:
Command + Shift + G. - ثم أدخل ما يلي في النافذة المنبثقة واضغط على Enter:
~/Library/Preference/ - بعد ذلك ، انطلق وابحث عن اسم الملف "
com.apple.Safari.SafeBrowsing.plist"ثم انقر فوق حذف.
السبب 3. الإضافات التي تحتوي على أخطاء
تحتوي إضافتك على الكثير من الإضافات في متصفح Safari مثل كلمات المرور المخزنة أو يمكنها ترجمة الكلمات بنقرة واحدة فقط. ومع ذلك ، نظرًا لأنها وظيفة إضافية تابعة لجهة خارجية ، فقد يكون لذلك تأثير على أداء متصفح Safari الخاص بك.
كيف تحذف ملحقاتك؟
لكي تكون قادرًا على تحديد السبب الذي يسبب مشكلة في متصفح Safari الخاص بك ، امض قدمًا وقم بإجراء اختبار. هنا هو كيف.
- اختر Safari في شريط القائمة.
- اختر التفضيلات.
- ثم اختر علامة التبويب ملحق.
- قم بإلغاء تحديد جميع الملحقات واحدة تلو الأخرى واكتشف ما إذا كانت المشكلة ستختفي.
- بمجرد تحديد المشكلة ، ما عليك سوى المضي قدمًا والنقر فوق الزر إلغاء التثبيت بجانب الامتداد في علامة التبويب التفضيلات.
السبب 4. بيانات الملء التلقائي
يعد الملء التلقائي أحد أكثر الميزات فائدة خاصة عندما يتعلق الأمر بكلمات مرورك ورقم هاتفك. ولكن ، إذا كان لديك الكثير من البيانات في الملء التلقائي ، فهناك احتمال أن يتجمد Safari. لهذا ، يمكنك ببساطة إيقاف تشغيله أو يمكنك تعطيل تلك التي لا تحتاج إليها.
كيفية إزالة سجل الملء التلقائي?
إليك كيفية إدارة الملء التلقائي.
- قم بتشغيل متصفح Safari على جهاز Mac الخاص بك.
- ثم انقر فوق التفضيلات في شريط القائمة.
- ثم اختر علامة التبويب "الملء التلقائي".
من علامة تبويب الملء التلقائي ، ستتمكن من تعطيل أي مستخدم للملء التلقائي. ما عليك سوى المضي قدمًا والنقر فوق الزر تحرير وستتمكن من رؤية جميع البيانات المخزنة في الملء التلقائي. من هناك ، ما عليك سوى المضي قدمًا وحذف الملء التلقائي الذي لم تعد تريده وتحتاج إليه.
السبب 5. لديك إضافات قديمة مثل Java و Flash
كما نعلم جميعًا ، تتطلب العديد من مواقع الويب بالفعل أن يكون لديك فلاش أو جافا على متصفح Safari الخاص بك حتى تتمكن من تشغيل مقاطع الفيديو أو أي محتوى متحرك على موقع الويب الذي تزوره.
ومع ذلك ، بمجرد أن يكون لديك مكون إضافي قديم على Safari ، فقد يؤثر ذلك على أداء متصفحك.
كيفية تحديث برنامج Java و Flash Player الخاص بك?
الآن ، هذا حل بسيط للغاية. نظرًا لأن لديك برنامج Flash أو Java قديمًا ، فكل ما عليك فعله هو تحديثه. بالنسبة لك لتحديث برنامج Flash Player إلى أحدث إصدار ، فإن أفضل طريقة للقيام بذلك هي الانتقال إلى موقع Adobe على الويب.
هذا لأنه بمجرد زيارتك لموقعهم ، سيتم تحديد ما إذا كان لديك إصدار محدث أو قديم من Flash Player.
لكي تتمكن من تحديث Java الخاص بك ، ما عليك سوى المضي قدمًا والانتقال إلى موقع Oracle على الويب. من هناك ، ستتمكن من معرفة ما إذا كان لديك الإصدار المحدث. إذا لم يكن لديك الإصدار المحدث ، فسيقوم موقع الويب بإعطائك إرشادات حول ما يجب عليك فعله.
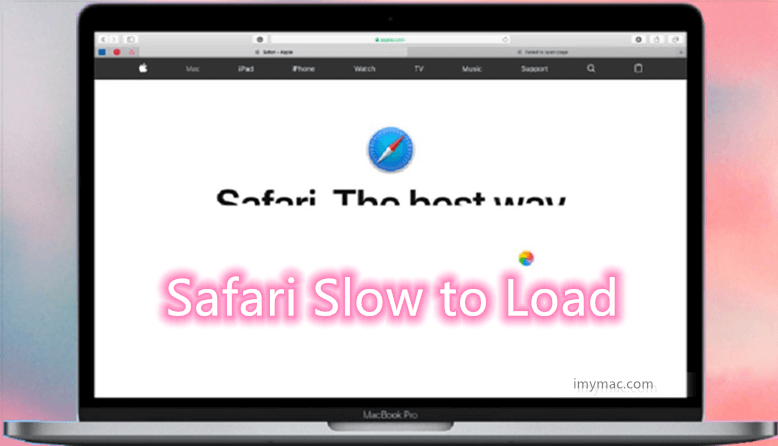
الجزء 2. ماذا يمكنك أن تفعل إذا كان Safari بطيئًا في التحميل؟
قد تكون مرتبكًا جدًا بشأن مشكلة التحميل البطيء في Safari. لا تقلق ، يمكنك التحقق من كيفية حل Safari بطيء التحميل بسرعة وأمان أدناه:
- تغيير إعدادات البحث الخاص بك.
- قم بتغيير ترتيب خدمة الشبكة الخاص بك.
- قم بإيقاف تشغيل لوحة القيادة الخاصة بك.
تغيير إعداد البحث الخاص بك
هذا أحد الأشياء التي يمكنك تجربتها بمجرد تجربة تحميل Safari Slow. إليك كيف يمكنك تغيير إعدادات البحث الخاصة بك.
- قم بتشغيل Safari على جهاز Mac الخاص بك ، ثم انتقل إلى علامة التبويب التفضيلات.
- بعد ذلك ، انقر فوق علامة التبويب بحث.
- بعد ذلك ، قم بتغيير محرك البحث الخاص بك إلى Bing.
- بعد تغيير محرك البحث الخاص بك ، أغلق Safari وقم بتشغيله مرة أخرى.
- تحقق مما إذا كان هناك أي اختلاف بين أدائها.
- بعد ذلك ، قم بنفس الخطوات وقم بتغيير محرك البحث الخاص بك إلى Google.
- ثم حاول التحقق من ذلك مرة أخرى.
هنا ، يمكنك أيضًا إلغاء تحديد جميع الخيارات مثل اقتراحات محرك البحث واقتراحات Safari والبحث السريع في موقع الويب والمزيد. هذا لكي تكون قادرًا على رؤية أي فرق سيحدث.
قم بتغيير طلب خدمة الشبكة الخاص بك
إذا كان لديك جهاز متصل بشبكة Wi-Fi و Ethernet ، فهناك احتمال أن يكون السبب إذا كنت متصلاً بطريقتين مختلفتين.
كل ما عليك القيام به هنا لتتحقق منه هو الانتقال إلى تفضيلات النظام الخاصة بك ثم اختيار الشبكات. من هناك ، امض قدمًا وحاول فصل أحد مصادر الشبكة وحاول تشغيل متصفح Safari حتى ترى أي فرق.
قم بإيقاف تشغيل لوحة القيادة الخاصة بك
إذا كنت لا تزال تستخدم جهاز Mac 2010 أو إصدارًا أقدم ، فقد يعني ذلك أن لديك مشكلة في بطاقة الرسومات. لهذا السبب ، يمكنك المضي قدمًا ومحاولة استخدام أشياء أخرى ومعرفة ما إذا كان ذلك سيساعد في تحسين أداء متصفح Safari الخاص بك.
هذا عن طريق تعطيل ميزة لوحة المعلومات الخاصة بك في إعدادات التحكم في المهمة. للقيام بذلك ، ما عليك سوى المضي قدمًا وتشغيل تفضيلات النظام. بعد ذلك ، انطلق وانقر على Mission Control. من المربع المنسدل الموجود بجانب لوحة التحكم ، امض قدمًا وقم بتبديله.
الجزء 3. في الختام
كما ترون، هناك العديد من الأسباب وراء بطء رحلات السفاري الخاصة بك. ضع في اعتبارك أن متصفح Safari يشبه تمامًا المتصفحات الأخرى التي قمت بتثبيتها على جهاز Mac الخاص بك. ويمكن أيضا أن تكون محشوة. بالإضافة إلى ذلك، قد تواجه أيضًا بطءًا في تحميل Safari على جهاز iPhone الخاص بك.
بمجرد أن يمتلئ المتصفح بجميع الأنشطة التي قمت بها باستخدام متصفحك ، فسيتم تخزينها بالفعل هناك وسيؤثر ذلك بشكل كبير على أداء متصفحك. لهذا السبب ، يُنصح أي من مستخدمي Mac أن يكون لديهم منظف متصفح مثبت على جهاز Mac الخاص بهم للحفاظ على السرعة والأداء العالي لمتصفح Safari حتى لا تعاني من تحميل Safari Slow.
من الواضح أن PowerMyMac هو أكثر البرامج الموصى بها والتي يجب أن تكون لديك للحفاظ على كل شيء في متصفحك. لا يعمل هذا البرنامج فقط على متصفح Safari الخاص بك ولكن يمكنه أيضًا العمل مع أي متصفحات لديك أو المساعدة في إزالة التطبيقات على Mac.
بمعنى آخر ، بمجرد إزالة كل ما هو غير مطلوب في متصفحك ، فقد يكون هذا مفيدًا جدًا في أدائه.




كليميلتون2023-02-15 04:06:29
Excelentes dicas. Melhorou o desempenho. أوبريجادو
جونيل2022-06-03 00:23:47
Safari في تجربتي لديه مشاكل متقطعة تؤثر على تحميل مواقع الويب. هل هي مشكلة توافق أو شيء ما على مواقع الويب لا يعمل بشكل جيد مع Safari؟ هذا ممكن لأن الكثيرين يقولون إن المتصفحات الأخرى لم تتأثر. قد يستبعد هذا نظام التشغيل أو الأجهزة أو الشبكة. ولكن من شأنه أن يضع التركيز على Safari كقضية. نظرًا لأن Safari هو مجرد متصفح Apple OS boy. قد تكون حالة أن Apple لا تتبع معايير معينة أو تتبناها كما فعلت المتصفحات الأخرى.
رو غال2020-11-05 22:04:40
جربت كل الخطوات الخمس وأكثر دون جدوى. هذا جهاز Macbook Air جديد مع الكثير من العصير وآخر التحديثات. Safari بطيء جدًا في العديد من المواقع ، لذا عد إلى Chrome و Brave.
كارل2019-11-21 10:12:58
هناك الكثير من البيانات المخزنة في متصفح Safari الخاص بي ، لحسن الحظ ، لقد جربت Mac Cleaner لتنظيف ملفات تعريف الارتباط والمحفوظات على المتصفح الخاص بي ، وهو يعمل بسرعة الآن. شكرًا!
iMyMac2019-11-21 10:55:08
شكرا لدعمكم!
لاريسا2019-11-21 10:06:12
لقد عانيت من تشغيل Safari ببطء على جهاز Mac الخاص بي لفترة طويلة ، شكرًا للنصائح ، سأحاول.
iMyMac2019-11-21 11:02:06
آمل أن تساعدك هذه النصائح حقًا.