تصور هذا. أنت تجري بعض البحث على الإنترنت وفجأة ، يستمر Chrome في الانهيار. لا بأس إذا تعطل مرة واحدة ولكن إذا استمر في الانهيار ، فهذا ليس مزحة. لن تتمكن من الوصول إلى مواقع الويب المفضلة لديك.
يمكن أن يكون مزعج جدا. في مرحلة ما ، قد تصاب بالذعر. سوف تتساءل ، ما هو الخطأ؟ إذا استمر Chrome في الانهيار على جهاز الكمبيوتر الخاص بك ، فسيتعين عليك معرفة سبب حدوث ذلك حتى تتمكن من فعل شيء حيال ذلك.
الخبر السار هو أنه يمكنك فعل شيء ما إذا استمر Chrome في الانهيار. تابع القراءة لمعرفة ما يمكنك فعله لإصلاح هذه المشكلة.
المحتويات: الجزء 1. أسباب استمرار تحطم الكرومالجزء 2. ماذا تفعل لمنع Chrome من الانهيارالجزء 3. استنتاج
الجزء 1. أسباب استمرار تحطم الكروم
إذا كان Chrome يتعطل أو يتجمد أو يتباطأ ببساطة على جهاز الكمبيوتر الخاص بك ، فهناك عدة أسباب لذلك. فيما يلي الأسباب المحتملة لوجود مشكلات مع Chrome.
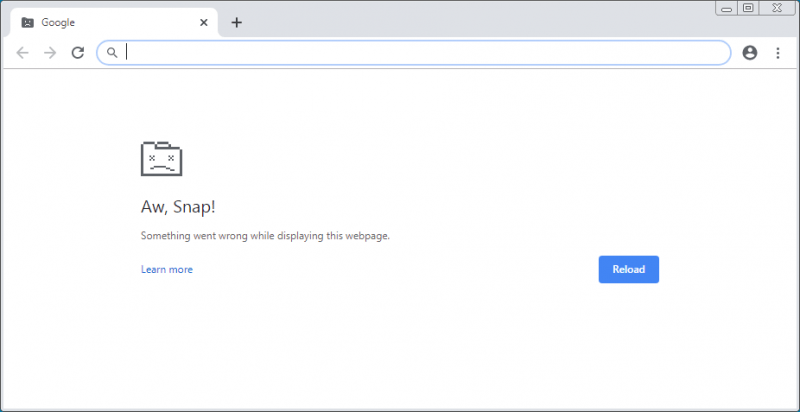
Mac يتباطأ
السبب الأول المحتمل لتعطل Chrome أو تجميده أو إبطائه هو أن جهاز Mac الخاص بك يمكن أن يعمل ببطء. ال مخابئ النظام التي عفا عليها الزمن قد يؤدي إلى إبطاء جهاز Mac ، مما يتسبب في تعطل المكونات الإضافية لمتصفح Chrome. قد يتسبب هذا أيضًا في نفاد بطارية جهاز Mac بسرعة.
مشاكل ملفات النظام
سبب وجيه آخر لاستمرار تعطل Chrome الخاص بك هو أن ملفات النظام قد تكون تالفة. كما يمكن أن يكون مصابًا ببرامج ضارة.
Chrome يشغل ذاكرة الوصول العشوائي
يعد Chrome متصفحًا مفيدًا. عندما تعمل بشكل جيد ، يمكنها عرض الصفحات على الفور. عادة ما تقوم بتسجيل الدخول إليه لمزامنة إشاراتك المرجعية ومعلومات الملء التلقائي والتطبيقات الأخرى معها. مع كل الميزات والفوائد التي يقدمها ، يمكنه ذلك تستهلك الكثير من ذاكرة الوصول العشوائي الخاصة بك وقد يؤدي ذلك في النهاية إلى التعطل أو التجميد أو الإبطاء أو عدم التحميل على الإطلاق.
مشاكل التوافق مع التطبيقات والبرامج الأخرى
ليس من المستحيل أن تتسبب التطبيقات والبرامج الأخرى التي تستخدمها في تعطلها أو تجميدها أو إبطائها أو عدم استجابتها على الإطلاق. قد تكون بعض هذه التطبيقات أو البرامج مرتبطة بالشبكة أو أسوأ من ذلك ، البرمجيات الخبيثة هذا يسبب مشاكل مع Chrome.
لا اتصال إنترنت
سبب آخر محتمل لتعطل Chrome أو تجميده أو إبطائه هو عدم وجود اتصال بالإنترنت.
لم يتم إيقاف تشغيل Chrome بشكل صحيح
هناك أوقات تنسى فيها إغلاق التطبيق بشكل صحيح. يحدث هذا عادة عندما تكون في عجلة من أمرك. ما عليك سوى المضي قدمًا لإغلاق جهاز الكمبيوتر الخاص بك بدون إغلاق التطبيقات التي لا تزال مفتوحة.
ملحقات كروم الخبيثة
إذا كان Chrome يتعطل أو يتجمد أو يتباطأ أو لا يستجيب على الإطلاق ، فمن المحتمل أن تكون ملحقات Chrome ضارة أو سيئة التصميم. قد يكون هناك أيضا بعض إضافات التي كانت تعمل في السابق ولكنها لم تعد كذلك.
الجزء 2. ماذا تفعل لمنع Chrome من الانهيار
نظرًا لكل هذه الأسباب التي تجعل Chrome يتعطل أو يتجمد أو يتباطأ أو لا يستجيب على الإطلاق ، فهناك طرق لحلها. سيوضح لك هذا الجزء الطرق المختلفة حول كيفية التغلب على مشكلة Chrome.
الخيار رقم 1: استخدم iMyMac PowerMyMac لتسريع نظام Mac
لا يمكنك إلقاء اللوم على Chrome بالضبط إذا لم يكن يعمل بشكل جيد. قد يكون جهاز Mac الخاص بك هو سبب المشكلة. لكل ما تعرفه ، لا يمكن لجهاز Mac الخاص بك التعامل مع المهمة بعد الآن. إنه يتباطأ بسبب ذاكرات التخزين المؤقت القديمة التي لم تمسحها منذ وقت طويل جدًا.
علاوة على ذلك ، من المحتمل أن يكون هناك الكثير من الملفات غير المرغوب فيها على جهاز Mac الخاص بك مما يؤدي إلى إبطائه والتأثير على أداء Chrome. إذا كنت تريد معرفة أداء جهاز Mac الخاص بك ، فقد حان الوقت لتثبيته اي ماي ماك باور ماي ماك.
الشيء الجيد في ذلك هو أنه يمكنه أيضًا تنظيف الإضافات الضارة التي تمت إضافتها إلى Chrome. لذلك ، إذا كنت ترغب في الحفاظ على تشغيل جهاز Mac الخاص بك في أفضل حالة لتجنب حدوث مشاكل مع Chrome ، فاقرأ الخطوات أدناه لمعرفة كيف يمكنك استخدامه.
- قم بالوصول إلى PowerMyMac
- انقر فوق وحدة Junk Cleaner ، وقم بإجراء مسح ضوئي وحذف الملفات غير المرغوب فيها
- انقر فوق وحدة الامتدادات لتعطيل المكون الإضافي غير الضروري

استمر في قراءة الخطوات التفصيلية أدناه للحصول على فهم أفضل لكيفية عمل PowerMyMac. ستجد أنه من السهل جدًا استخدامه للحفاظ على جهاز Mac الخاص بك في أفضل شكل.
الخطوة الأولى: وصول إلى PowerMyMac
يمكنك الوصول إلى PowerMyMac على موقع iMyMac أو يمكنك ببساطة النقر فوق هذا الصفحة . قم بتنزيله حتى تتمكن من تثبيته. بعد ذلك ، قم بتشغيله على جهاز الكمبيوتر الخاص بك لترى مدى سهولة استخدامه.
الخطوة الأولى: انقر على نظافة غير المرغوب فيه
إذا كنت ترغب في تنظيف الملفات غير المرغوب فيها على نظام Mac الخاص بك ، فما عليك سوى النقر فوق Junk Cleaner. هذا مدرج على الشاشة. ما سيفعله هذا هو تنظيف تلك العناصر التي تم إنشاؤها بواسطة تطبيقات ونظام Mac الخاص بك.
الخطوة الأولى: قم بإجراء مسح
انقر فوق الزر Scan (مسح ضوئي) لرؤية كل تلك الرسائل غير المرغوب فيها في النظام التي يمكنك تنظيفها. بعد المسح ، ستظهر الملفات غير المرغوب فيها على شاشتك. عليك فقط اختيار أي ملف غير هام لتنظيفه. انقر فوق علامة التبويب "تنظيف". بمجرد النقر فوق علامة التبويب هذه ، سيبدأ جهاز Mac في العمل بسرعة كبيرة مرة أخرى.

الخطوة الأولى: انقر فوق الامتدادات
إذا كنت تريد التأكد من عدم وجود أي ملحقات ضارة مضافة إلى Chrome الخاص بك ، فيمكنك أخذ المؤشر والنقر فوق وحدة الإضافات. انقر فوق الزر Scan لتظهر جميع الملحقات. اختر ملحقات Chrome وقم بتنظيفها.

الخيار 2. قم بتشغيل فحص ملفات النظام
يمكنك أيضًا التحقق من ملف النظام الخاص بجهاز Mac الخاص بك. ستوضح لك الخطوات أدناه كيفية تشغيل فحص نظام الملفات على جهاز Mac الخاص بك.
الخطوة 1. أعد تشغيل جهاز Mac الخاص بك
تحتاج إلى إعادة تشغيل جهاز Mac الخاص بك. يمكنك القيام بذلك عن طريق الضغط باستمرار CTRL-Command-Eject. انتظر صوت الرنين.
الخطوة 2. انتظر حتى يتم تحميل الشاشة
عندما تسمع الرنين ، اضغط باستمرار Command+S. سيتم تحميل الشاشة في النهاية. لا داعي للذعر من الشكل الذي تبدو عليه شاشتك. سيبدو الظلام ومخيفًا جدًا في البداية. انتظر حتى يتم تحميل الخطوط على شاشتك.
الخطوة 3. اكتب /sbin/fsck -fy
سيتم تحميل الخطوط واحدًا تلو الآخر. عندما ترى الخط :/root#، اكتب في /sbin/fsck -fy. تأكد من كتابة السطر بالطريقة التي تراها بالضبط. هذا يعني أنه من الضروري وضع مسافة قبل الكتابة في الشرطة (-) بعد الحرف k. إذا كنت تريد ، يمكنك فقط نسخ ولصق المسار الدقيق على السطر. بعد الكتابة أو لصق السطر على الجذر ، اضغط على Enter. بمجرد الضغط على Enter ، ما عليك سوى الانتظار لأنه سيتم فحص النظام في هذه المرحلة. سترى المزيد من الخطوط تظهر على شاشتك.
الخطوة 4. إعادة تشغيل Mac
عندما ترى السطر الذي يقول ## يبدو حجم SL160 على ما يرام، فلا داعي للقلق. في السطر الأخير حيث تقول :/root#، اكتب كلمة reboot. ثم اضغط على Enter. إذا حصلت على أخطاء ، فقم بتشغيل الأمر مرة أخرى ويجب أن يمر ويقول أنه تم تعديل نظام الملفات. من الجيد القيام بذلك مرة واحدة في الشهر للتأكد من أن جهاز Mac الخاص بك يعمل بسلاسة.
الخيار رقم 3. اغلاق كروم بشكل صحيح
إذا كنت تواجه مشكلة مع Chrome ، فتأكد من إيقاف تشغيله بشكل صحيح. إذا لم يتم إغلاقها بشكل صحيح ، فقد تستهلك الكثير من ذاكرة الوصول العشوائي الخاصة بك. للتحقق مما إذا كان قد تم إغلاقه بشكل صحيح ، تحقق من الخطوات أدناه.
الخطوة 1. اذهب إلى منطقة Launchpad Area على جهاز Mac
أول شيء يجب عليك فعله هو النزول إلى منطقة Launchpad على جهاز Mac الخاص بك. تريد الدخول إلى البرامج المتاحة التي يشيع استخدامها. هذه هي البرامج التي ربما تراها كثيرًا.
الخطوة 2. ابحث عن مراقب النشاط
للبحث عن مراقب النشاط ، خذ المؤشر إلى علامة التبويب التي تسمى أخرى. انقر فوق أخرى لرؤية مراقبة النشاط. يشبه مراقب النشاط إلى حد كبير مدير المهام على جهاز كمبيوتر يعمل بنظام Windows. هذه هي المنطقة التي يمكنك من خلالها معرفة مقدار استخدام وحدة المعالجة المركزية (CPU) أو ذاكرة الوصول العشوائي (RAM) بواسطة أي تطبيق في وقت واحد.
الخطوة 3. قم بإيقاف تشغيل Chrome بشكل صحيح
قم بالتمرير لأسفل في مراقب النشاط وابحث عن Chrome. قد ترغب في إغلاق ذلك بشكل صحيح لتجنب تعطله أو تجميده أو إبطائه في المرة القادمة التي تحتاج فيها إلى تشغيله. يمكنك إغلاق ذلك بشكل صحيح من خلال ضرب الزر الأحمر في الأعلى، الجانب الأيسر من الشاشة.
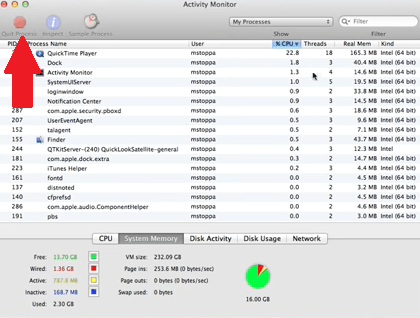
الخيار رقم 4. قم بالتبديل إلى ملف تعريف جديد
من الجيد أيضًا التبديل إلى ملف تعريف جديد. ستوضح لك الخطوات أدناه كيفية القيام بذلك.
الخطوة 1. خذ المؤشر إلى إعدادات Google Chrome
هناك ثلاث نقاط ، محاذاة رأسيًا في الزاوية العلوية اليمنى من شاشة Chrome. انقر على هذه النقاط.
الخطوة 2. انقر فوق الإعدادات
بمجرد النقر فوق النقاط الثلاث ، ستظهر القائمة المنسدلة لإعدادات Google Chrome. قم بالتمرير لأسفل وانقر فوق الإعدادات. سوف تجد هذا أدناه تحرير وما فوق تعليمات.
الخطوة الثالثة. انقر على Chrome Nأمي والصورة
في الجزء العلوي من الشاشة ، ضمن الأشخاص ، انقر فوق اسم وصورة Chrome. يمكنك تحرير شخص عن طريق إضافة آخر. فقط قم بتغيير الرقم و اختر ملف تعريف. يمكنك أيضًا النقر فوق كلمة إضافة إذا قمت بالنقر فوق الرمز قبل النقاط الثلاث المحاذاة رأسياً.
الخيار رقم 5. تحقق من توافق Chrome مع التطبيقات والبرامج
يمكنك أيضًا التحقق من توافق Chrome مع التطبيقات والبرامج التي تستخدمها. ربما تكون قد قمت للتو بتثبيت تطبيق أو برنامج جديد قد يؤدي إلى حدوث مشكلات في التوافق. ستوضح لك الخطوات أدناه كيفية القيام بذلك.
الخطوة 1. اذهب إلى إعدادات جوجل كروم
انتقل إلى إعدادات Google Chrome من خلال النقر على النقاط الثلاث المحاذاة رأسياً التي تراها في أعلى الجانب الأيمن من الشاشة.
الخطوة 2. انقر فوق الإعدادات
قم بالتمرير لأسفل القائمة المنسدلة حتى ترى الإعدادات. انقر فوق الإعدادات.
الخطوة 3. انتقل إلى "متقدم"
عندما تصل إلى صفحة الإعدادات ، خذ المؤشر إلى اللوحة اليمنى و ابحث عن متقدم. انقر عليه.
الخطوة 4. إزالة التطبيقات غير المتوافقة
قم بالتمرير لأسفل الصفحة حتى تصل إلى منطقة إعادة التعيين والتنظيف. هناك يمكنك إما استعادة الإعدادات إلى الإعدادات الافتراضية الأصلية أو تنظيف جهاز الكمبيوتر الخاص بك.
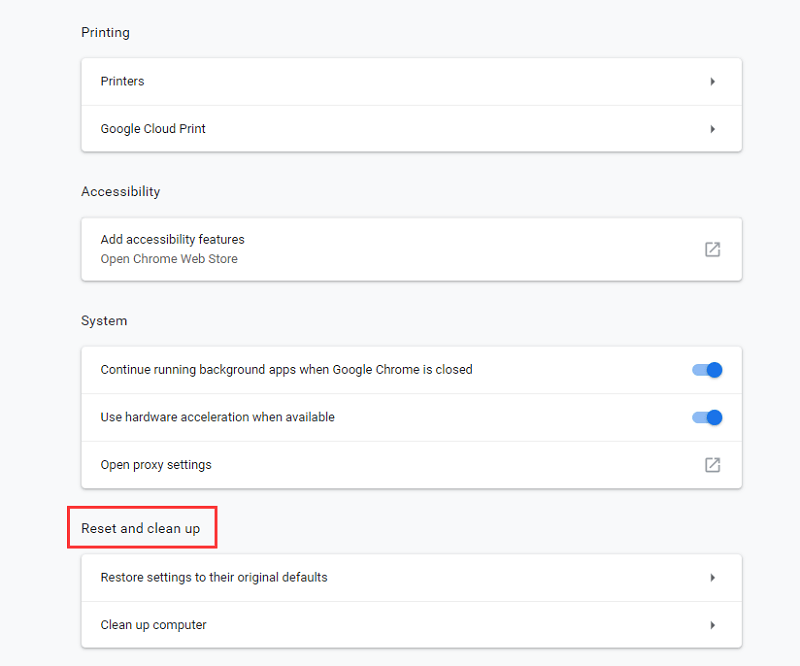
الخيار رقم 6. قم بتشغيل برنامج مكافحة الفيروسات
حتى لو كنت تستخدم جهاز Mac ، فمن الجيد أن تقوم بتثبيت برامج مكافحة الفيروسات. قم بتشغيله لمعرفة ما إذا كان جهاز Mac الخاص بك مصابًا.
الخطوة الأولى. انقر فوق برنامج مكافحة الفيروسات
ابحث عن برنامج مكافحة الفيروسات وقم بتشغيله. إذا لم تقم بفحص جهاز Mac الخاص بك باستخدام برنامج مكافحة الفيروسات ، فربما حان الوقت للقيام بذلك.
الخطوة 2. قم بتشغيل فحص
قم بإجراء فحص. تحتوي معظم برامج مكافحة الفيروسات على زر مسح سريع يمكنك النقر فوقه فقط.
الخطوة 3. فحص الملفات
بعد الملفات ، يمكنك التحقق من التشخيص. من هناك ، ستعرف ما إذا كان جهاز Mac الخاص بك قد أصيب.
الجزء 3. استنتاج
في المرة القادمة التي تواجه فيها مشاكل مع Chrome ، لا داعي للذعر. هناك طرق لإصلاح مشكلة Chrome. ومع ذلك ، إذا كنت تريد تجنب أي مشاكل مع Chrome ، فمن الأفضل استخدام ملف اي ماي ماك باور ماي ماك. باستخدام هذا البرنامج المذهل ، فإنك تحافظ على جهاز Mac الخاص بك في حالة تشغيل جيدة حتى يعمل دائمًا بشكل جيد مع Chrome.
هل سبق لك أن واجهت أي مشاكل مع Chrome؟ إذا كانت الإجابة بنعم ، فكيف تم حلها؟ لا تتردد في مشاركة تجربتك معنا.



