لدي جهاز MacBook Pro وأحب استخدامه لأغراض مختلفة. أستخدمه لتحرير الصور ومقاطع الفيديو. أيضًا ، أستخدمه لمشاهدة مقاطع الفيديو والتحقق من الصور. لكن الأهم من ذلك ، أنني استخدمه لتصفح الإنترنت. لكنني لاحظت مؤخرًا أنني أواجه مشكلات في تصفح الإنترنت باستخدام Google Chrome على جهاز Mac الخاص بي.
فلماذا متصفحي بطيء جدا؟ ال جوجل كروم يعمل ببطء على ماك القضية يحدث في كثير من الأحيان. كيف يمكنني إصلاح هذا لتسريع جهاز Google Chrome Mac؟
المحتويات: الجزء 1. لماذا يتسم متصفحي Chrome بالبطء الشديد؟الجزء 2. كيف يمكنني تسريع Chrome على Mac؟الجزء 3. المشاكل الشائعة تتسبب في بطء تشغيل Chrome على Mac (تم الإصلاح)الجزء 4. كيفية إعداد Chrome؟الجزء 5. في الختام
الجزء 1. لماذا يتسم متصفحي Chrome بالبطء الشديد؟
جوجل كروم لديها نصيب الأسد من السوق عندما يتعلق الأمر بالمتصفحات. ومع ذلك ، فإنه لا يزال عرضة للمشاكل. بعض الناس يختبرون ذلك يعمل Chrome ببطء على نظام Mac. في بعض الأحيان ، يتعطل أو يتجمد أو يمتنع عن التحميل تمامًا. يرى بعض الأشخاص أن الصفحات لا يتم تحميلها على Google Chrome بعد الآن.
إذا كنت تواجه مشكلات مع Google Chrome بطيئًا على جهاز Mac ، فربما تكون قد لاحظت أيضًا وجود عدد كبير جدًا من التطبيقات على جهاز Mac يأكل من ذاكرة التطبيق الخاص بك. لماذا يتباطأ Chrome على Mac Catalina؟ يرجع الأداء الضعيف لمتصفح Chrome إلى العديد من العوامل. لحسن الحظ ، قمنا بإنشاء هذه المقالة لمساعدتك في استكشاف المشكلات الأكثر شيوعًا في Google Chrome على أجهزة Mac وإصلاحها.
لذلك قد ترغب في معرفة سبب بطء Chrome على نظام التشغيل Mac ، فإليك بعض الأسباب:
- استنزاف بطارية الجهاز بسرعة.
- يستهلك Chrome قدرًا كبيرًا جدًا من موارد وحدة المعالجة المركزية لديك.
- Chrome Cache أو ملفات تعريف الارتباط أكثر من اللازم.
- تتسبب ملحقات Chrome في حدوث عطل.
- فشل تحديث Chrome.
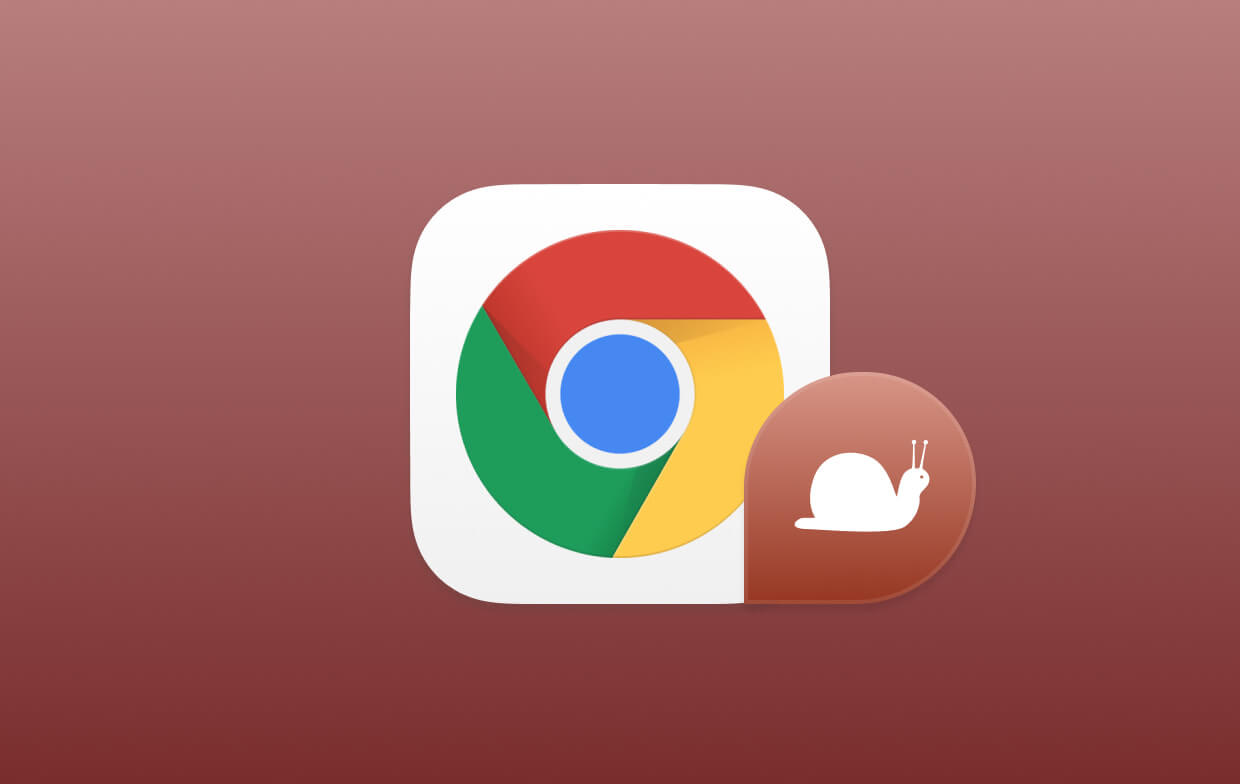
الجزء 2. كيف يمكنني تسريع Chrome على Mac؟
"لماذا يكون Chrome بطيئًا جدًا؟ لماذا يكون جهاز Mac الخاص بي بطيئًا للغاية بعد التحديث؟ لماذا يعمل جهاز Mac الخاص بي ببطء وساخن؟ هل Chrome سيء لنظام التشغيل Mac؟" قد يكون لديك الكثير من المشاكل هذه المرة. هل تعتقد أن Google Chrome الخاص بك يجعل جهاز MacBook ساخنًا؟ قبل أن تقوم بالفعل بإصلاح مشكلة تشغيل Chrome ببطء على Mac وبطء MacBook ، يجب عليك التأكد من أن المشكلة ليست ناتجة عن جهاز Mac أو نظام التشغيل.
على سبيل المثال ، يمكن أن تؤدي ذاكرة التخزين المؤقت للنظام القديمة إلى تعطل مكونات Chrome الإضافية تمامًا. هذا أيضًا ما يجعل Mac يعمل ببطء. في بعض الأحيان ، يعمل جهاز Mac الخاص بك ببطء ويحتاج فقط إلى مساحة لتحسين أدائه. إذا كان تشغيل Mac Osx بطيئًا ، فيجب عليك استخدام أداة تسمى iMyMac PowerMyMac لحذف المساحة القابلة للتطهير على جهاز Mac لتحرير مساحة على جهازك بحيث يمكن تسريع جهاز Mac البطيء. أو يمكنك مباشرة إزالة التطبيقات التي لم يتم فتحها لفترة طويلة لتوفير مساحة أكبر.
فيما يلي دليل تفصيلي حول كيفية استخدام هذه الأداة لتسريع Chrome:
- تنزيل وتشغيل اي ماي ماك باور ماي ماك من الموقع الرسمي.
- النقر فوق Junk Cleaner في العمود الأيسر و قم بمسح الملفات غير المرغوب فيها على جهاز Mac الخاص بك لإزالتها.
- مراجعة لتحديد فئة وتحديد الملفات لتنظيفها.
- انقر فوق تنظيف وانتظر حتى تكتمل عملية التنظيف.
- تم التنظيف.

انتظر حتى تكتمل عملية التنظيف. بعد الانتهاء من ذلك ، سيظهر Zero KB للمجلدات التي قمت بحذفها. لن يتم وضع علامة على بعض المجلدات على هذا النحو لأنها مجلدات معاد إنشاؤها تلقائيًا. فهو لا يعمل على تسريع جهاز Mac فحسب ، بل يساعد أيضًا Chrome على العمل بسرعة.
الجزء 3. المشاكل الشائعة تتسبب في بطء تشغيل Chrome على Mac (تم الإصلاح)
لماذا لا يعمل Chrome على جهاز Mac الخاص بي؟ يجب أن تكون هناك بعض المشكلات الشائعة التي قد تواجهها عندما يكون Google Chrome بطيئًا جدًا. يمكنك التحقق من حلول Chrome التي تعمل ببطء على Mac أولاً:
- أغلق المواقع أو الإضافات داخل Chrome لإطالة عمر البطارية.
- احذف ذاكرة التخزين المؤقت في Chrome.
- تعطيل أو إزالة ملحقات كروم.
- التحقق من الاتصال بالإنترنت.
- تحديث كروم.
- إعادة تشغيل جهاز Mac.
تعرف على مشاكل وحلول Chrome (Mac) التفصيلية لإصلاح Chrome البطيء على Mac (Google Chrome لا يعمل على Mac) الآن.
المشكلة 1. بطارية الجهاز تستنزف بسرعة
يشتهر Chrome بأداءه السريع. ويعني الأداء السريع أنه يمكنه استخدام الكثير من أجهزة Mac وحدة المعالجة المركزية: الموارد مقارنة بالمتصفحات الأخرى. كلما زاد استخدام وحدة المعالجة المركزية ، زادت سرعة استنزاف البطارية. يمكن أن يمثل استنزاف بطارية Chrome على جهاز Mac مشكلة لمعظم المستخدمين. يصبح الأداء الجيد شيئًا إذا لم تتمكن من تشغيل Mac لأن بطاريته مستنفدة بالفعل.
إذا كان عمر بطارية جهاز Mac الخاص بك مهمًا جدًا بالنسبة لك ، فهناك طريقة لمساعدتك على إطالة عمر البطارية. عادة ، هناك علامات تبويب أو ملحقات تستهلك الكثير من مواردك وهذا يؤدي إلى حرق عمر البطارية.
يمكنك استخدام الخطوات أدناه للعثور على الامتداد أو الموقع المذكور:
- قم بتشغيل Chrome.
- اضغط على أيقونة الإعدادات.
- اضغط على المزيد من الأدوات.
- انتقل إلى مدير المهام.
- داخل إدارة المهام ، قم بفرز القائمة حسب الذاكرة.
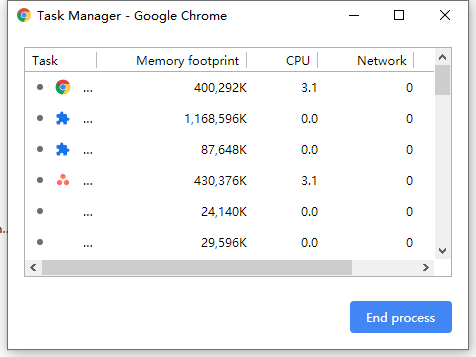
الآن ، يمكنك تحديد الموقع أو الإضافات التي تستهلك معظم ذاكرتك داخل Chrome. لا يزال من الممكن زيارة هذه المواقع ، على الرغم من أنك لست بحاجة إلى إبقائها مفتوحة في علامة تبويب معينة إذا كنت لن تستخدمها. أيضًا ، على الرغم من أن بعض المواقع لا تستهلك قدرًا كبيرًا من الذاكرة ، إلا أن فتح العديد من علامات التبويب يمكن أن يستهلك مواردك. قد يؤدي ذلك إلى استنزاف البطارية.
المشكلة 2. استجابة المتصفح تميل إلى أن تكون بطيئة
هل تميل استجابة المتصفح إلى البطء؟ أو حتى لماذا يكون Google Chrome بطيئًا ولا يستجيب؟ لماذا تعتقد أنه يتسبب في بطء استجابة Chrome و يعمل Chrome ببطء على نظام Mac؟ في الواقع ، نظرًا لأن Chrome يستهلك الكثير من موارد وحدة المعالجة المركزية الخاصة بك ، فإنه يميل إلى التباطؤ عند عدم توفر موارد كافية.
إصلاح واحد لـ Chrome لا يستجيب لنظام Mac يمكنك القيام به هو إشراك ذاكرة التخزين المؤقت. يقوم Chrome بتخزين البيانات والمحفوظات الخاصة بك فيما يتعلق بتصفح الويب في ذاكرة التخزين المؤقت. يمكن أن يساعد ذلك في تسريع تجربة تصفح الإنترنت. ومع ذلك ، عندما يبدأ جهاز Mac الخاص بك في التراجع في الذاكرة أو المساحة ، فقد يؤدي ذلك إلى إبطاء جهاز Mac وقد يتسبب ذلك في استمرار Google Chrome في القول بأن الصفحة لا تستجيب.
أدوات تنظيف أجهزة Mac يمكن أن يكون طريقة أسهل لمسح متصفحك وإصلاح المشكلات الشائعة المرتبطة به. يمكنك استخدام ميزة الخصوصية في iMyMac PowerMyMac.
إليك كيفية استخدامه للإصلاح يعمل Chrome ببطء على نظام Mac خطوة بخطوة:
- قم بتشغيل PowerMyMac ، انقر فوق الخصوصية من العمود الأيسر.
- انقر فوق الزر SCAN لإجراء مسح شامل لبيانات المستعرض.
- قم بمعاينة واختيار المتصفح المطلوب (في هذه الحالة ، Chrome). واختر الفئات المختلفة التي تريد حذفها على الجانب الأيمن من الشاشة.
- اضغط على CLEAN وانتظر حتى تكتمل عملية التنظيف.
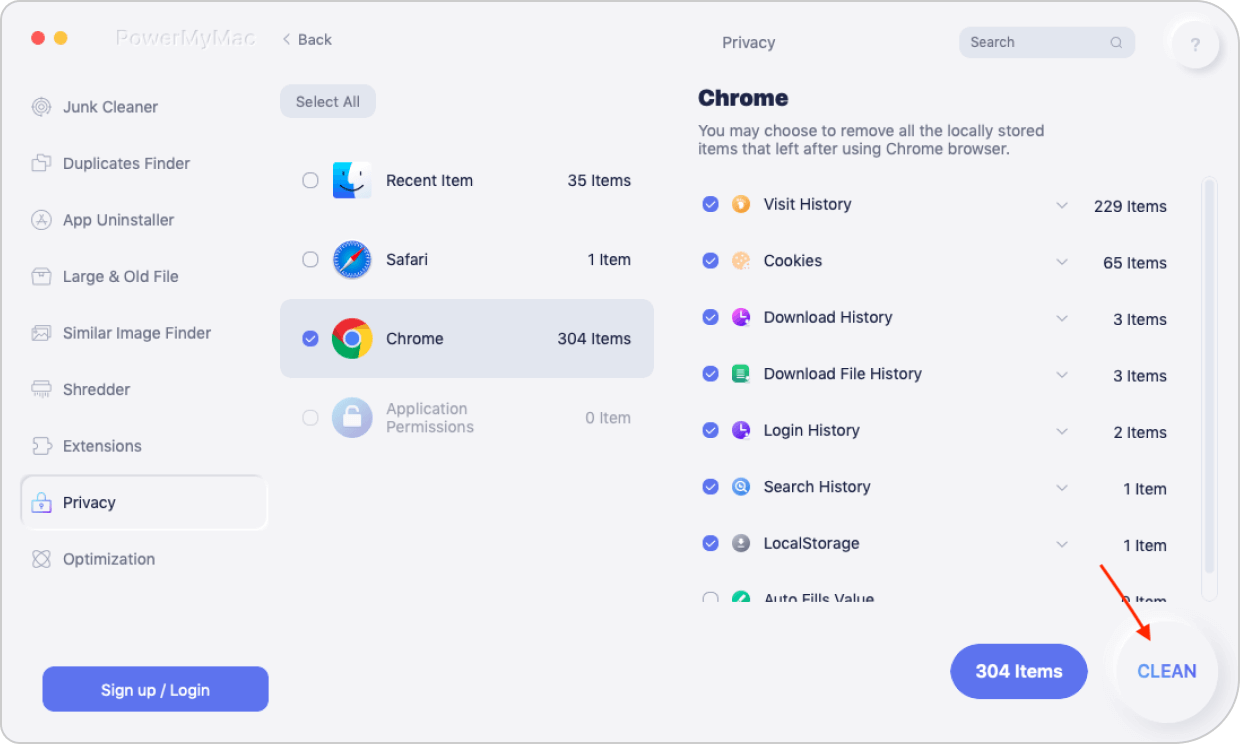
المشكلة 3. متصفح Chrome يحتفظ بالتجميد
ماذا لو استمر متصفح Chrome في التجميد؟ تظهر دائرة قوس قزح الدوارة على جهازك لفترة طويلة. هذا الإصدار شائع خاصة عند استخدام متصفحك باستمرار. ما عليك القيام به هو حذف ذاكرة التخزين المؤقت للمتصفح الخاص بك. لإصلاح ذلك ، يمكنك اتباع الخطوات أدناه.
إليك كيفية حذف ذاكرة التخزين المؤقت في Chrome يدويًا لإصلاحها Chrome يعمل ببطء في قضية Mac:
- قم بتشغيل Chrome.
- قم بزيارة الإعدادات.
- انتقل إلى المزيد من الأدوات.
- انتقل إلى محو بيانات التصفح واختر محو بيانات التصفح.
- تحقق مما يلي: السجل ، وملفات تعريف الارتباط ، وذاكرة التخزين المؤقت ، وأنواع بيانات المتصفح الأخرى التي قد ترغب في تنظيفها.
- ضرب محو بيانات التصفح.

المشكلة 4. متصفح Chrome يستمر في التعطل
جوجل كروم الخاص بك لن يفتح على ماك؟ عندما يستمر متصفحك في التعطل طوال الوقت ، فهذه مشكلة كبيرة جدًا وتنص على وجوب كسر شيء ما. لكن ماذا نفعل بها؟ بالطبع ، نحن نصلحه. أحد الأسباب الشائعة للأعطال هو امتدادات Chrome. هذه الإضافات تجعل تجربة التصفح لدينا أسرع أو أكثر إنتاجية. ومع ذلك ، يمكن أن تتلف في بعض الأحيان وتتسبب في حدوث أخطاء في نظام Chrome مما يؤدي إلى تعطله.
ولكن ماذا يجب أن تفعل مع امتدادات Chrome التي بها مشكلات؟
أولاً ، عليك تحديث كل شيء. يجب عليك التأكد من تحديث Chrome بالفعل إلى أحدث إصدار له. الشيء نفسه ينطبق على جميع الامتدادات. إذا لم ينجح ذلك أو إذا تم تحديث كل شيء بالفعل إلى أحدث إصدار ، فهناك شيء واحد يمكنك القيام به هو إيقاف تشغيل كافة الملحقات يدويًا. بعد ذلك ، يمكنك تشغيلها واحدة تلو الأخرى مرة أخرى. بهذه الطريقة ، يمكنك تحديد الإضافات التي تتسبب في تعطل Chrome.
إليك كيفية تعطيل و / أو إزالة ملحقات Chrome يدويًا لإصلاحها Chrome يعمل ببطء في قضية Mac:
- قم بتشغيل Chrome.
- قم بزيارة الإعدادات ثم قم بزيارة الامتدادات.
- قم بإلغاء تحديد كافة الملحقات لتعطيلها.
- أغلق Chrome وافتحه مرة أخرى.

بمجرد قيامك بتعطيل جميع الملحقات ، قم بإدارة كل منها (واحدًا تلو الآخر). تحقق من الامتداد الذي يسبب التعطل. إذا وجدت الشخص الذي يسبب مشكلة ، فيمكنك ببساطة حذف هذا الامتداد بالنقر فوق رمز Trashcan الموجود بجواره في الإعدادات> الامتدادات.
المشكلة 5. لا يتم تحميل الصفحات عند استخدام Chrome
لماذا يستغرق Google Chrome وقتًا طويلاً في التحميل أو حتى يفشل في التحميل؟ رسالة Chrome عند فشل تحميل الصفحة هي: عذرًا! لماذا يتم تحميل الكروم ببطء شديد؟ هناك العديد من الأسباب التي تؤدي إلى فشل تحميل الصفحة في Chrome.
فيما يلي بعض الإصلاحات لـ Google Chrome البطيء في تحميل الصفحات ، يمكنك محاولة إصلاح Chrome الذي يعمل ببطء على مشكلة Mac:
- التحقق من الاتصال بالإنترنت.
- تحديث كروم.
- إعادة تشغيل جهاز Mac.
- إزالة ملحقات Chrome (يمكنك القيام بذلك باتباع الخطوات المذكورة في المشكلة رقم 4).
عندما جربت كل طريقة ممكنة لإصلاح Chrome يستغرق تحميله وقتًا طويلاً ولا يزال لا يعمل ، فقد تحتاج إلى إعادة تثبيت متصفح Chrome أو إعادة تعيينه. لا أعرف كيف تفعل هذا؟ تحقق من الجزء التالي من هذا الدليل.
المشكلة 6. فشل تحديث Chrome
في بعض الأحيان ، لن يتم تحديث Chrome على جهاز Mac أو يتباطأ Chrome بعد التحديث. أولاً ، عليك الانتظار لبضعة أيام قبل أن يبدأ التحديث. ومع ذلك ، إذا مر أسبوع ولم يستمر التحديث ، فقد تحتاج إلى إعادة تعيين متصفح Chrome أو إعادة تثبيته.
إليك كيفية إعادة تعيين متصفح Chrome يدويًا:
- افتح Chrome.
- اذهب للاعدادات.
- قم بالتمرير لأسفل واضغط على الإعدادات المتقدمة.
- قم بالتمرير لأسفل وانقر فوق إعادة تعيين الإعدادات.
- اقرأ النافذة المنبثقة التي تظهر وقم بإعادة التعيين.
- أغلق Chrome وافتحه مرة أخرى.
- حاول التحديث مرة أخرى.
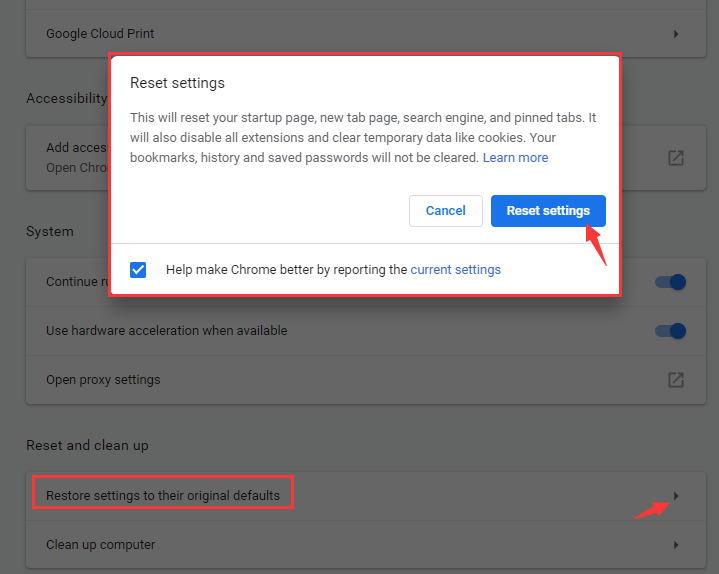
إذا لم يتم تحديث المتصفح بعد ذلك ، فقد تضطر إلى تنزيل ملف تثبيت محدد موجود في موقع Chrome الرسمي وتثبيته مرة أخرى. يجب أن يكون ملف التثبيت هو الأحدث.
الجزء 4. كيفية إعداد Chrome؟
بعد التعرّف على الطرق حول كيفية إصلاح Chrome الذي يعمل ببطء على مشكلة Mac ، لا يزال هناك بعض التعديلات التي يمكنك القيام بها لتحسين تجربة التصفح في Chrome. دعنا نتحقق منها:
1 - تفعيل الجلب المسبق
هل تريد أن يتم تحميل صفحات الويب بشكل أسرع من ذي قبل؟ عليك ببساطة أن تذهب إلى الإعدادات. بعد ذلك ، انتقل إلى الإعدادات المتقدمة ثم الخصوصية. تأكد من تنشيط "الجلب المسبق" أو تشغيله. ما يحدث هو أنه سيتم الاحتفاظ بمواردك على نظامك ويقوم تلقائيًا بتحميل صفحة ويب في المرة التالية التي تتم زيارتها.
2 - الاستفادة من الميزات التجريبية
يحتوي Chrome على ميزات مخفية --- ميزات قيد التطوير حاليًا. للوصول إليها ، يمكنك ببساطة كتابة chrome: // flags. ضع هذا في شريط العنوان الموجود أعلى الواجهة.
صحافة Enter بعد ذلك. إليك بعض الأشياء التي يمكنك فعلها / امتلاكها بهذا:
- ابحث عن التمرير السلس وتنشيطه للحصول على تمرير سلس في متصفحك.
- ابحث عن عدد المواضيع النقطية. ثم قم بتغييره من الافتراضي إلى 4. سيؤدي ذلك إلى تسريع تحميل الصور.
- قم بتنشيط ميزات Canvas التجريبية لزيادة أوقات تحميل الصفحات.
لاحظ أنه يجب عليك إعادة تشغيل Chrome حتى تحدث تغييرات الميزات. إذا كنت تريد التراجع عن هذه التغييرات ، فاضغط على "إعادة التعيين إلى الافتراضي" في الصفحة التي أدخلتها للتو (chrome: // flags).
3 - استخدام الاختصارات في المتصفح
باستخدام الاختصارات فقط ، ستكون تجربة التصفح أسرع. تعرف على هذه الاختصارات حول كيفية جعل Chrome أسرع على Mac وستندهش من سرعة تجربة تصفح الإنترنت لديك:
- علامة تبويب جديدة:
Command + T - إخفاء الكروم:
Command + H - إعادة تحميل الصفحة:
Command + R
يمكن العثور على أوامر أخرى في صفحة الدعم الرسمية لجوجل كروم هنا.
الجزء 5. في الختام
يمكن أن يكون Chrome متصفحًا رائعًا لاستخدامه عند تصفح الإنترنت. لكنها لا تخلو من العيوب. يمكنك ببساطة استخدام هذا الدليل لإصلاح Chrome الذي يعمل ببطء على مشكلة Mac والمشاكل الشائعة التي تجدها على Chrome في Mac.
أيضا ، يمكنك استخدام اي ماي ماك باور ماي ماك لإصلاح مشكلة Chrome الشائعة الموجودة على Mac. إذا وجدت نفسك عالقًا ، فما عليك سوى الرجوع إلى هذا الدليل للمساعدة في حل مشكلات Chrome على جهاز Mac. يمكنك أيضًا التحقق مما يجعل جهاز Mac الخاص بك بطيئًا واستخدامه لتنظيف جميع الملفات غير المرغوب فيها على جهاز Mac الخاص بك لتحرير مساحة وهذا سيجعل جهاز Mac يعمل بشكل أسرع.




مارشال2019-10-02 07:06:11
مرحبًا بكم ، شكرًا على النصائح. هل يحمل أي من البرامج المذكورة أعلاه أي مفاجآت بعد التثبيت ، على سبيل المثال ؛ نسخة تجريبية فقط ، قم بالتحديث إلى الإصدار المحترف لهذا أو ذاك وما إلى ذلك ، لأنني لست مهتمًا فقط بتجميع البرامج على جهاز Mac الخاص بي ، نظرًا لأن لدي جهازًا أقدم وأقوم بتشغيل 10.10.5 في ملاحظة منفصلة ، ما هو اقتراحك على استخدام Firefox مقابل Chrome؟ يرجى تقديم نصيحة، شكرا
iMyMac2019-10-02 15:08:05
شكرا لدعمك! يحتوي Firefox على المزيد من الميزات والأداء الأفضل بينما يتمتع Chrome بسهولة الاستخدام والأمان. يمكنك اختيارهم لتلبية احتياجاتك المختلفة. ولكن بغض النظر عن الخيار الذي تختاره ، يمكنك استخدام أداة تنظيف المتصفح من iMyMac لتسريع تجربة متصفحك. أتمنى أن يساعدك هذا!