يعد جهاز كمبيوتر macOS ملاذًا لجميع ملفاتك ومجلداتك. يحتوي على مستندات وصور وملفات PDF مهمة وبيانات ضرورية أخرى مماثلة. هذه ملفات ومجلدات مهمة يمكن أن تكون مدمرة للمالك عند فقدها. أحد الأشياء التي قد ترغب في معرفتها لمؤسسة ما هو كيفية عمل مجلد على نظام ماكنتوش. بهذه الطريقة ، يمكنك تنظيم ملفاتك ومجلداتك بطريقة تجعل عملك وحياتك الشخصية أسهل.
سيعلمك هذا الدليل كيفية إنشاء مجلد على جهاز Mac. بهذه الطريقة ، ستعرف أساسيات كيفية استخدام جهاز كمبيوتر macOS الخاص بك. بالإضافة إلى ذلك ، سيساعدك هذا على تعلم الطرق المختلفة التي يمكنك استخدامها بسهولة لتوفير الوقت والجهد من جانبك. لنبدأ في عمل تلك المجلدات!
المحتويات: الجزء 1. لماذا تحتاج إلى إنشاء وتنظيم المجلدات في جهاز Mac الخاص بك؟الجزء 2. كيف يمكنك إنشاء مجلد على نظام Mac؟الجزء 3. أفضل الممارسات لتنظيم الملفات والمجلدات الخاصة بك على نظام التشغيل Macالجزء 4. استنتاج
الجزء 1. لماذا تحتاج إلى إنشاء وتنظيم المجلدات في جهاز Mac الخاص بك؟
لذا ، قبل أن ننتقل إلى كيفية إنشاء مجلد على جهاز Mac ، دعنا نجد الأسباب التي تجعلك تحتاج إلى إنشائها. تعد المجلدات طريقة رائعة لـ تنظيم ملفاتك داخل جهاز كمبيوتر - وينطبق الشيء نفسه على أنظمة تشغيل Mac.
إذا كان لديك ملايين الملفات ، فأنت لا تريد أن تكون في مجلد واحد فقط ، أليس كذلك؟ نعم ، من الممكن وضع الكثير من الملفات في مجلد واحد فقط (أو حتى في سطح المكتب). ومع ذلك ، فإن هذا سيجعل نظامك مشوشًا وغير منظم.
لهذا السبب عليك أن تتعلم كيفية إنشاء مجلد على Mac. بهذه الطريقة ، يمكنك تنظيم ملفاتك وفصلها إلى فئات ذات معنى. على سبيل المثال ، قد يكون لديك مجلد للصور العائلية وآخر لمقاطع فيديو التأمل. تعد المجلدات أدوات تنظيمية رائعة لمساعدتك في توفير الوقت والجهد في الكثير من الأشياء.
بالإضافة إلى ذلك ، سيكون من الصعب العثور على ملف واحد في مجموعة من الآلاف. لذا ، فإن معرفة كيفية إنشاء مجلدات سيكون بالتأكيد فوزًا كبيرًا من جانبك. إنها طريقة رائعة لفصل الملفات المهمة عن الملفات الشخصية التي تمتلكها. إذن ، ما هي العملية الخاصة بكيفية إنشاء مجلد على جهاز Mac؟ تحقق منها أدناه.
الجزء 2. كيف يمكنك إنشاء مجلد على نظام Mac؟
سنقدم لك أربع طرق مختلفة حول كيفية إنشاء مجلدات على أجهزة كمبيوتر macOS الخاصة بك. كل هذه الأساليب تعمل. والأمر متروك لك لاختيار الشخص الذي تفضله. وعليك أن تعرف كيفية القيام بذلك بسهولة لأنها أداة رائعة لمساعدتك في تنظيم الملفات.
الطريقة 01. كيفية إنشاء مجلد على نظام التشغيل Mac من سطح المكتب الخاص به
فيما يلي الخطوات التي يجب اتباعها لإنشاء مجلدات على كمبيوتر macOS من سطح المكتب نفسه:
- انقر بزر الماوس الأيمن فوق سطح المكتب وتأكد من النقر فوق مساحة فارغة ولا تحتوي على رموز أو أشرطة مهام. للقيام بذلك ، عليك الضغط
CTRL + NORMAL MOUSE CLICK. أو يمكنك أيضًا استخدام لوحة التتبع والنقر بزر الماوس الأيمن عن طريق الضغط بإصبعين في وقت واحد على الجهاز. - بعد النقر بزر الماوس الأيمن فوق مساحة فارغة ، ستظهر قائمة. اختر الخيار الذي يقول "مجلد جديد". سيسمح لك هذا الخيار بإنشاء مجلد جديد تمامًا داخل سطح المكتب.
- يمكنك اختيار إعادة تسمية المجلد الخاص بك إذا كنت ترغب في ذلك وإضافة ملفات إليه أيضًا.
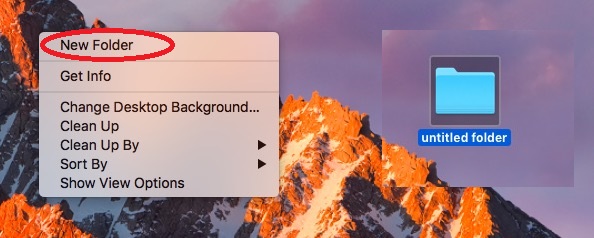
الطريقة 02. كيفية إنشاء مجلد على نظام التشغيل Mac دون استخدام النقر بزر الماوس الأيمن
فيما يلي الخطوات التي يجب اتباعها لإنشاء مجلدات داخل كمبيوتر macOS دون الحاجة إلى استخدام وظيفة النقر بزر الماوس الأيمن:
- انقر داخل مساحة فارغة داخل سطح المكتب. الآن ، تحقق من الجزء العلوي من شاشتك. يجب أن يشير شريط القائمة إلى "Finder". سيكون هذا موجودًا بجوار شعار Apple مباشرةً.
- في شريط القائمة الخاص به ، انقر فوق الخيار المسمى "ملف".
- بعد ذلك ، انقر فوق الخيار "مجلد جديد".
- يمكنك اختيار إعادة تسمية المجلد الخاص بك إذا كنت ترغب في ذلك وإضافة ملفات إليه أيضًا.
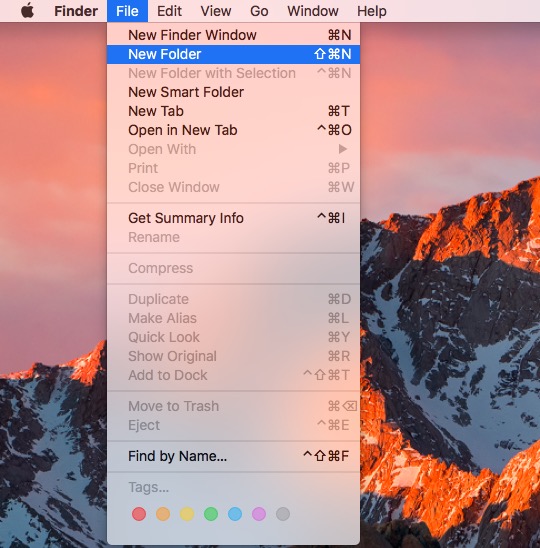
الطريقة 03. كيفية إنشاء مجلد على نظام التشغيل Mac باستخدام نافذة Finder الخاصة به
الآن ، دعنا نتحقق من الطريقة الثالثة. الخطوات الفعلية التي يجب عليك اتباعها لإنشاء مجلد خاص بك باستخدام نافذة Finder في جهاز Mac هي كما يلي:
- إطلاق الباحث. للقيام بذلك ، انقر فوق الرمز الذي يبدو كوجه مقسم إلى اللونين الأزرق والأبيض. يمكن العثور على هذا في رصيف الكمبيوتر.
- اضغط على المستندات الموجودة داخل شريط قوائم نافذة Finder.
- انقر بزر الماوس الأيمن فوق مساحة داخل نافذة Finder وتأكد من أنها مكان فارغ.
- اختر "مجلد جديد" وسيؤدي ذلك إلى إنشاء مجلد جديد خاص بك داخل النافذة النشطة لبرنامج Finder.
- يمكنك اختيار إعادة تسمية المجلد الخاص بك إذا كنت ترغب في ذلك وإضافة ملفات إليه أيضًا.
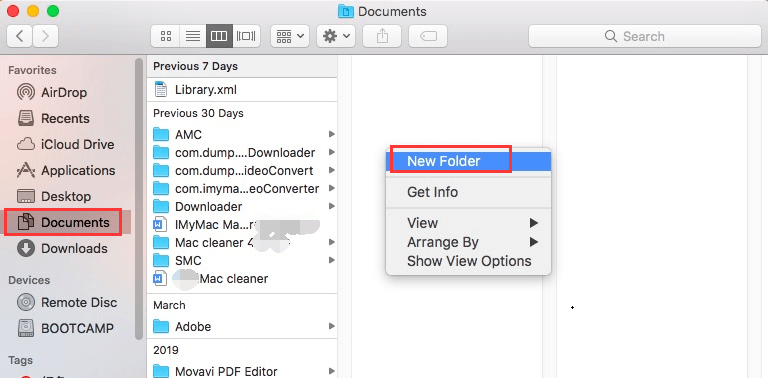
الطريقة 04. إنشاء مجلد جديد باستخدام اختصارات لوحة المفاتيح
باستخدام اختصارات لوحة المفاتيح طريقة رائعة لتوفير المزيد من الوقت أثناء العمل مع جهاز الكمبيوتر الخاص بك. إذا كنت تريد إنشاء مجلد جديد داخل مجلد Finder الحالي ، فما عليك سوى الضغط على المفاتيح SHIFT + COMMAND + N.
هذا كل شيء. هذا هو الشيء الوحيد الذي عليك القيام به. سهل جدا ، أليس كذلك؟ إنه مثل أخذ حلوى من طفل. سيجعلك هذا تعمل بشكل أسرع على تنظيم ملفاتك. وسوف تساعدك على إنهاء هذا التقرير في وقت سابق. يمكنك أيضًا حذف المجلدات باستخدام المفاتيح COMMAND + DELETE. ما عليك سوى تحديد المجلد الذي ترغب في إزالته ثم الضغط على المفاتيح. إنه مماثل لسحب الملفات أو المجلدات إلى سلة المهملات. الآن ، تعلمت كيفية إنشاء مجلد على جهاز Mac وكيفية حذفه.
الجزء 3. أفضل الممارسات لتنظيم الملفات والمجلدات الخاصة بك على نظام التشغيل Mac
في كثير من الأحيان ، نرمي ملفاتنا في مجلدات مختلفة. وعندما لا نعرف مكان العثور على الملفات المهمة ، نشعر بالإحباط. لم ينجح هذا أبدًا مع الكثير من الأشخاص الذين انتهى بهم الأمر إلى الانزعاج من عدم تمكنهم من العثور على الملف الذي يعجبهم.
لحسن الحظ ، هناك حلول يمكنك اتباعها للحفاظ على المجلدات والملفات مرتبة بطريقة ممتازة. فيما يلي القواعد التي يجب اتباعها من أجل الحفاظ على إدارة المجلدات والملفات الخاصة بك بشكل صحيح:
إزالة الملفات المكررة
من المهم معرفة كيفية إنشاء مجلد على نظام Mac. بالإضافة إلى ذلك ، فإن معرفة كيفية تنظيمها أمر ضروري أيضًا. لكننا ما زلنا نوصيك باستخدام ملفات اي ماي ماك باور ماي ماك ووحدة البحث عن مكررة. إنها طريقة رائعة للتأكد من تحسين جهاز Mac الخاص بك للوصول إلى إمكاناته الكاملة. يقوم بمسح الملفات غير المرغوب فيها والملفات المؤقتة بسرعة وأمان لجعل كمبيوتر macOS يعمل بشكل أسرع وبدون مشاكل. يمكنك بسهولة تحديد موقع الملفات غير الضرورية باستخدام PowerMyMac من خلال نظام المسح القوي.

إحدى الوحدات الجيدة في المنظف هي Duplicate Finder. هذا سيسمح لك البحث عن الملفات المكررة داخل نظامك. بهذه الطريقة ، يمكنك تحديد مكان نسخ الملفات الأصلية التي لا تحتاجها. هذه طريقة رائعة لتنظيم جهاز Mac الخاص بك بالإضافة إلى توفير مساحة أكبر فيه أيضًا.
السيطرة على الفوضى
يجب ألا تضع الملفات على سطح المكتب أبدًا. من المفترض أن يكون هذا الموقع نظيفًا ومنظمًا للغاية. بالإضافة إلى ذلك ، فهي موجودة لعرض الخلفية الرائعة التي ستظهر شخصيتك. تأكد من الحفاظ على سطح المكتب الخاص بك نظيفًا من الفوضى.
حدد موقع ملفاتك بسرعة
إن معرفة كيفية إنشاء مجلد على جهاز Mac هو جزء واحد فقط من الصورة. يجب عليك تسمية المجلدات والملفات المختلفة الموجودة على سطح المكتب الخاص بك بشكل صحيح. ضع في اعتبارك أن هذا مهم للعثور عليهم بشكل أسرع. على سبيل المثال ، يمكنك تسميتها بالتاريخ ثم الموضوع الفعلي. الأمر متروك لك لجعل الأسماء ذات مغزى ومنظمة حتى تتمكن من تحديد موقعها بشكل أسرع.
قم بإنشاء اختصارات لموارد مشروعك
يجب عليك إنشاء اختصارات لموارد المشروع المختلفة لديك من أجل الوصول إليها بطريقة سريعة. سيحل الجزء المحبط حيث يتعين عليك التبديل بين المشاريع أو المهام المختلفة. يجب استخدام مساحات العمل لمساعدتك في إدارة المهام المتعددة.
علامات
بالإضافة إلى إنشاء هياكل للمجلدات ، يجب أن تحاول أيضًا تمييز ملفاتك. إن الشيء العظيم في ذلك هو أنه يمكنك إضافة الكثير من العلامات إلى ملف واحد. إذا لم يكن لديك بنية مجلد ممتازة أو بنية اسم ملف ، فستساعدك العلامات في العثور على ملفاتك بسهولة في حالة فقدها.
الجزء 4. استنتاج
في هذه المقالة ، أخبرناك بكيفية إنشاء مجلد على جهاز Mac بسهولة من خلال أربع طرق مختلفة. بالإضافة إلى ذلك ، قدمنا توصيات حول كيفية تنظيم مجلداتك وملفاتك بسهولة. بهذه الطريقة ، يمكنك تحديد موقع الملفات المهمة دون عناء.
بالإضافة إلى ذلك ، قدمنا لك أفضل طريقة لإزالة الملفات المكررة على جهاز كمبيوتر Mac الخاص بك من خلال اي ماي ماك باور ماي ماك ووحدة البحث عن مكررة. هذه أداة رائعة يمكنك استخدامها لتحسين جهاز Mac الخاص بك وجعله يعمل بكامل إمكاناته. احصل على ترخيص PowerMyMac الآن. ولا تنس استخدام جميع الوحدات للاستفادة من قوتها.



