هل تريد تعيين كلمات مرور على بعض مجلداتك على جهاز Mac؟ حسنًا ، أنت تتعلم كيفية قفل مجلد على نظام Mac في هذه المقالة الجديدة!
الجميع يحب الخصوصية. قد يكون من المدمر معرفة ما إذا كان أي شخص آخر قد شاهد سجلاتك الشخصية بمجرد استعارة الكمبيوتر المحمول أو الكمبيوتر. هذه قضية حرجة يجب الاهتمام بها في أسرع وقت ممكن.
المحتويات: الجزء 1. لماذا تحمي كلمة المرور ملفاتك؟الجزء 2. كيفية قفل مجلد على جهاز Mac الخاص بك؟الجزء 3. هل تواجه مشكلات مع Mac؟الجزء 4. استنتاج
اقرأ أيضا:كيفية إظهار الملفات المخفية على نظام Macكيفية حذف الملفات على نظام Mac
المحتويات: الجزء 1. لماذا تحمي كلمة المرور ملفاتك؟الجزء 2. كيفية قفل مجلد على جهاز Mac الخاص بك؟الجزء 3. هل تواجه مشكلات مع Mac؟الجزء 4. استنتاج
الجزء 1. لماذا تحمي كلمة المرور ملفاتك؟
يمكن أن تكون الملفات الموجودة على جهاز Mac الخاص بنا أي شيء من المستندات إلى الصور إلى الملاحظات والتقويمات وغير ذلك الكثير. ومع ذلك ، ليس كل شيء في جهاز Mac الخاص بك يستحق أن يراه الجميع. خاصة سجلات هويتك.
بغض النظر عن مدى قربك من الأصدقاء والعائلة ، هناك ملفات معينة لا يمكنك مشاركتها معهم. يمكنك دائمًا تعيين وحدتك الخاصة.
هذا هو المكان الذي يمكنك فيه إخفاء مستنداتك المهمة مثل معلومات بطاقة الائتمان وتسجيلات الحساب وتفاصيل الحساب المصرفي والتأمين وحتى المستندات القانونية. لكن كيف تقوم بتأمين هذه الملفات؟
تحتاج إلى حمايتها بكلمة مرور حتى لا يتمكن أي شخص آخر من فتحها غيرك. من الجيد أنه يمكنك الاستمتاع بامتياز تعيين أقفال على مجلدات معينة إذا كنت مسؤولاً عن الجهاز.
أفضل جزء في الحصول على قفل مجلد هو أنه يمكن أن يساعد في حماية المعلومات السرية حتى إذا فقدت جهاز Mac الخاص بك أو تركته دون رقابة.
لكن كيفية قفل مجلد على نظام Mac؟ لنفترض أن لديك ملفًا مليئًا بالمعلومات الخلفية ولا تريد أن يراه أي شخص ، كيف تخفي هذا الملف؟ كل هذا وأكثر في الأجزاء التالية من هذا المقال ، لذا اقرأ!
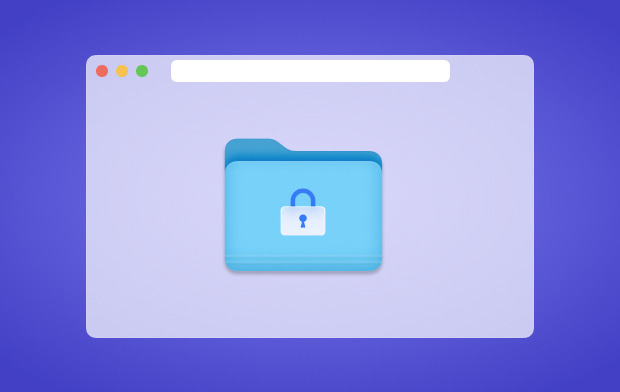
الجزء 2. كيفية قفل مجلد على جهاز Mac الخاص بك؟
كيف تجعل مجلدًا خاصًا على جهاز Mac؟ هناك العديد من الخيارات لهذه المشكلة. فيما يلي بعض أفضل الطرق حتى الآن.
الطريقة الأولى: أداة القرص
قبل استكشاف الاحتمالات الأخرى حول كيفية قفل مجلد على جهاز Mac ، يمكنك الاستفادة مما هو مجاني وجزء افتراضي من نظامك.
استخدم أداة القرص لتشفير المجلدات دون الحاجة إلى أدوات أكثر تقدمًا. على الرغم من أنه يقوم بالأساسيات ، إلا أنك على الأقل واثق من أن مجلداتك المهمة لا تزال محمية بكلمة مرور.
- افتح أداة القرص
- انتقل إلى ملف وانتقل إلى جديد وانقر على مجلد صورة القرص
- اختر المجلد الذي تريد إعداد كلمة المرور به
- انقر فوق الصورة
إذا كنت تريد أن يكون المجلد قابلاً للتحرير ، فاختر تنسيق الصورة للقراءة / الكتابة وإلا اختر من بين الخيارات الأخرى:
- اختر نوع التشفير لتشفير 128 بت AES
- أدخل كلمة المرور المطلوبة
- تأكد من عدم تحديد مربع تذكر كلمة المرور أدناه
- انقر فوق "موافق" لتأكيد الإجراء
هذا هو! لقد تعلمت للتو كيفية قفل مجلد على نظام Mac! وأفضل جزء هو؟ انه مجانا! يمكنك الآن حذف المجلد الأصلي واستخدام المجلد المشفر. قد تستغرق ملفات المجلد الأكبر بعض الوقت لتعيين التشفير.
ولكن نظرًا لأن هذا الإعداد مقصور على الوظائف الأساسية ، فقد تحتاج إلى المزيد من الأدوات المتقدمة للقيام بذلك.
الطريقة الثانية. تعيين الأذونات على MacOS Sierra
قام MacOS Sierra بتعيين إعدادات الأذونات القابلة للتخصيص. يمكنك بسهولة تعيين أذونات للمستخدمين والمجموعات والمجلدات والقرص.
باستخدام هذا الخيار ، يمكنك تعظيم حقوق وامتيازات المستخدمين الآخرين على جهاز Mac الخاص بك. سيؤدي هذا أيضًا إلى حماية التفاصيل الخاصة بك حتى في وضع مشاركة الملفات. يمكنهم رؤية المجلد لكن لا يمكنهم الوصول إليه.
فيما يلي كيفية تعيين مستخدم أو مجموعة:
- افتح الملف أو المجلد المطلوب وحدد ملف ثم انقر فوق الحصول على معلومات
- إذا رأيت أن المشاركة والأذونات غير مرئية ، فانقر فوق مثلث الكشف
- إذا كان المجلد مقفلاً ، فأدخل كلمة مرور المسؤول
- حدد مستخدمًا أو مجموعة ضمن عمود الاسم وقم بتعيين مجموعة الامتيازات في القائمة المنبثقة
هذا مشابه للخيار الأول الذي قدمناه ولكنه أكثر تحديدًا عندما يتعلق الأمر بمن قد يكون أو لا يكون قادرًا على الوصول إلى ملفاتك.
الطريقة الثالثة. استخدم أدوات الطرف الثالث
إذا كنت تريد أن تكون أكثر حماية لمعلوماتك الشخصية ، فيمكنك الترقية إلى تطبيقات أكثر احترافية. فيما يلي أفضل التطبيقات أداءً التي يمكنك محاولة شرائها لمزيد من الأمان:
- حارس البيانات 3
- التجسس 3
- كونسيلر
- مخفي أبدا
كل تطبيق له إيجابيات وسلبيات خاصة به حتى تتمكن من معرفة أي منها يناسب احتياجاتك حقًا. لكن تذكر أن هذه الأدوات قد تكلفك المال.
إذا كنت لا تريد إنفاق أي شيء على الحماية ، فاستخدم الخيارات المجانية التي ذكرناها سابقًا.
الجزء 3. هل تواجه مشكلات مع Mac؟
الآن بعد أن تعلمت كيفية قفل مجلد على نظام Mac، هل ما زلت تواجه مشكلات مع Mac؟ قد تؤدي الملفات والتطبيقات والبرامج إلى انسداد جهاز Mac وتقليل سرعته. سيؤدي هذا إلى مشاكل خطيرة في زمن الوصول والأداء.
قد ترى بعض التطبيقات تتعطل وتفرض عليك الإقلاع عن التدخين أو تستغرق وقتًا طويلاً لتحميل صفحة ويب ، ثم يمكنك تنظيف نظامك لاستعادة أدائه.
أوصي اي ماي ماك باور ماي ماك وهو برنامج شامل ومهني مخصص لمنحك الأفضل فقط. يقوم بتنظيف جميع سفن الينك وحذفها نهائيًا دون ترك أي أثر وراءها! حتى أنه يسمح لك بإدارة ملفات Mac بسهولة.
يعد PowerMyMac برنامجًا آمنًا وقويًا ينظف النظام بأكمله تمامًا مما يمنحك إصدارًا مجانيًا للتنزيل بحجم 500 ميجابايت لتجربته! كل ما تحتاجه هو تثبيت PowerMyMac وتشغيله والاختيار من بين أدواته للحصول على أفضل حل ممكن لجهازك.
يقوم بإزالة الملفات غير المرغوب فيها والفوضى وحتى الملفات الكبيرة والقديمة بنقرات قليلة. لست مضطرًا لتحمل المهمة بنفسك ، اتركها كما هي PowerMyMac.
الجزء 4. استنتاج
لقد تعلمت للتو كيفية قفل مجلد على نظام Mac اليوم. نأمل من خلال تنفيذ الخطوات التي قدمناها أن تشعر بالثقة أخيرًا أنه بغض النظر عما يحدث ، فإن بياناتك مؤمنة.
لقد قدمنا لك أيضًا برامج متقدمة أخرى لاستخدامها في حالة احتياجك إلى المزيد من الوظائف بخلاف تعيين كلمات المرور والأذونات. شارك هذا المقال مع الأصدقاء حتى يظلوا محدثين أيضًا!




R2022-11-21 02:04:11
كيف يمكنك التراجع عن هذا. أيضًا ، عندما أفتح صورة القرص الجديدة ، لا تسألني عن كلمة المرور؟ شكرًا لك