مثل Windows و لينكس، تأتي أجهزة Mac بتقنية لإنشاء مجلد مخفي. ومع ذلك ، فإن نظام التشغيل Mac OS X يخفي هذه الخيارات في سرية مما يجعلها صعبة بعض الشيء. يستلزم المجلد السري تحديد الخيار "المخفي" له.
سيتغاضى Finder أو التطبيقات الأخرى عن هذا المجلد بشكل افتراضي ولن يعرضه. يكون هذا مفيدًا إذا كنت تشارك جهاز Mac الخاص بك مع شخص ما. تضيف الطرق الآمنة مثل التشفير طبقة إضافية على حجابك لجعل الوصول إلى البيانات غير ممكن تمامًا.
So كيفية إنشاء مجلد مخفي على نظام Mac؟ كيف تصنع مجلد خاص على ماك؟ في البداية ، تعرف أكثر على Terminal لأنها الطريقة الوحيدة لإخفاء مجلد على Mac إذا لم يكن لديك تطبيق تابع لجهة خارجية.
المحتويات: الجزء 1. كيفية إخفاء مجلد على جهاز Mac باستخدام Terminalالجزء 2. طرق أخرى لإخفاء المجلداتالجزء 3. اختتام
الجزء 1. كيفية إخفاء مجلد على جهاز Mac باستخدام Terminal
الحل رقم 1 قم بتكوين العلم المخفي في الوحدة الطرفية
- قم بتشغيل Finder.
- انقر فوق التطبيقات في اللوحة اليسرى.
- انتقل إلى القدم للوصول إلى المرافق. انقر نقرًا مزدوجًا لملء قائمة الأدوات المساعدة.
- انقر نقرًا مزدوجًا فوق Terminal.
- أدخل السطر التالي:
chflags hidden. - انزع المجلد الذي ترغب في حجبه في نافذة Terminal.
- ينبثق مسار في نافذة Terminal ؛ اضغط باستمرار على "أدخل" للعلم المخفي.
- تخلص من العلم المخفي في نفس السياق عن طريق تغيير الأمر إلى
chflags nohidden.
الحل # 2 إخفاء مجلد جديد مباشرة باستخدام Terminal
- أولاً ، قم بتشغيل Terminal-hold down
Command+ Space، أدخل Terminal ، واضغط على Enter. في Terminal ، قم بضرب السطر التالي:chflags hidden. - قم بإنشاء مجلد جديد على سطح المكتب الخاص بك. قم بتزويده بالمحتويات التي ترغب في إخفاءها.
- قم بسحبه وإفلاته في نافذة Terminal. قم بفحصه لتحديد مسار المجلد.
- اضغط باستمرار لإخفاء المجلد.
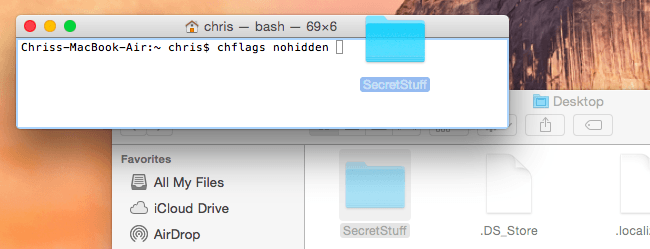
الحيلة الطبيعية: إظهار مجلد
قد تتساءل أيضًا كيف يمكنني إنشاء مجلد مخفي غير مخفي في Mac. اتبع نفس الأمر أعلاه وقم بتغيير المخفي إلى nohidden. فقط أدخل السطر التالي في Terminal ، واكتب مسافة بعده: chflags nohidden.
إذا قمت بتدوين مسار المجلد الخاص بك ، فأدخله في Terminal. بخلاف ذلك ، يمكنك استخدام نفس الحيلة لكشف المجلدات المخفية عبر Finder قبل سحبها وإفلاتها في Terminal.
يمكنك أيضًا الضغط باستمرار على زر السهم لأعلى في Terminal لاستكشاف الأوامر السابقة ، وتحديد الأمر الذي أخفى المجلد. باستخدام مفتاح السهم الأيسر ، انتقل إلى الجزء "المخفي" من الأمر وأعد تعيينه إلى "nohidden" ، ثم اضغط على Enter.
اضغط على Enter بعد ذلك وسيعيد المجلد تكوينه ليصبح مخفيًا حتى تتمكن من ذلك أظهر الملفات المخفية واستعادتها بشكل طبيعي.
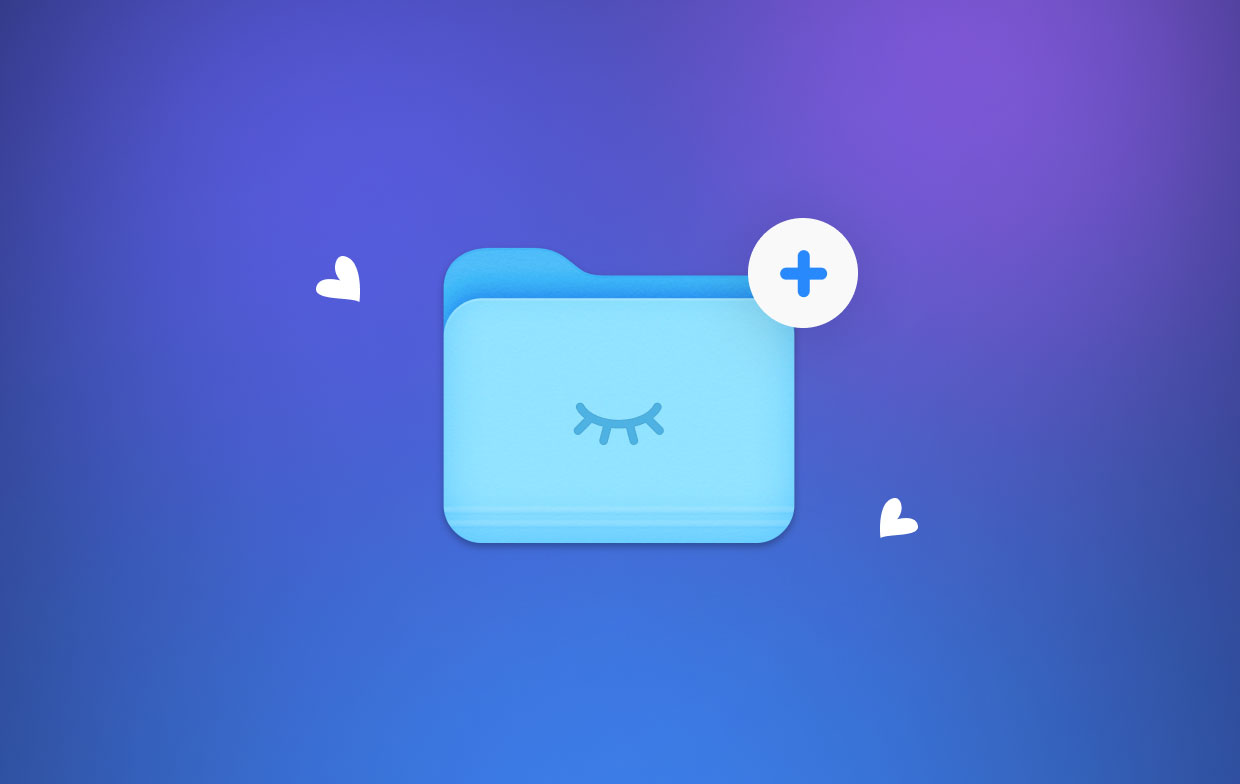
الجزء 2. طرق أخرى لإخفاء المجلدات
الطريقة الأولى: إخفاء مجلد باستخدام الأمر "MV"
في "mv أمر"في Terminal ينقل مجلدًا من وجهة إلى أخرى. وفقًا لذلك ، يمكنك استدعاء "mv"لنقل المجلد من ركنه الافتراضي إلى مجلد فترة.
تظل مجلدات الفترة مخفية تلقائيًا لأنها تحتوي على بيانات مهمة للنظام. يعمل تمامًا كما هو الحال في Windows عند نقل عنصر إلى مجلد System32.
لجعل مجلدك غير مرئي ، قم بتشغيل Terminal وأدخل mv filename .filename. بديل "اسم الملف"بعنوان العنصر الذي تريد إخفاءه ومعلمة" .filename "بعنوان ملف حماية النظام.
ما عليك سوى إعادة تسمية محتوياتك لتبدأ بـ "."، أو حرف نقطة. لا يمكنك إعادة تسمية أي شيء باستخدام نافذة Finder ، فستحتاج إلى Terminal. يمكنك أيضًا تشغيل العديد من أوامر Terminal التي ستكشف عن هذه الملفات.
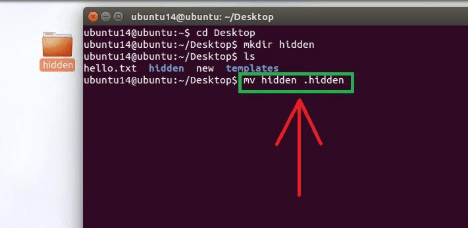
الطريقة الثانية: إفراغ المحتويات في مجلد المكتبة
يمنحك مجلد المكتبة خدعة أخرى في جعبتك. لقد تم إخفاؤها افتراضيًا ، وبالتالي فهي مثالية للتخلص من البيانات شديدة السرية. ما عليك سوى تشغيل Finder ، والنقر بزر الماوس الأيمن ، وتشغيل مجلد جديد ، وسحب جميع المحتويات الموجودة هناك.
الطريقة الثالثة: إخفاء مجلد بأسماء مستعارة طرفية
تشير الأسماء المستعارة ضمنًا إلى وحدات الماكرو أو اختصارات لأوامر مختلفة. قم بتشغيل Terminal ، أدخل الأمر التالي أو الصقه: sudo nano ~/.bash_profile. بمجرد المطالبة ، قم بملء اسم المستخدم وكلمة المرور لحساب المسؤول النشط الخاص بك. اضغط على Return للمتابعة والانتقال إلى نهاية الفتح .bash_profile. أدخل الأمر التالي أو الصقه:

احفظ هذا الملف وأغلق Terminal. في المرة التالية التي تفتح فيها Finder ، تكون قد انتهيت من جعل مجلد Mac غير قابل للبحث فيه ، وأصبحت جميع المجلدات التي اخترتها مخفية.
الطريقة الرابعة: FileVault
يقوم FileVault بتحويل القرص الصلب إلى قبو يشبه Fort Knox مغلق بدون التشفير المطلوب: اسم المستخدم وكلمة المرور لحساب المسؤول الخاص بك. انقر فوق علامة Apple التجارية الموجودة في الحافة العلوية اليسرى من شاشتك.
ضرب تفضيلات النظام والأمان والخصوصية. انتقل إلى علامة التبويب FileVault واضغط على رمز القفل لإدخال التغييرات. اضغط على مفتاح تشغيل FileVault. في مربع الحوار التالي ، اختر تقنية الاسترداد. انقر فوق "متابعة" مرتين لإنهاء العملية.
الطريقة الخامسة: أدوات إخفاء الملفات من جهة خارجية
تقوم الأدوات المخصصة بقفل مجلداتك بعيدًا عن المستخدمين غير المصرح لهم. يوجد في السوق مجموعة متنوعة من البرامج للتسوّق المتقاطع. تعزز البدائل مفتوحة المصدر أمان حسابك.
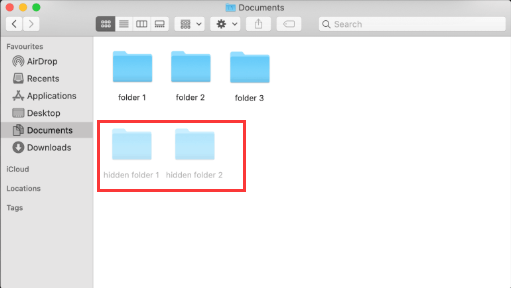
نصيحة ذهبية: ترتيب جهاز Mac الخاص بك
اي ماي ماك باور ماي ماك يحسن أداء جهاز الكمبيوتر الخاص بك بكامل قوته. انه يساعدك حذف الملفات القابلة للتطهير بنقرة واحدة. امسح الملفات غير المرغوب فيها من جهاز Mac الخاص بك بسرعة وأمان للحصول على مساحة تخزين أكبر.
حدد موقع مرفقات البريد الإلكتروني الزائدة وامسحها ، والنسخ الاحتياطي لـ iTunes ، واللغات المتعددة ، والمجلدات القديمة أو المخفية. يمسح و يمسح الملفات الضخمة التي لم تعد بحاجة إليها. يعد مؤشر PowerMyMac الموجود في الجزء العلوي مؤشرًا صحيًا مصممًا لتحديد حالة وحدة المعالجة المركزية والقرص والذاكرة.
إنه يدمج ميزة المعاينة للتأكد من أنك تمسح فقط المحتويات التي يمكن حذفها بأمان. قم بفك نظام Mac الخاص بك وقم بتسريعه بنقرة واحدة. يحتوي على نسخة تجريبية مجانية لمنح جهازك فرصة للحياة الجديدة من خلال التنظيف الشامل والتحسين.
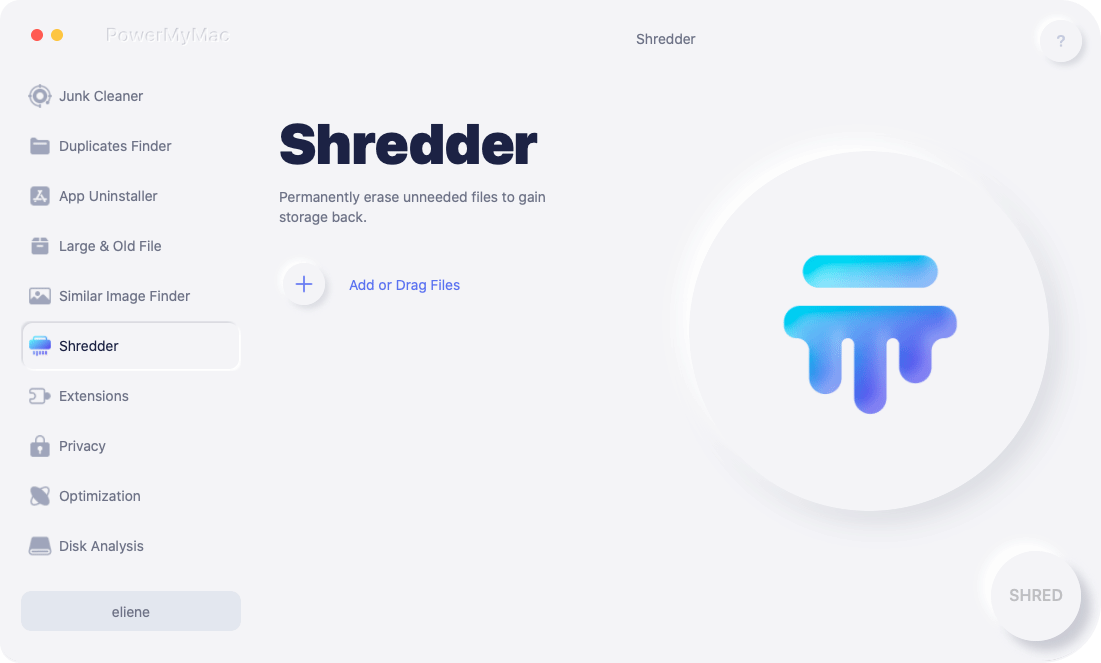
الجزء 3. اختتام
يوجد لديك كيفية إنشاء مجلد مخفي على نظام Mac. سواء كنت تشارك جهاز الكمبيوتر الخاص بك أو تفكر في الوصول غير المصرح به ، فإن إخفاء مجلد لا يحتاج إلى تفكير. يمكنك إنشاء مجلد مخفي عن طريق استدعاء Terminal. يجعل مجلد غير مرئي بعيدًا عن أعين المتطفلين أو الاكتشاف غير المقصود. لسوء الحظ ، أتقن خبراء الكمبيوتر فن استدعاء المحتويات المخفية للعيان. يوفر التشفير طريقة مضمونة لحماية مجموعات البيانات الشخصية.
تقرأ أعين المتطفلين أيضًا كيفية إظهار الملفات أو المجلدات على جهاز Mac ؛ عليك التخلص من الرائحة بطبقة حماية غير منفذة.



