هل تعاني من نفاد مساحة التخزين على جهاز Mac الخاص بك؟ إذا كانت إجابتك نعم ، فكل ما عليك فعله هو أن تفعل ذلك إدارة التخزين على Mac.
إدارة التخزين على جهاز Mac الخاص بك هي في الحقيقة مجرد مهمة بسيطة. كل ما عليك فعله هو إزالة جميع الملفات والمجلدات والتطبيقات غير المرغوب فيها والملفات الأخرى التي لم تعد بحاجة إليها.
في هذه المقالة ، سوف نعرض لك بعض الأشياء التي يمكنك القيام بها إدارة مساحة التخزين على جهاز Mac الخاص بك. بهذه الطريقة ، ستتمكن من الحصول على مساحة أكبر للملفات أو التطبيقات الجديدة التي يمكنك تخزينها.
دليل المادةالجزء 1. كيف يمكنني تحرير مساحة القرص على جهاز Mac الخاص بي؟الجزء 2. طرق أخرى لإدارة التخزين على نظام التشغيل Macالجزء 3. استنتاج
الجزء 1. كيف يمكنني تحرير مساحة القرص على جهاز Mac الخاص بي؟
في الأساس ، الشيء الوحيد الذي يجب عليك فعله إذا نفدت مساحة التخزين على جهاز Mac الخاص بك هو إدارتها. ولكي تقوم بإدارة التخزين على جهاز Mac الخاص بك ، ستحتاج إلى إزالة أي بيانات لم تعد بحاجة إليها.
التخلص من كل الأشياء الموجودة على جهاز Mac الخاص بك والتي لم تعد بحاجة إليها يدويًا يمكن أن يستغرق الكثير من وقتك خاصة إذا كان لديك الكثير منها.
من حسن حظك أننا أنشأنا أفضل طريقة لكيفية إدارة التخزين على Mac. هذا باستخدام ملف اي ماي ماك باور ماي ماك.
يتمتع منظف Mac هذا بالقدرة على القيام بكل الأشياء التي سيتم ذكرها في الجزء التالي لمساعدتك تنظيف مساحة التخزين على جهاز Mac الخاص بك. يمكن أن يساعدك في إزالة جميع الملفات غير المرغوب فيها ومرفقات البريد الإلكتروني والملفات المكررة وكذلك الملفات الكبيرة والقديمة والمزيد.
ما الذي يشغل مساحة كبيرة على جهاز Mac الخاص بي وكيف يمكنني تحرير مساحة على القرص؟ إليك كيفية القيام بذلك باستخدام iMyMac PowerMyMac.
الخطوة 1. قم بتنزيل وتثبيت برنامج iMyMac على جهاز Mac الخاص بك
قبل البدء في إدارة التخزين على جهاز Mac ، يجب عليك الانتقال إلى الموقع الرسمي على www.imymac.com وقم بتنزيل iMyMac PowerMyMac. بعد تنزيل البرنامج ، امض قدمًا وقم بتثبيته على جهاز Mac الخاص بك.
قم بتشغيل البرنامج بمجرد تثبيته بنجاح على جهاز Mac الخاص بك. على الجانب الأيسر من الواجهة الرئيسية للبرنامج ، ستتمكن من رؤية قائمة الوحدات. من قائمة الوحدات ، انطلق واختر وحدة واحدة تريدها. دعنا نختار "Master Scan" وسيظهر لك كيفية تنظيف تخزين النظام على نظام التشغيل Mac.

الخطوة 2. إتقان مسح البريد العشوائي للنظام
بمجرد اختيارك للوحدة ، امض قدمًا وافحص الملفات غير المرغوب فيها بالنقر فوق الزر Scan. سيبدأ البرنامج بعد ذلك في فحص جميع الملفات غير المرغوب فيها الموجودة على جهاز Mac الخاص بك والتي تشغل مساحتك للتخزين.

الخطوة الثالثة: مراجعة وتنظيف العناصر لتنظيفها
بمجرد اكتمال عملية المسح ، سيعرض لك البرنامج بعد ذلك قائمة بفئات جميع الملفات غير المرغوب فيها الموجودة على جهاز Mac الخاص بك. ستتمكن من رؤية الفئات على شاشاتك مثل ذاكرة التخزين المؤقت للتطبيق وسجلات النظام وذاكرة التخزين المؤقت للصور وذاكرة التخزين المؤقت للبريد الإلكتروني وذاكرة التخزين المؤقت للنظام ومهملات النظام والمزيد.
اختر فئة من القائمة وستتمكن من رؤية جميع البيانات التي تحتويها على الجانب الأيمن من شاشتك. بمجرد الانتهاء من التحديد ، يمكنك المضي قدمًا والبدء في تنظيف الملفات غير المرغوب فيها بالنقر فوق الزر "تنظيف".
ملحوظة: بالنسبة للوحدات النمطية الأخرى لـ iMyMac PowerMyMac وهي "مكتشف مكرر" و "الملفات الكبيرة والقديمة" ، يمكنك أيضًا اتباع الخطوات السابقة لتنظيفها تمامًا.

الخطوة 4. نظام Mac System Junk نظيف
بمجرد قيامك بالتنظيف على زر التنظيف ، سيقوم البرنامج بتنظيف جميع الملفات غير المرغوب فيها التي حددتها.
بمجرد أن ينتهي البرنامج من تنظيف الملفات غير المرغوب فيها في النظام ، ستتمكن من رؤية مؤشر يقول "اكتمل التنظيف".
ومع ذلك ، هناك بعض المجلدات التي لا تحتوي على هذا حتى لو كانت فارغة بالفعل. هذا لأن هذه هي المجلدات المعاد إنشاؤها تلقائيًا.

يرى؟ هذا هو مدى سهولة إدارة التخزين على Mac ببضع نقرات باستخدام iMyMac PowerMyMac.
الجزء 2. طرق أخرى لإدارة التخزين على نظام التشغيل Mac
هل توجد بعض الطرق اليدوية حول كيفية إدارة التخزين على جهاز Mac؟ إليك العديد من الأشياء التي يمكنك القيام بها حتى تتمكن من إدارة التخزين على جهاز Mac الثمين.
1. تحسين التخزين تلقائيًا
إذا اخترت هذا الخيار لإدارة التخزين على جهاز Mac ، فستتم إزالة جميع العروض التلفزيونية التي شاهدتها بما في ذلك الأفلام من جهاز Mac الخاص بك.
يمكن أن يساعدك أيضًا في إزالة أي مرفقات بريد إلكتروني لم تعد بحاجة إليها. لا داعي للقلق بشأن رسائل البريد الإلكتروني الخاصة بك لأنه سيتم تخزينها جميعًا في خادم iCloud الخاص بك.
ينطبق هذا أيضًا على الأفلام أو البرامج التلفزيونية التي شاهدتها. لا يزال بإمكانك تنزيلها مجانًا على iTunes نظرًا لأنك اشتريتها بالفعل من قبل.

2. إفراغ سلة المهملات الخاصة بك
بمجرد قيامك بحذف شيء ما على جهاز Mac الخاص بك - سواء كان ملفًا أو مجلدًا أو تطبيقًا ، فسوف يجلسون جميعًا حول سلة المهملات. هذا يعني أنهم لا يزالون يشغلون بعض المساحة على جهاز Mac الخاص بك.
لذلك ، لكي تكون قادرًا على إدارة التخزين على جهاز Mac وكسب مساحة أكبر ، فابدأ وقم بإفراغ سلة المهملات بشكل منتظم. لديك أيضًا خيار إفراغ سلة المهملات تلقائيًا بعد 30 يومًا.
هذه الفترة الزمنية هي بالفعل إطار زمني آمن لأنك ستتأكد من أنك لست بحاجة إلى استرداد أي شيء من سلة المهملات بعد الآن.
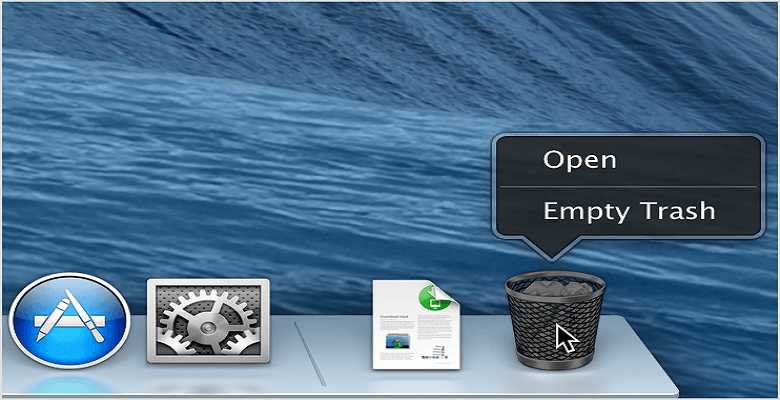
3. تقليل الفوضى على جهاز Mac الخاص بك
سيسمح القيام بهذه الطريقة لجهاز Mac الخاص بك بمراجعة محتوى نظامه ثم حذف جميع المستندات القديمة في النهاية. يمكنك أيضًا النقر فوق "مراجعة الملفات" وسيعرض لك جهاز Mac الملفات الكبيرة والتنزيلات ومستعرض الملفات الخاص بك.
وإذا كنت تستخدم MacBook Pro على أي حال وقمت بتخزين الكثير من الملفات ، فستتمكن أيضًا من رؤية أكبر الملفات على جهاز Mac الخاص بك والذي يتضمن آخر مرة فتحت فيها هذا الملف المحدد.
كل ما عليك فعله هو النقر على أيقونة العدسة المكبرة. ثم بعد ذلك ، امض قدمًا وانقر على أيقونة "X" لتقوم بحذفها. بهذه الطريقة ، يمكنك إدارة التخزين على Mac بشكل جيد.
4. استخدم iCloud الخاص بك
بدلاً من تخزين جميع ملفاتك المهمة على جهاز Mac ، يمكنك أيضًا استخدم iCloud الخاص بك كبديل. منحت شركة Apple Inc. جميع مستخدميها مساحة مجانية على iCloud تبلغ 5 جيجابايت لتخزين ملفاتك والبيانات المهمة الأخرى.
ومع ذلك ، لن تكون سعة 5 جيجا بايت بالتأكيد كافية لتخزين جميع ملفاتك. لديك خيار الاستفادة من مساحة تخزين أكبر إذا كنت ترغب في الأسعار التالية.
- 50 جيجابايت - 0.99 دولار شهريًا
- 200 جيجابايت - 2.99 دولار شهريًا
- 2 تيرابايت - 9.99 دولارًا أمريكيًا في الشهر
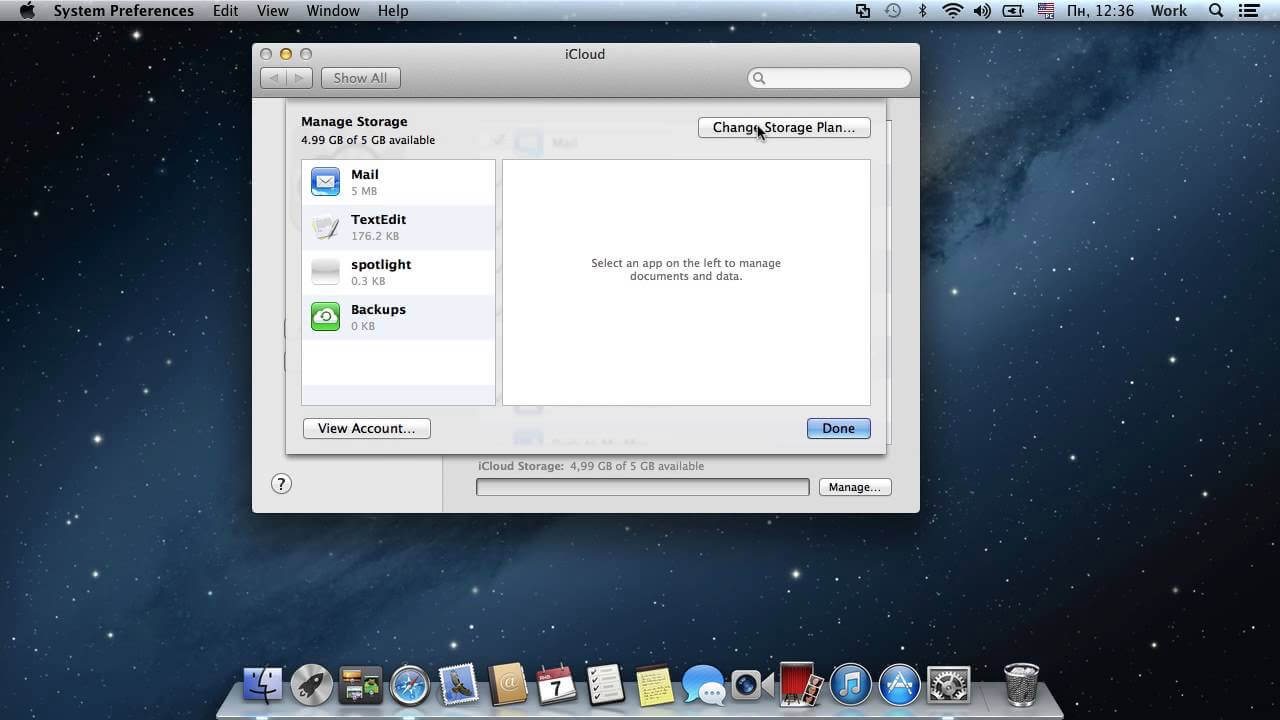
5. إزالة الصور الخاصة بك
بمجرد أن تقرر أنك تريد إدارة التخزين على جهاز Mac ، فإن أول شيء يجب عليك فعله هو إخراج كل تلك الملفات التي تستهلك مساحة كبيرة.
إذا كنت مغرمًا بالتقاط الصور وتخزينها على جهاز Mac الخاص بك وحاولت وضعها في ألبوم أو حاولت مشاركتها على حساب الوسائط الاجتماعية الخاص بك ، فمن الجيد أيضًا أنك تحاول من حين لآخر تنظيم و احذفهم.
إذا لم تكن قادرًا على ذلك من قبل ، فهذا هو الوقت الذي تستغرقه في القيام بذلك الآن. لديك أيضًا خيار وضع جميع صورك على محرك أقراص ثابت خارجي.
6. اقتصاص iTunes الخاص بك
أحد الأشياء التي تشغل مساحة على جهاز Mac الخاص بك هي مكتبة iTunes الخاصة بك. لكي تتمكن من إدارة التخزين على جهاز Mac الخاص بك ، يمكنك الاختيار من بين عدة خيارات يمكنك القيام بها.
- يمكنك المضي قدمًا والحصول على دليل الموسيقى الخاص بك ونقلها إلى محرك أقراص ثابت خارجي.
- يمكنك أيضًا الاستفادة من ملف NAS بدلاً من استخدام محرك أقراص خارجي لتتمكن من الوصول إلى الموسيقى الخاصة بك عندما تكون متصلاً بشبكة محلية.
- يمكنك أيضًا اختيار الحصول على اشتراك سنوي ودفع 21.99 جنيهًا إسترلينيًا سنويًا.
7. قم بإزالة كافة الملفات من مجلد التنزيل الخاص بك
الشيء الآخر الذي يمكن أن يشغل مساحة تخزين على جهاز Mac الخاص بك هو مجلد التنزيل الخاص بك. هذا لأنه يحتفظ بالملفات الكبيرة التي لم تعد بحاجة إليها.
يحتوي أيضًا على ملفات PDF كبيرة الحجم أو الصور أو ملفات صور القرص التي تم تنزيلها ، لذا إذا لم تكن قادرًا على تنظيف هذا المجلد ، فمن الأفضل أن تكون مليئًا بالأشياء التي لا تحتاجها.
8. إزالة مرفقات البريد الإلكتروني الخاص بك
أحد الأشياء التي نتلقاها غالبًا على جهاز Mac الخاص بنا هو بريدنا الإلكتروني. وتحتوي معظم رسائل البريد الإلكتروني هذه على بعض المرفقات الكبيرة. هذا يعني أن هذا أيضًا يشغل مساحة على مساحة التخزين الخاصة بك ، لذا من الأفضل إزالة جميع مرفقات البريد الإلكتروني التي لم تعد بحاجة إليها.
للتأكد من إزالة هذه المرفقات تمامًا ، انتقل إلى "إزالة التنزيلات غير المعدلة" في تفضيل البريد الخاص بك ، ثم تابع وحدد "بعد حذف الرسالة".
ستتمكن أيضًا من العثور على الإصدار الحالي من بريدك الذي يخزن مرفقاتك من خلال هذا المسار:
~ / Library / Containers / com.apple.mail / Data / Mail Downloads.
9. إزالة كافة الملفات المكررة الخاصة بك
هذه أيضًا إحدى الحيل حول كيفية إدارة التخزين على Mac. كل ما عليك فعله هو تحديد ثم إزالة جميع الملفات المكررة. هناك بالفعل عدة أسباب لسبب وجود ملفات مكررة على جهاز Mac الخاص بك وإليك بعض منها.
- عندما تحاول إضافة أغنية على iTunes الخاص بك
- عند نسخ الملفات إلى مجلد وسائط iTunes وإضافتها إلى المكتبة.
- عند محاولة تنزيل ملف واحد مرتين.
- نسخ الملفات ولصقها سيحتفظ بالنسخة الأصلية.
10. إزالة التطبيقات غير المرغوب فيها على جهاز Mac الخاص بك
بعض الأشخاص مغرمون حقًا بتنزيل التطبيقات على أجهزة Mac الخاصة بهم. وبسبب هذا ، هناك اتجاه قد يكون لديك العديد من التطبيقات المكدسة على جهاز Mac الخاص بك. ومعظم هذه التطبيقات هي تلك التي لم تعد بحاجة إليها.
نظرًا لهذه التطبيقات التي لا تزال مخزنة على جهاز Mac الخاص بك ، فمن المؤكد أنها تستهلك مساحة كبيرة على القرص الثابت لديك. أفضل طريقة لإدارة ذلك هي إلغاء تثبيت جميع التطبيقات التي لم تعد بحاجة إليها.
لا تقم فقط بسحب هذه التطبيقات إلى سلة المهملات الخاصة بك لأنك بهذه الطريقة لا تقوم بإزالتها تمامًا من جهاز Mac الخاص بك. يمكنك استخدام برنامج إلغاء التثبيت لإلغاء تثبيتها بالطريقة الصحيحة.
هناك بعض التطبيقات الرئيسية التي تتضمن بالفعل برنامج إلغاء التثبيت الذي يمكنك استخدامه لإلغاء تثبيت هذا التطبيق المحدد. أو يمكنك أيضًا اختيار تنزيل برنامج إلغاء التثبيت من جهة خارجية لإلغاء تثبيت جميع تطبيقاتك على جهاز Mac الذي لم تعد بحاجة إليه.
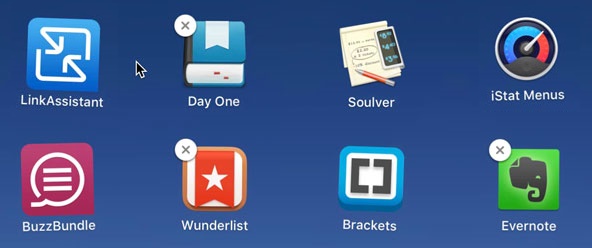
الجزء 3. استنتاج
بعد قراءة هذا المنشور ، أصبح من السهل عليك الآن إدارة التخزين على Mac. ستتمكن من إزالة كل تلك الملفات والمجلدات وحتى التطبيقات التي لم تعد بحاجة إليها على جهاز Mac الخاص بك والتي تستهلك مساحة كبيرة.
ستكون قادرًا على امتلاك القدرة على القيام بكل الأشياء التي يقوم اي ماي ماك باور ماي ماك يمكنك القيام به لمساعدتك في إدارة مساحة التخزين على جهاز Mac الخاص بك. كل ما يتطلبه الأمر هو بضع نقرات فقط وستكون قادرًا على إدارة تخزين جهاز Mac الخاص بك.
احصل على iMyMac تحميل مجاني وتثبيته على جهاز Mac الخاص بك وستكون متحكمًا في جميع الأشياء التي تحتاجها أو لا تحتاجها على جهاز Mac الخاص بك. إنه برنامج آمن للغاية وفعال للغاية أيضًا.



