لقد قررت البدء في حذف الصور على جهاز Mac. ربما يكون جهاز Mac الخاص بك ممتلئًا أو في حاجة ماسة إلى مساحة القرص ، أو ربما تعرف فقط حقيقة أن لديك الكثير من الصور المكررة الموجودة حول جهاز Mac الخاص بك. مهما كان السبب ، فقد اخترت التخلص من بعض الصور وملفات استعادة تلك المساحة المطلوبة. هذا الدليل على كيف لحذف الصور على ماك سيساعدك بالتأكيد على التخلص من هذه الصور في بضع خطوات.
المحتويات: الجزء 1. كيف يمكنني حذف الصور من جهاز Mac الخاص بي لإخلاء بعض المساحة؟الجزء 2. كيفية حذف الصور على جهاز Mac يدويًا؟الجزء 3. كيف يمكنك حذف الصور من iPhoto على Mac؟الجزء 4. كيفية حذف ألبوم في الصور على جهاز Mac؟الجزء 5. خاتمة نهائية
الجزء 1. كيف يمكنني حذف الصور من جهاز Mac الخاص بي لإخلاء بعض المساحة؟
تشغل الصور عديمة الفائدة مساحة على جهاز Mac وتؤثر حتى على سرعة تشغيل جهاز Mac. إذًا كيف تحذف الصور على جهاز Mac لتفريغ مساحة؟ ما هي أفضل طريقة لحذف الصور على جهاز Mac؟ نوصيك باستخدام أداة قوية تسمى اي ماي ماك باور ماي ماك لمساعدتك بسرعة تحديد موقع الصور وإزالتها:
- قم بتنزيل برنامج PowerMyMac وتثبيته مجانًا على جهاز Mac الخاص بك ، ثم قم بتشغيله.
- اختار ماستر سكان وحدة.
- امسح جهاز Mac الخاص بك ضوئيًا لجميع الصور وراجع نتائج المسح.
- حدد الصور التي تريد حذفها وانقر فوق نظيف زر وانتظر ثانية حتى يكتمل.

فيما يلي بعض الأدوات الأكثر سهولة في PowerMyMac ، بعد رؤية هذه العناصر القليلة ، من المحتمل أن تدرك مدى فائدة تثبيت PowerMyMac:
مراقب الصحة
أن تكون قادرًا على رؤية مدى "صحتك" ماك على شاشة واحدة هي أداة صغيرة أنيقة جدًا. باستخدام PowerMyMac ، بمجرد فتح البرنامج ، سيظهر لك استخدام وحدة المعالجة المركزية والذاكرة والقرص الحالية لجهاز Mac الخاص بك. هناك يمكنك على الفور معرفة كيف تحتاج إلى المتابعة من أجل التعامل مع جهاز Mac الخاص بك بشكل أفضل والتأكد من إطالة عمره عن طريق إجراء بعض الصيانة البسيطة.

منظف
تم تجهيز PowerMyMac ببعض المنظفات الرائعة التي يمكنها التعامل مع معظم إن لم يكن كل أنواع الملفات غير المرغوب فيها المزدحمة في جميع أنحاء جهاز Mac الخاص بك. إنه قادر على قم بتنظيف ملفات النظام غير المهمة لك. هل أنت مستخدم بريد إلكتروني ثقيل؟ منظف مرفقات البريد الإلكتروني هو بالضبط ما تحتاجه. مستخدم iTunes؟ ثم تستخدمه كمنظف iTunes Backups. مهما كانت الأشياء غير المرغوب فيها التي تحتاج إلى التخلص منها ، يمكن لنظام Mac مساعدتك بالتأكيد.

صور مماثلة
ربما تحتاج إلى التخلص من الكثير من الصور المتشابهة ولهذا السبب تقرأ عن كيفية حذف الصور على جهاز Mac. كما ذكرنا سابقًا ، يمكنك قضاء الوقت والتحقق من ذلك واحدًا تلو الآخر ، ولكن إذا كان لديك ربما الآلاف والآلاف من الصور على جهاز Mac الخاص بك ، فمن المحتمل أن يستغرق ذلك جزءًا كبيرًا من وقتك. مع PowerMyMac لن يستغرق الأمر وقتًا طويلاً على الإطلاق. يمكنك استخدام هذه الأداة للمساعدة في تسريع العملية واختيار صور مماثلة للتخلص منها عندما تكون متأكدًا من أنها نسخ أو قريبة جدًا من بعضها البعض.
مكتشف مكرر
أداة صغيرة أخرى مفيدة ، يمكن أن تساعدك في العثور على نسخ مكررة من أي ملف تقريبًا وتتيح لك معرفة أن النسخة تشغل بعض المساحة على جهاز Mac الخاص بك. تحتاج فقط إلى استخدام الأداة والعثور على ماذا يمكنك حذف التكرارات في iPhoto ، والتخلص منه إلى حد كبير.
إلغاء التثبيت
يمكن للبرامج والتطبيقات أن تأخذ جزءًا كبيرًا من القرص الصلب لجهاز Mac الخاص بك ، ولكن عندما تقوم بإلغاء التثبيت عن طريق سحب هذه التطبيقات والبرامج إلى سلة المهملات ، فإنك تتخلص فقط من البرنامج. لسوء الحظ ، تترك ملفات أخرى متعلقة بالبرنامج عالقة على جهاز Mac الخاص بك. يمكن أن تكون بعض هذه الملفات ضخمة نوعًا ما ، وإذا كان هذا شيئًا قمت به عدة مرات ، فقد تتضاعف في الخلفية إلى كومة من البيانات غير المفيدة التي تستهلك مساحة. من مصلحتك الفضلى التخلص من هذه الملفات.
وهذه ليست سوى عدد قليل من الأدوات اليدوية التي يقدمها PowerMyMac. مرة أخرى ، إذا كنت تقرأ هذا الدليل حول كيفية حذف الصور على جهاز Mac لأن لديك الكثير من الصور المكررة المحفوظة في كل مكان على جهاز Mac الخاص بك ، فقد يوفر لك هذا البرنامج مشكلة كبيرة.
الجزء 2. كيفية حذف الصور على جهاز Mac يدويًا؟
ربما قمت بحفظ جميع الملفات في مجلد أو اثنين ، وهذا سيجعل حياتك أسهل كثيرًا. كيف يمكنني حذف الصور من جهاز Mac الخاص بي لإخلاء بعض المساحة؟ ستحتاج إلى النقر فوق كل ملف وتحديده ، ولكن هناك نصيحة صغيرة سريعة قد تساعدك ، ما عليك سوى اتباع هذه الخطوات لبدء حذف الصور باستخدام الطريقة اليدوية:
- ابحث عن المكان الذي تركت فيه جميع صورك. ربما هم في مجلدات متعددة أو إذا كنت قد استغرقت الوقت ، فربما يكونون في مجلد واحد فقط ، مما سيجعل حياتك أسهل.
- اختر الصورة التي تريد حذفها. إذا كان لديك صور متعددة تريد حذفها ، فمن المحتمل أن تفعل ذلك.
- بعد النقر على صورة واحدة ، استخدم لوحة المفاتيح لحذف الصور من جهاز Mac. اضغط مع الاستمرار
Commandقبل النقر فوق التالي. سيسمح لك ذلك بتحديد صور متعددة من المجلد. - من هناك يمكنك سحب كل الصور إلى سلة المهملات. بعد ذلك، افتح سلة المهملات واحذف جميع الملفات، وقد انتهيت.
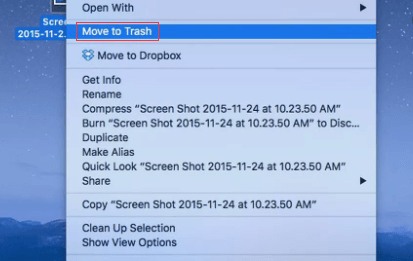
ملاحظات: كن حذرًا ، إذا فاتتك أو نسيت الضغط Command، ستختار ملفًا منفردًا وهذا يعني أنك ألغيت كل عملك وعليك البدء من البداية
يمكنك حذف جميع الصور على جهاز Mac ، الأمر متروك لك. طريقة سهلة إلى حد ما ، لكنها قد تستغرق وقتًا طويلاً ، خاصةً إذا لم تكن جميع الصور في مجلد واحد أو مجلدين. الآن إذا لم يكن لهذه الطريقة صدى معك ، فلا تزال هناك بعض الخيارات المتاحة لك.
الجزء 3. كيف يمكنك حذف الصور من iPhoto على Mac؟
افترض أنك استخدم تطبيق iPhoto وعلى الأرجح يمكنك حذف الكثير من الصور باستخدام هذا التطبيق في الواقع. هذه أيضًا طريقة جيدة للقيام بذلك إذا كانت جميع الملفات موجودة في مجلدات متعددة. اتبع هذه الخطوات البسيطة لحذف الصور على جهاز Mac:
- ابحث عن تطبيق الصور في قفص الاتهام الخاص بك وانقر فوقه ببساطة لفتح البرنامج.
- اختر الصور الصحيحة. قد تستغرق هذه الخطوة بعض الوقت ، اعتمادًا على عدد الصور التي تم إنشاؤها على مر السنين.
- مرة أخرى ، يمكنك النقر فوق كل واحد و حدد المزيد من خلال النقر مع الاستمرار
Command. - عندما تكون متأكدًا من الصور ، ما عليك سوى النقر بزر الماوس الأيمن واختيار خيار الحذف. سيؤدي هذا على الفور إلى حذف جميع الصور التي حددتها.
أنت الآن تعرف طريقة أخرى حول كيفية حذف الصور على جهاز Mac. ولكن فقط في حالة ارتكابك لخطأ ما وحذفت صورًا متعددة لم تكن تقصد ذلك ، يمكنك زيارة مجلد تم حذفه مؤخرًا. سترى ما قمت بحذفه للتو ويمكنك ذلك استرجاع أي صورة أو حتى مقطع فيديو قمت بحذفه في تطبيق الصور لمدة تصل إلى 30 يومًا.
كيف يمكنني حذف الصور بشكل دائم من جهاز Mac الخاص بي؟ بعد فحص كل شيء ، يبدو أنك متأكد بنسبة 100٪ أنك تريد التخلص من كل تلك الصور ، يرجى تحديدها داخل المجلد المحذوف مؤخرًا وحذفه مرة أخرى.
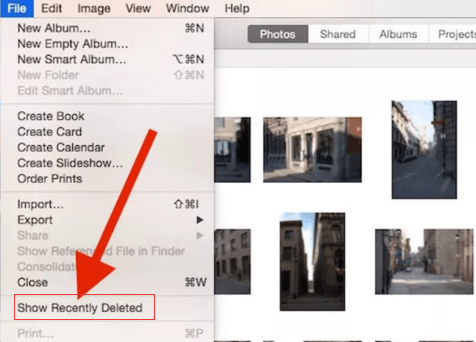
بعد الخطوة الرابعة ، من غير المحتمل أن تتمكن من استعادة الصور ، لذا تأكد من ذلك بشكل أفضل. مرة أخرى ، هذه أداة صغيرة مفيدة للغاية يمكنها مساعدتك في التخلص من الكثير من الصور إذا كان لديك الصبر لتصفح كل واحدة. هناك طريقة حول كيفية حذف الصور على جهاز Mac دفعة واحدة ، ولكن هذا يتطلب القليل من التحضير.
الجزء 4. كيفية حذف ألبوم في الصور على جهاز Mac؟
مرة أخرى ، إذا كنت مستخدمًا متعطشًا لتطبيق الصور ، وتريد التخلص من الكثير من الصور في بضع ثوانٍ ، فقد يكون هذا هو الخيار الأنسب لك. يرجى ملاحظة أن هذا يعمل بشكل أفضل إذا كنت قد استغرقت وقتًا لوضع معظم الصور في الألبومات وإعدادها مسبقًا. ومع ذلك ، إذا قمت بذلك ، فقد يكون من غير المحتمل أنك تريد معرفة كيفية حذف الصور على نظام Mac حتى الألبومات بأكملها.
ومع ذلك ، إذا كنت متأكدًا من أنك لم تعد تريد هذا الألبوم ، فاتبع الخطوات التالية لحذف صور متعددة على الفور:
- ما عليك سوى البحث في قفص الاتهام الخاص بك عن ملف صور التطبيق وافتحه.
- يمكنك تحديد ألبوم يوجد عادة في النافذة اليسرى. يرجى ملاحظة أنه يمكنك حتى اختيار ألبومات متعددة إذا كنت ترغب في ذلك ، مثل الكثير من الصور ، يمكنك النقر فوق أحدها ثم تحديد واحد آخر عن طريق النقر فوق آخر أثناء الضغط مع الاستمرار على
Command. - بعد اختيارك ، انقر بزر الماوس الأيمن، واختر خيار الحذف ، سيتم إرسال الألبومات المذكورة على الفور إلى مجلد تم حذفه مؤخرًا.
- فتح مجلد تم حذفه مؤخرًا وهناك يمكنك إما استرداد الألبوم أو حذفه نهائيًا ، ويمكنك استعادة الألبومات المذكورة لمدة تصل إلى 30 يومًا ، يرجى وضع ذلك في الاعتبار إذا لم تكن واثقًا من حذف الألبومات بأكملها.
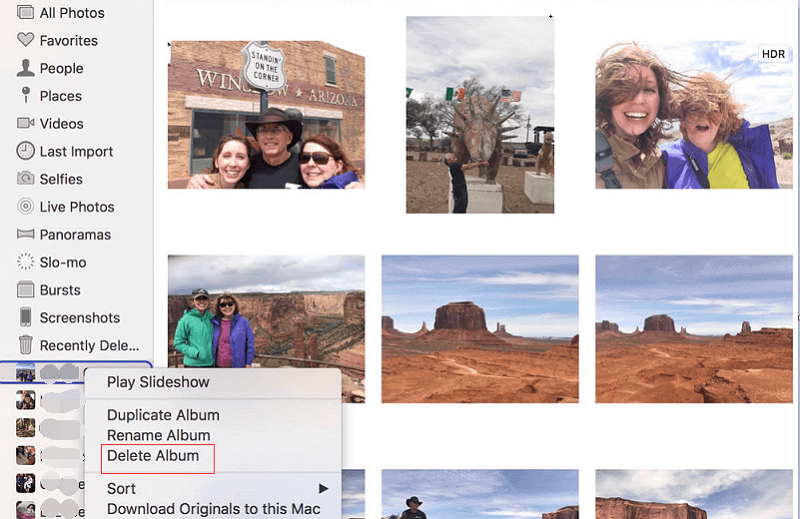
مع ذلك ، يجب أن تكون قادرًا على التخلص من عدد من الصور التي كانت تشغل مساحة على جهاز Mac الخاص بك. بالطبع ، إذا كنت تفضل الحفاظ على صحة جهاز Mac الخاص بك بدلاً من حذف صور متعددة على جهاز Mac طوال اليوم ، فهذا خيار رائع لمعظم المستخدمين أيضًا.
الجزء 5. خاتمة نهائية
يعد التخلص من الصور أمرًا سهلاً إلى حد ما ، ولكن إذا كنت تنتظر القيام بذلك لفترة طويلة ، فقد لا يكون الأمر سهلاً مثل الخطوات المذكورة أعلاه. كل ما يهم هو مدى ارتياحك للطريقة التي تتابع بها تنظيف جهاز Mac الخاص بك. اتخذ الخطوات اللازمة واختر الخيار الأفضل لك.
PowerMyMac هو الحل الأسهل بالنسبة لك للتعامل مع كيفية حذف الصور على مشكلة Mac. باستخدام هذه الأداة ، لن تحتاج إلى البحث عن الصور واحدة تلو الأخرى. بدلاً من ذلك ، ستتم إزالة تلك الصور غير المجدية ببضع نقرات فقط. احصل على نسخة تجريبية مجانية معها الآن!




أنيتا كورف دي جيدتس2022-07-31 20:39:52
Beste lezer، het inloggen lukt niet. Kunt u hierbij حتى ondersteunen ik krijg foutmeldingen. مفرجر أنيتا