تحتوي أجهزة iPhone الخاصة بنا على كنوز من المعلومات المدونة على أساس يومي. في بعض الأحيان ، ستحتاج إلى جمع هذه الملاحظات من جهاز iPhone الخاص بك وتخزينها على جهاز Mac للراحة. تجبرك أيضًا قيود المساحة والتطبيق غير المرتب على ذلك مزامنة الملاحظات من iPhone إلى Mac.
علاوة على ذلك ، تحتاج إلى مزامنة أجزاء مهمة من المعلومات كطبقة إضافية من الأمان. هناك العديد من الطرق التي يمكنك الاستفادة منها لنقل ملاحظات iPhone الخاصة بك إلى Mac بسرعة وأمان. قد تواجه مشكلات أو مغامرات في طريقك تم تناولها في هذا الدليل.
اليوم ، في هذه القطعة ، سوف نعلمك كيفية مزامنة الملاحظات من iPhone إلى Mac مع أو بدون iCloud.
المحتويات: الجزء 1. كيفية مزامنة الملاحظات من iPhone إلى Mac باستخدام iCloudالجزء 2. كيفية نقل الملاحظات من iPhone إلى Mac بدون iCloudالجزء 3. مزامنة الملاحظات من iPhone إلى Mac بسرعة وأماننصائح إضافية: كيفية إزالة ملفات النسخ الاحتياطي القديمة على نظام التشغيل Mac؟الخاتمة
اقرأ أيضا:كيفية مزامنة جهات الاتصال من iPhone إلى Macمزامنة iMessage الخاص بك مع Mac - الطريقة السريعة والسهلة
الجزء 1. كيفية مزامنة الملاحظات من iPhone إلى Mac باستخدام iCloud
يوفر iCloud أسهل طريقة لاستيراد الملاحظات من iPhone إلى Mac. كمكون أصلي من Apple ، تتوفر هذه الميزة على iOS و macOS. افتراضيًا ، يمتلك كل مستخدم من مستخدمي Apple 5 جيجا بايت من المساحة السحابية المجانية ، والتي تتجاوز وحدات البايت التي تشغلها الملاحظات.
في البداية ، قم بالتبديل بين النسخ الاحتياطي للملاحظات في خدمة iCloud ثم قم بتشغيل تطبيق Notes على Mac لاستيراد العناصر. إنه يكمل مهامك في لمح البصر بلمسة مثالية.
اتبع الخطوات الموضحة أدناه لمزامنة الملاحظات من iPhone إلى Mac مع iCloud:
- على جهاز iPhone الخاص بك، توجه إلى هاتفك الإعدادات الميزة ، انقر فوق اسم المستخدم الخاص بك ثم انقر فوق على iCloud.
- بعد ذلك ، قم بملء معرف Apple وكلمة المرور لتسجيل الدخول.
- في القائمة ، قم بالتمرير للوصول إلى "ملاحظة"الخيار وتمكينه. تأكد من التبديل إلى خيار "الملاحظات" ضمن تطبيقات باستخدام ICLOUD.
- وفقًا لذلك ، تتم مزامنة جميع الملاحظات التي تم تحميلها على هاتفك مع حساب iCloud الخاص بك تلقائيًا.

استرجع ملاحظاتك على Mac من iCloud
بعد تغيير الإعداد على جهاز iPhone الخاص بك ، يجب عليك الآن تمكين الإعداد على جهاز Mac الخاص بك للتأكد من أنه يمكنك الحصول على ملاحظاتك المتزامنة من أجهزة iPhone.
- للوصول إلى ملاحظاتك على Mac ، افتح تطبيق iCloud لسطح المكتب. قم بتسجيل الدخول باستخدام بيانات حساب iCloud الخاص بك.
- يمكنك فتح تطبيق iCloud عبر تفضيلات النظام.
- في إعدادات iCloud ، يجب تمكين "الملاحظات". في الإصدارات الأحدث ، يظهر ضمن "على iCloud محرك".
- بعد ذلك ، انقر فوق المجلد الذي تريد الوصول إليه.
- ثم اضغط ملف >> استيراد.
- اختر العنصر الذي تريد استرداده و انقر فوق خيار الاستيراد.
- سترى رسالة تأكيد ، ما عليك سوى النقر فوق استيراد مرة أخرى.
بدلاً من ذلك ، انتقل إلى icloud.com وأدخل معرف Apple الخاص بك للوصول إلى جميع الملاحظات التي تمت مزامنتها من جهاز iPhone الخاص بك.
استيراد الملاحظات من iCloud إلى Mac
لمزامنة الملاحظات من جهاز iPhone الخاص بك مع جهاز Mac الخاص بك ، قم بتسجيل الدخول إلى حساب iCloud الخاص بك عبر "تفضيلات النظام"على جهاز Mac الخاص بك. ثم حدد الخيار "استخدام iCloud للبريد وجهات الاتصال والتقويمات والتذكيرات والملاحظات و Safari" ، واضغط على الزر "التالي" ويمكن استيراد الملاحظات من iOS إلى جهاز Mac الخاص بك على الفور.
بعد الانتهاء من الإعداد ، سواء تم إجراء التغييرات في Notes على جهاز iPhone أو على جهاز Mac الخاص بك ، فستتم مزامنة التغييرات تلقائيًا مع iCloud ثم إلى جهاز آخر متصل بالشبكة. مزامنة الملاحظات من iPad إلى Mac باستخدام iCloud مشابهة أيضًا للخطوات المذكورة أعلاه.
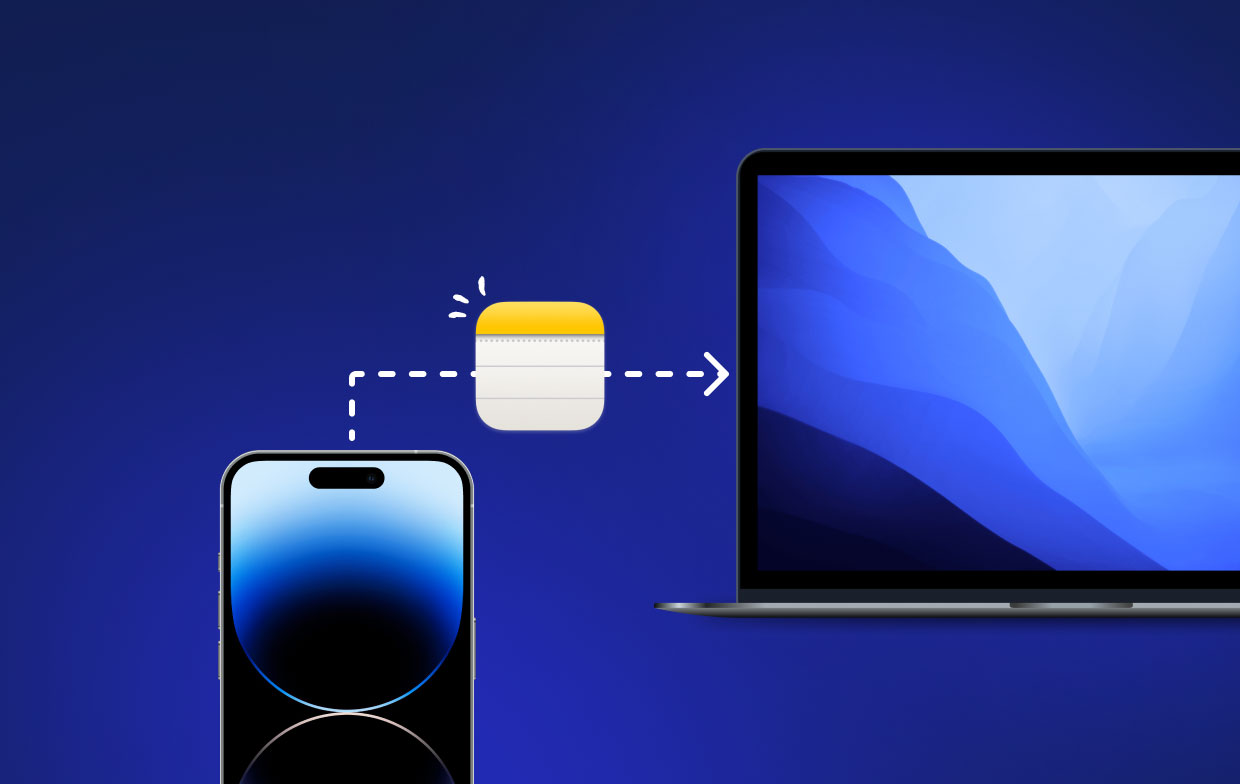
الجزء 2. كيفية نقل الملاحظات من iPhone إلى Mac بدون iCloud
يمكنك استخدام حسابات الجهات الخارجية التي تقوم بمزامنة ملاحظاتك لاستيرادها من iPhone إلى Mac.
# 1. مزامنة الملاحظات من iPhone إلى Mac مع البريد
الخطوة 1. اختر عنصرًا واحدًا لاستيراده.
افتح تطبيق Notes وانقر على الملاحظات التي تبحث عنها ، وحدد رمز المشاركة في الزاوية اليمنى العليا.
الخطوة 2. شارك العنصر في بريدك الإلكتروني.
اضغط على أيقونة "Mail" ، واكتب عنوان البريد الإلكتروني وقم بالوصول إلى حسابك عبر Mac لاستخراج الملاحظات على سطح المكتب.
# 2. قم باستيراد الملاحظات من iPhone إلى Mac باستخدام حساب بريد إلكتروني تابع لجهة خارجية
طالما أنك تعرف الحساب بنسخ ملاحظاتك ، يمكنك استيرادها من iPhone إلى Mac مباشرة.
الخطوة 1. قم بتسجيل الدخول إلى الحساب الذي قام بمزامنة ملاحظاتك.
قم بالتبديل بين قراءات "البريد وجهات الاتصال والتقويمات" على جهاز Mac الخاص بك ، واختر الحساب الذي يحتوي على ملاحظاتك وأدخل بيانات الاعتماد الخاصة بك لتسجيل الدخول.
الخطوة 2. استيراد ملاحظات iPhone إلى Mac.
بعد تسجيل الدخول إلى بريدك الإلكتروني ، تطالبك "تفضيلات النظام" بـ "تحديد التطبيقات التي ترغب في استخدامها مع حسابك. تحقق مما إذا كان "Notes" ممكّنًا أو حدد الرمز الخاص به عند الضرورة. اضغط على خيار "تم" لنقل ملاحظاتك إلى Mac.
# 3. انقل ملاحظات iPhone إلى Mac عبر AirDrop
AirDrop هي وظيفة مدمجة تم تطويرها لدعم مشاركة البيانات بين جهازين. يمكنك استخدامه لنقل الملاحظات من iPhone إلى Mac باتباع الخطوات التالية:
الخطوة 1. قم بتشغيل AirDrop على iPhone و Mac عبر Controler Center.
قم بتشغيل "مركز التحكم" ، وابحث عن رمز "AirDrop" على كلا الجهازين وقم بتشغيله. ضع علامة على الخيار "الجميع" في نافذة "السماح لي باكتشاف" لجعل أجهزتك قابلة للاكتشاف.
الخطوة 2. استيراد ملاحظات iPhone إلى Mac مباشرة.
قم بتبديل تطبيق Notes واختر أحد العناصر التي ترغب في استيرادها. انقر على أيقونة المشاركة في الزاوية اليمنى العليا ، وانقر على أيقونة "AirDrop" وحدد المستلم ماك. الآن ، توجه إلى جهاز Mac الخاص بك ، وانتظر بضع ثوانٍ وحدد خيار "قبول" لاستيعاب الملاحظات.
الجزء 3. مزامنة الملاحظات من iPhone إلى Mac بسرعة وأمان
النسخ الاحتياطي واستعادة بيانات iOS الخاصة بـ FoneDog يتضاعف البرنامج كحزام ناقل لمزامنة البيانات من جهاز iPhone الخاص بك إلى جهاز الكمبيوتر الخاص بك والعكس صحيح. تتيح لك هذه الأداة نقل الملاحظات في غضون ثوانٍ. يمكنك نقل جزء من ملاحظاتك أو مجموعة.
علاوة على ذلك ، فإنه لا يشوه ملاحظاتك وتظل قابلة للتفسير حتى بعد النسخ الاحتياطي.
كيفية نقل الملاحظات من iPhone إلى Mac باستخدام FoneDog
فيما يلي خطوات سريعة وسهلة لمزامنة Notes مع Mac.
الخطوة 1. تنزيل البرنامج وتثبيته
قم بتنزيل وفتح FoneDog iOS Data Backup and Restore ، ثم اختر استعادة النسخة الاحتياطية لبيانات iOS لمزامنة الملاحظات من iPhone إلى Mac.
الخطوة 2. اختر وضع النسخ الاحتياطي للبيانات
اختر بين "النسخ الاحتياطي القياسي" و "النسخ الاحتياطي المشفر". تتطلب النسخة الاحتياطية المشفرة كلمة مرور لحماية بياناتك الخاصة.
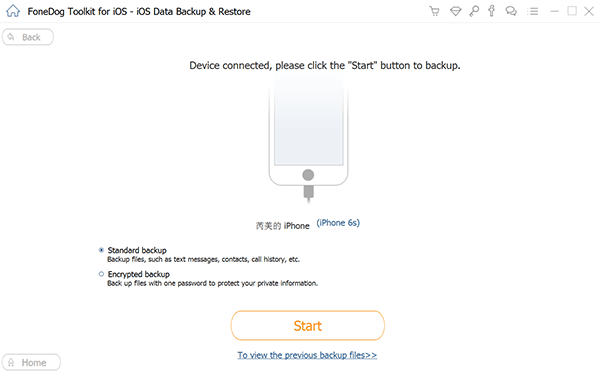
الخطوة 3. اختر نوع البيانات التي تريد نسخها احتياطيًا
بعد اكتمال المسح ، اختر الملاحظات التي تريد مزامنتها مع Mac واضغط على زر "التالي".
الخطوة 4. استرخ لأن الأداة تدعم بياناتك
انتظر بضع ثوانٍ وستتم مزامنة ملاحظاتك مع Mac.
نصائح إضافية: كيفية إزالة ملفات النسخ الاحتياطي القديمة على نظام التشغيل Mac؟
يساعدك PowerMyMac على إشعال حواسك بأقصى قوة. يوفر طريقة سريعة وآمنة ل امسح الملفات غير المرغوب فيها لتحرير مساحة على جهاز Mac الخاص بك. يقوم بمسح النظام الخاص بك لتحديد موقع ملفات iTunes الاحتياطية ، متعددة اللغات ، كبيرة أو قديمة ويوصي بإزالتها.
يتضمن مؤشرًا للصحة مع قراءات لوحدة المعالجة المركزية والذاكرة والقرص وحالة البطارية. ينفد البخار من أجهزة Mac المزدحمة بسرعة لأنك وضعت ضغطًا على الذاكرة. إن امتلاك أداة للتنظيف والصيانة يمثل عبئًا كبيرًا على عقلك ويوفر الجهد أو الوقت. امنحها فرصة للحفاظ على جهازك منظمًا وسريعًا.
يمكنك استخدام الأداة لحذف ملفات النسخ الاحتياطي القديمة وغير المفيدة وذاكرة التخزين المؤقت على Mac.

الخاتمة
الآن بعد أن عرفت خصوصيات وعموميات كيفية مزامنة الملاحظات من iPhone إلى Mac، قم بالتبديل إلى تطبيق Notes على نظام Mac لرؤية كل المعلومات الوفيرة على الجانب الأيسر. إنها جميع الملاحظات التي تمت مزامنتها من جهاز iPhone الخاص بك. باختصار ، تعتمد الطريقة الأكثر عملية لمزامنة بياناتك على الحسابات الممكّنة والاحتياجات الفردية.
اتخذ إجراء واستورد ملاحظاتك اليوم بهذه الخطوات البسيطة! يمكنك اختيار استخدام iCloud أو عدم نقل الملاحظات بين iPhone و Mac.



