البرمجة أسهل مع Docker. بالنسبة لمستخدمي Mac ، فقد جعله نسيمًا. هذا هو سبب شعبيتها هذه الأيام. حتى مستخدمي Mac يمكنهم استخدامه. توافقه مع أنظمة التشغيل المختلفة مرن.
بينما يعد Docker أداة برمجة ، إلا أنه شيء يمكن أن يجده كل مستخدم Mac مفيدًا أيضًا. لذلك ، يمكن لأي شخص مهتم به تنزيله. لحسن الحظ ، من السهل تنزيله. إذا قمت بتنزيله ، فقد تتساءل كيفية إلغاء تثبيت Docker Mac. حسنًا ، لا تقلق بشأن ذلك لأنه من السهل جدًا القيام به. ستوضح لك هذه المقالة كيفية إلغاء تثبيت Docker على نظام Mac يدويًا وكذلك استخدام ملفات أداة Mac احترافية لإلغاء تثبيته. لذا ، فقط انتظر قليلاً واستمر في القراءة.
المحتويات: الجزء 1. ما هو عامل الميناء بالضبط؟ الجزء 2. طريقتان سهلتان لإلغاء تثبيت Docker على Mac الجزء 3. في الختام
اقرأ أيضا:كيفية إلغاء تثبيت Avast على نظام Mac تمامًاكيفية إلغاء تثبيت Microsoft Office تمامًا على جهاز Mac
الجزء 1. ما هو عامل الميناء بالضبط؟
عامل في حوض السفن هو أحدث وأحدث اتجاه في مجال عمليات المطورين. يساعدك على التعامل مع هندسة النظام وقابلية التوسع. في العمليات اليومية ، قد يتجاهلها العديد من مهندسي البرمجيات. ومع ذلك ، يغير Docker طريقة كتابة برنامج الخادم هذه الأيام. ما يفعله بشكل أساسي هو أنه يأخذ نظام التشغيل ثم يقسمه إلى العديد من المجالات المستقلة حيث يمكن للتطبيقات تشغيله. إنها مساحة قائمة بذاتها لتشغيل التطبيقات.
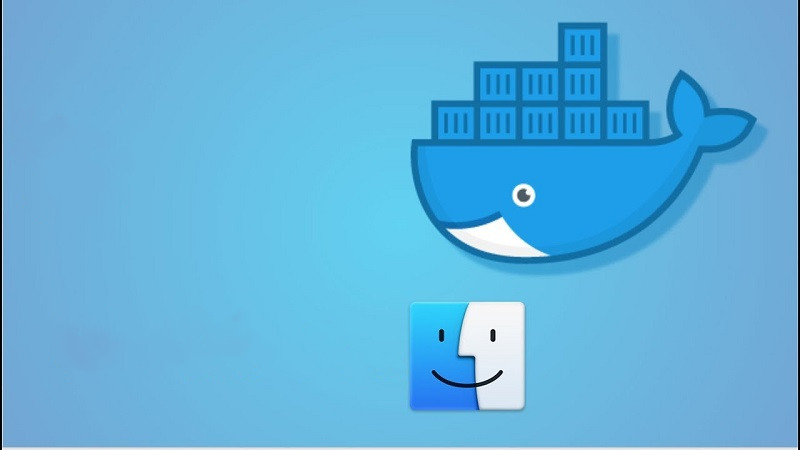
Docker هو بشكل أساسي ملف منصة تطوير البرمجيات. يسمح للتطبيقات بالعمل في نفس الوقت ، بغض النظر عن مكان وجودهم أو الجهاز الذي يتم تشغيلهم عليه. يمكن للمستخدمين المنزليين تجربة Docker أيضًا ، باستخدام حاويات للتطبيقات الشائعة مثل خادم وسائط Plex ، NextCloudوالعديد من التطبيقات والأدوات الأخرى مفتوحة المصدر.
الشيء الجيد في ذلك هو أنه يمكن تثبيته على جهاز Mac الخاص بك. حتى لو لم تكن مطورًا ، يمكنك تنزيله وتثبيته بحيث يمكنك القيام ببعض الترميز البسيط عليه. يمكن أن يساعد في زيادة إنتاجيتك. إذا كنت ترغب في تنفيذ كيفية إلغاء تثبيت Docker على نظام Mac ، فما عليك سوى متابعة القراءة.
الجزء 2. طريقتان سهلتان لإلغاء تثبيت Docker على Mac
Docker هو برنامج يجب تنزيله. على جهاز Mac ، يختلف الأمر قليلاً لأنه يستخدم ميزات نظام تشغيل لينكس. لسوء الحظ ، لا يدعم OS 10 هذه الميزات حتى الآن. يجب تثبيت جهاز افتراضي لتشغيل Linux. بهذه الطريقة ، يمكن تشغيل صور Docker الخاصة بك. ومع ذلك ، سيأتي عنصر التحكم من جهاز Mac الخاص بك.
في لمحة ، يمكنك معرفة مقدار العمل الذي يتعين على جهاز Mac القيام به لتشغيل Docker عليه. مع المساحة المحدودة ، لن يضر معرفة كيفية إلغاء تثبيت Docker من Mac. فيما يلي طريقتان لكيفية إلغاء تثبيت Docker على Mac.
الخيار 1. استخدم PowerMyMac لإلغاء تثبيت Docker
كيف يمكنني إزالة Docker تمامًا من جهاز Mac الخاص بي؟ إذا كنت لا ترغب في قضاء الكثير من الوقت في إلغاء تثبيت Docker ، ففكر في استخدام اي ماي ماك باور ماي ماك. يمكنه تسريع جهاز Mac الخاص بك في أي وقت من الأوقات لأنه يستطيع ذلك امسح تلك التطبيقات والملفات التي لم تعد بحاجة إليها.
اقرأ أدناه لترى كيف يمكن أن يساعدك PowerMyMac في إزالة تثبيت Docker.
- قم بتنزيل PowerMyMac وتثبيته وتشغيله على جهاز Mac الخاص بك
- انقر فوق App Uninstaller ثم ابحث عن التطبيقات الموجودة على جهاز Mac والتي قد ترغب في حذفها وابحث عنها.
- بعد المسح ، قم بمعاينة جميع التطبيقات واختر Docker.
- انقر فوق الزر CLEAN لحذف Docker والجهات اليسرى التي لا يزال من الممكن أن تشغل بعض المساحة على جهاز Mac الخاص بك.

الخيار 2. إلغاء تثبيت Docker يدويًا
- انقر على الزر منصة إطلاق. انقر فوق أيقونة Docker بمجرد رؤيتها. سيتم تشغيل Docker فورًا على شاشتك.
- ابحث عن رمز Docker في الشريط العلوي لسطح مكتب Mac. انقر عليه.
- حدد التفضيلات من القائمة المنسدلة. ستظهر نافذة منبثقة على شاشتك.
- انقر على الزر رمز إعادة التعيين الذي تراه في الجانب العلوي الأيمن من النافذة المنبثقة.
- ألق نظرة على الخيارات الثلاثة التي تراها في النافذة المنبثقة. هذه الخيارات الثلاثة هي التالية: إزالة جميع البيانات ، وإعادة التعيين إلى إعدادات المصنع الافتراضية ، وإلغاء التثبيت. انقر فوق الزر الثالث ، وهو ملف زر إزالة التثبيت.
- انقر فوق Uninstall Docker في نافذة التأكيد. سيبدأ ذلك عملية إلغاء تثبيت Docker من نظام تشغيل جهاز Mac الخاص بك.
- انقل تطبيق Docker إلى سلة المهملات من خلال النقر على ملف استقال الزر الموجود في الجزء السفلي من النافذة المنبثقة.
- انتقل إلى مستكشف المجلدات. ثم انتقل إلى التطبيقات وابحث عن رمز Docker.
- انقر بزر الماوس الأيمن على أيقونة Docker وحدد نقل إلى المهملات لتنفيذ كيفية إلغاء تثبيت Docker على Mac. سيؤدي ذلك إلى نقل رمز Docker إلى سلة المهملات.
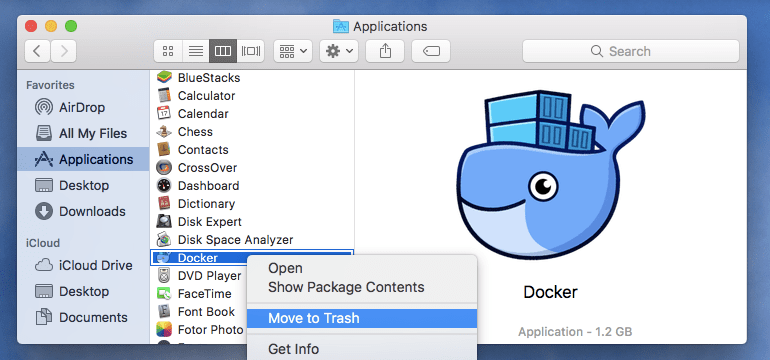
إليك طريقة أخرى لإلغاء تثبيت Docker:
- النقر فوق Go في القائمة العلوية. ثم انقر فوق الذهاب إلى مجلد من القائمة المنسدلة.
- بمجرد أن تكون في النافذة التالية ، اكتب في حقل Go to folder
~/Libraryلأن هذا هو المكان الذي تريد الذهاب إليه. - انقر Go لفتح مجلد المكتبة داخل مستكشف المجلدات.
- ابحث عن Docker to تجد الدلائل والملفات الأخرى المتعلقة به. يمكنك إزالة مجلدات وملفات Docker عن طريق تحديدها جميعًا والنقر بزر الماوس الأيمن للانتقال إلى سلة المهملات. سيؤدي ذلك إلى نقل جميع الملفات والمجلدات المتعلقة بـ Docker إلى سلة المهملات. قد تضطر إلى تقديم كلمة المرور الخاصة بك للقيام بذلك.
بالتأكيد ، يمكنك دائمًا تنفيذ كيفية إلغاء تثبيت Docker على جهاز Mac يدويًا. الشيء في القيام بذلك يدويًا هو أن الأمر يستغرق وقتًا للقيام به. سيكون عليك التنقل للوصول إلى مجلدات مختلفة. ثم سيتعين عليك التأكد من حذف جميع الملفات والمجلدات المتعلقة بـ Docker تمامًا. ضع في اعتبارك أن نقل جميع الملفات والمجلدات إلى المهملات لا يضمن المسح الكامل. لا يزال من الممكن أن تكون هناك بقايا من البرنامج.
لن يحدث ذلك مع PowerMyMac. بنقرتين فقط ، أنت متأكد من إلغاء تثبيت Docker. لا توجد بقايا من البرنامج. بالإضافة إلى ذلك ، يقوم PowerMyMac أيضًا بتنظيف المستندات ومقاطع الفيديو والصور الأخرى التي تشغل مساحة كبيرة على جهاز Mac الخاص بك. وبصرف النظر عن هؤلاء ، فإنه أيضا ينظف سجلات البحث في المتصفحات. إذا فكرت في الأمر ، فإنه ينظف مساراتك الرقمية أيضًا. هذا أنيق جدًا لأنه يبقيك آمنًا.
الجزء 3. في الختام
حتى لو لم تكن مبرمجًا ، فلا يزال بإمكانك ذلك استخدم Docker. من السهل جدًا تعلم كيفية استخدامه. لا تتردد في تنزيله لأنه من السهل جدًا إلغاء تثبيته في حال انتهى به الأمر إلى شغل مساحة كبيرة على جهاز Mac الخاص بك.
كيف تقوم بإلغاء تثبيت البرنامج على جهاز Mac الخاص بك؟ شارك معنا بعض النصائح والحيل للقيام بذلك.



