لدي العديد من أجهزة Mac. لدي جهاز iPod و iPhone و MacBook Pro. لا أواجه العديد من المشكلات مع أول جهازين أمتلكهما. لكن مع MacBook Pro ، أشعر بالإحباط الشديد بشأن بطء أدائه. إنه بطيء للغاية ولا يمكنني العمل معه كثيرًا. الشيء الوحيد الذي قد يتسبب في ذلك هو حقيقة أن لدي الكثير من التطبيقات بداخله. كيف يمكنني تنظيف MacBook Pro الخاص بي من هذه التطبيقات؟ هل أحتاج ملف منظف التطبيق على ماك?
~ مالك أجهزة Mac
المحتويات: الجزء 1. لماذا تحتاج إلى منظف تطبيقات على نظام Mac؟الجزء 2. ما هو أفضل منظف تطبيقات على نظام Mac؟الجزء 3. استنتاج
الجزء 1. لماذا تحتاج إلى منظف تطبيقات على نظام Mac؟
يمتلك معظم مستخدمي Mac أجهزة مليئة بكمية ضخمة من التطبيقات غير الضرورية. تسبب هذه التطبيقات الكثير من المشاكل على أجهزة Mac هذه.
تستهلك مساحة كبيرة وتتسبب في إبطاء أجهزة Mac. في بعض الأحيان ، يؤدي ذلك إلى الانهيار الكامل أو حتى إيقاف تشغيل أجهزة Mac.
حذف هذه التطبيقات ليس بالمهمة السهلة. يعتقد الكثير من الناس أنه من السهل القيام بذلك. ومع ذلك ، فهو معقد في الواقع. تشغل هذه التطبيقات مساحة كبيرة على قرص Mac. عندما تقوم ببساطة بحذف هذه التطبيقات ، فأنت لا تقوم بمسح مساحة كبيرة كما يمكنك فعلاً.
أنت بحاجة إلى منظف التطبيق المناسب لـ إزالة التطبيقات تماما. سيعطيك هذا مساحة أكبر بدلاً من حذف التطبيق ببساطة. سيساعدك منظف التطبيقات الجيد على Mac على إزالة التطبيق تمامًا ببضع نقرات فقط مما يمنحك ذاكرتك التي تشتد الحاجة إليها.
هل منظف تطبيقات Mac آمن؟
لكن أولاً ، ستهتم بما إذا كان يمكن استخدام منظف التطبيق بأمان على جهاز Mac. من الناحية الفنية ، أي برنامج آمن للاستخدام ، لكن بعض مواقع الجهات الخارجية قد تضع فيروسات في برامجها. هذا يعني أن البرنامج لا يلحق أي ضرر بجهاز الكمبيوتر الخاص بك ، ولكن الفيروس.
بالطبع ، هناك تلك البرامج التي تعد فيروسات بحد ذاتها. نعم ، من الخطورة الركض. أنت فقط تحصل عليه من الموقع الرسمي ، منظف تطبيقات Mac هذا آمن للاستخدام.
في هذا الدليل ، سنعرض لك أفضل منظف للتطبيقات على أجهزة Mac. ولكن قبل ذلك ، سنخبرك بكيفية إزالة التطبيقات يدويًا.
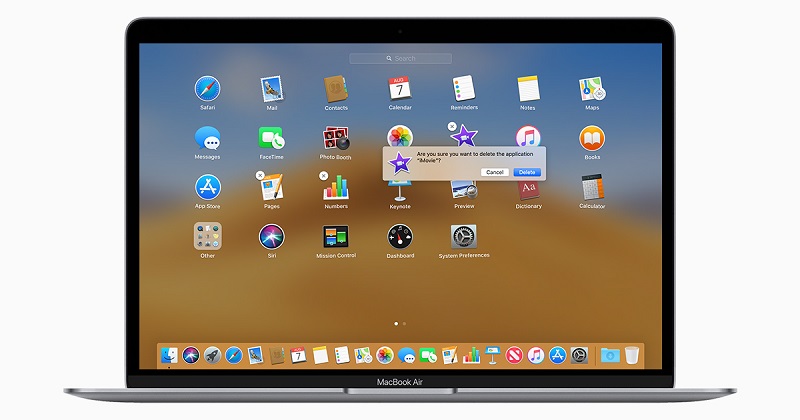
إزالة التطبيقات يدويًا من جهاز Mac الخاص بك
عندما تريد إزالة التطبيقات يدويًا من جهاز Mac الخاص بك ، يجب عليك تحديد موقع الأجزاء المكونة أولاً. بمجرد العثور على هذه الأجزاء ، يجب عليك سحبها وإفلاتها في سلة المهملات. لتحرير مساحة أكبر على جهازك ، يمكنك أيضًا إفراغ سلة المهملات بعد ذلك.
المشكلة في هذا بسيطة. لا توجد أجزاء من تطبيقك في مجلد التطبيق فقط. يمكنك أيضًا العثور عليها في أقسام أخرى من جهاز Mac الخاص بك مثل مجلدات التنزيل والمتصفحات. يمكن حذف المكونات الإضافية.
ومع ذلك ، عليك التأكد من عدم ترك الآثار وراءك. تتضمن هذه الآثار ملفات تعريف الارتباط وملفات ذاكرة التخزين المؤقت والملفات غير المرغوب فيها الأخرى التي يمكن أن تشغل مساحة على جهاز Mac الخاص بك وحتى تشوشها.
الجزء 2. ما هو أفضل منظف تطبيقات على نظام Mac؟
إذا كنت لا تريد إلغاء تثبيت التطبيقات يدويًا على جهاز Mac ، فنحن نوصي بذلك اي ماي ماك باور ماي ماكالصورة إلغاء تثبيت التطبيق كما أفضل برنامج إلغاء تثبيت التطبيقات لنظام التشغيل Mac.
هذه الأداة قوية جدًا وسهلة الاستخدام. يقوم بمسح شامل لجهاز Mac الخاص بك لجميع التطبيقات ويمكنه القيام بالمهمة المذكورة بكفاءة. يمكنه إزالة التطبيقات تمامًا على Mac التي تريد حذفها مع الملفات المرتبطة بالتطبيقات المذكورة.
يعرض النتائج الممسوحة ضوئيًا في مجموعة متنوعة من التصنيفات (حسب الوقت والحجم والتاريخ وما إلى ذلك). يمكنك معاينة التطبيقات واحدة تلو الأخرى. ويمكنك اختيار التطبيقات التي تريد إلغاء تثبيتها. كل شيء تحت إدارتك وسيطرتك.

يمكنك استخدام PowerMyMac لأول 500 ميجابايت من بياناتك. يمكنك الآن تجربة قوة هذه الأداة دون الحاجة إلى إنفاق أموال من جيبك.
فيما يلي كيفية استخدام منظف التطبيق هذا على جهاز Mac لإلغاء تثبيت التطبيقات خطوة بخطوة:
- قم بتنزيل iMyMac PowerMyMac وافتحه في جهازك.
- اختر من الوحدات الموجودة على اليسار. حدد الوحدة النمطية "App Uninstaller".
- انقر فوق Scan (مسح ضوئي) لفحص جميع التطبيقات في جهازك. انتظر حتى تظهر النتائج.
- حدد التطبيق الذي تريد إزالته.
- انقر فوق "تنظيف".

منظف تطبيقات سهل الاستخدام على أجهزة Mac مع مجموعة متنوعة من الميزات والمزايا:
1 - يساعد في تحسين أداء جهاز Mac الخاص بك عن طريق تسريع تشغيله بالفعل.
2 - يساعدك في إزالة الامتدادات غير المرغوب فيها والتي تسبب الكثير من المشاكل على جهازك.
3 - 100٪ آمن ومضمون. لا يحتوي على أي فيروسات أو برامج ضارة يمكن أن تلحق الضرر بالفعل بجهاز Mac الخاص بك. وهو متوافق مع أي جهاز Mac يمكنك الحصول عليه.
4 - يحمي المعلومات الحساسة التي تدخلها في الأداة.
5 - ضمان استرداد الأموال لمدة 30 يومًا. إذا لم تكن راضيًا عن أداء الأداة ، يمكنك ببساطة طلب استرداد.
6 - يتوفر إصدار تجريبي مجاني لأول 500 ميجابايت من البيانات. لست مضطرًا إلى صرف الأموال دون تجربة البرنامج أولاً. يمكنك التحقق من ذلك إذا كان يناسب احتياجاتك بالفعل.
7 - سهل الاستخدام للغاية. لديه واجهة سهلة الاستخدام. يمكنك القيام بالعديد من المهام التي من شأنها تسريع جهاز Mac الخاص بك ببضع نقرات بسيطة. الأداة نفسها ليست معقدة.
8 - يأتي مع تحديث مجاني مدى الحياة ودعم فردي. يمكنك أيضًا الحصول على المساعدة من موقع الويب وعبر البريد الإلكتروني.
حذف الإضافات والإضافات
بصرف النظر عن التطبيقات ، يمكن أن تتسبب المكونات الإضافية والإضافات أيضًا في إبطاء جهاز Mac الخاص بك. لهذا السبب يجب عليك أيضًا التخلص من المشكلات التي تسببها هذه الإضافات عن طريق إزالتها تمامًا من جهازك. إحدى الأدوات التي يمكنك استخدامها هي iMyMac's Extensions Manager.
إليك كيفية استخدام ملف مدير ملحقات iMyMac خطوة بخطوة:
- انقر فوق مجموعة الأدوات على الجانب الأيسر من الشاشة واختر الامتدادات.
- انقر فوق Scan. النتائج سوف تظهر قائمة ملحقات ، ملحقات، والأدوات على جهاز Mac الخاص بك.
- ابحث عن الامتدادات أو المكونات الإضافية أو الأدوات التي تريدها.
- قم بالتبديل لتعطيل هذه الملحقات أو المكونات الإضافية أو الأدوات.

الجزء 3. استنتاج
يمكن أن يؤدي وجود عدد كبير جدًا من التطبيقات على جهاز Mac إلى إبطائه. أفضل طريقة لتسريع جهاز Mac الخاص بك هي تنظيفه باستخدام أفضل منظف للتطبيقات على Mac. يمكنك القيام بذلك بنفسك يدويًا. ومع ذلك ، في بعض الأحيان ، تظل آثار هذه الإضافات والتطبيقات على جهازك إذا قمت بالتنظيف يدويًا.
أفضل طريقة للقيام بالتنظيف هي استخدام مدير الإضافات وإلغاء تثبيت التطبيقات من iMyMac. يستخدم الأول لإزالة التطبيقات تمامًا من جهازك. بينما يتم استخدام الأخير لإزالة الامتدادات التي قد تتسبب في إبطاء جهازك.



