يعد Mozilla Firefox أحد متصفحات الويب الشائعة في التاريخ اليوم. في عام 2013 ، يركز الإصدار على التصفح السريع وعامل واجهة الخط المبخر الذي يمكن للمستخدمين استخدامه لشحذ بعض عمليات البحث المتعلقة بالأعمال. ولكن فقط مزعجًا لأن النظام ينفد من ذاكرة التطبيق ، فقد واجه بعض المستخدمين بعض المشكلات مع الإصدارات المختلفة من Firefox ، بينما يصف البعض الآخر حيث لا يستطيع Firefox فتح موقع الويب أو تشغيله بينما يمكن لمواقع الويب الأخرى ذلك.
لهذا السبب يريد المستخدمون إلغاء تثبيت فايرفوكس ماك. لذا هكيف يمكنك إصلاح هذه المشكلة؟ هذه المقالة تتحدث عن كيفية حذف التطبيقات على Mac تمامًا وفعال مثل Firefox. اقرأ هذه المقالة للحصول على الإجابة الصحيحة لمشكلتك.
المحتويات: الجزء 1. كيف يمكنني إزالة Firefox كمتصفح افتراضي على جهاز Mac؟الجزء 2. كيف أقوم بإلغاء تثبيت Firefox من جهاز Mac الخاص بي؟الجزء 3. كيفية إلغاء تثبيت Firefox تمامًا من جهاز Mac؟الجزء 4. استنتاج
الجزء 1. كيف يمكنني إزالة Firefox كمتصفح افتراضي على جهاز Mac؟
لإزالة Firefox كمتصفح افتراضي على جهاز Mac:
افتح إعدادات النظام:
- انقر على قائمة التفاح في الزاوية العلوية اليسرى.
- أختار اعدادات النظام (أو تفضيلات النظام في الإصدارات الأقدم).
تغيير المتصفح الافتراضي:
- انتقل إلى البرنامج المساعد في التأليف سطح المكتب و Dock (أو أسئلة عامة في الإصدارات الأقدم).
- انتقل لأسفل للعثور متصفح الويب الافتراضي.
- انقر على القائمة المنسدلة وحدد متصفحًا آخر (على سبيل المثال، Safari أو Chrome) كمتصفح افتراضي جديد.
سيؤدي هذا إلى إزالة Firefox كمتصفح افتراضي لديك.
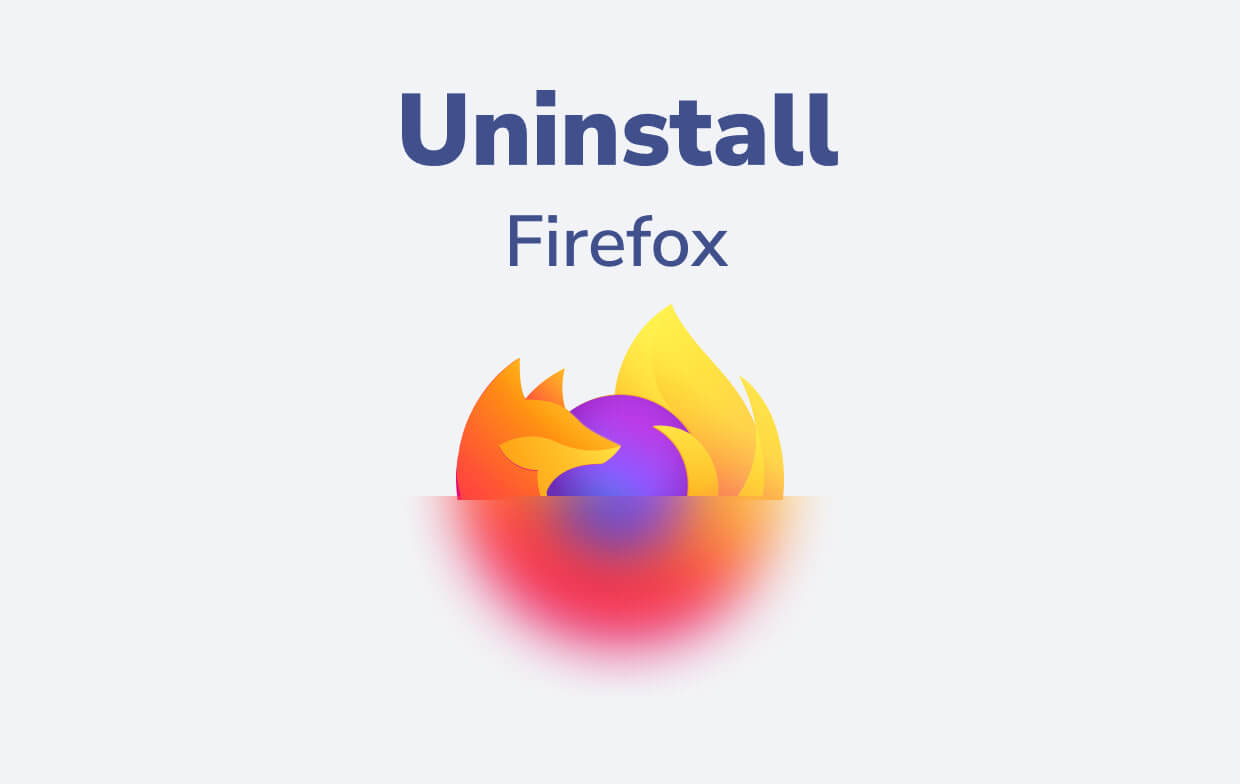
لماذا يكون Firefox بطيئًا جدًا على جهاز Mac الخاص بي؟
إذا كنت تريد استخدام متصفح Firefox على جهاز Mac الخاص بك، فسوف تواجه بعض المشكلات منه مثل التشغيل غير المعتاد لطاحونة الهواء، الانهيار الفوري، وبعض التأخيرات. يحتاج بعض المستخدمين إلى فرض إنهاء المتصفح عدة مرات حيث يتوقف عن الاستجابة. يعتمد السبب المحتمل على إصدار Mac الذي تستخدمه. فيما يلي بعض القضايا.
- لديك العديد من علامات التبويب والصفحات المفتوحة أثناء استخدام Firefox وبعضها عبارة عن صفحات ثقيلة مليئة بالإعلانات.
- أنت تدخل بعض الصفحات التي تحتوي على مكونات إضافية كبيرة قد تؤدي إلى تجميد Firefox.
- أنت تستخدم إصدارًا قديمًا من Firefox.
- لديك العديد من البرامج قيد التشغيل في خلفية جهاز الكمبيوتر الخاص بك مما يترك Firefox ليكون لديك مساحة كافية لتصفية استفسارك.
- كان لديك العديد من محفوظات الاستعراض وذاكرة التخزين المؤقت والتنزيل والملفات الأخرى. ترك Firefox يتعطل.
- لديك جهاز بطيء يعتقد أنه بسبب متصفح Firefox.
إذن دعونا نبدأ بطرق إلغاء تثبيت Firefox على نظام Mac في الجزء التالي.
الجزء 2. كيف أقوم بإلغاء تثبيت Firefox من جهاز Mac الخاص بي؟
مثل الآخر التطبيقات التي يمكنك حذفها بسهولة Firefox على جهاز Mac الخاص بك، ولكن عليك التركيز على الخطوات اللازمة لإنجاح عملية إلغاء التثبيت على جهازك بشكل فعال. كما يحتوي Firefox على ملفات خارجية لا يمكن إزالتها بسهولة، لذا عليك تحديد موقع هذه الملفات، ولكن قد يكون البحث عن هذه الملفات أمرًا صعبًا، لذا عليك اتباع الخطوات التالية. فيما يلي خطوات إلغاء تثبيت Firefox على جهاز Mac.
- انتقل إلى نافذة Finder وقم بتشغيل Finder ، أو اضغط على
Command + spaceواكتب Finder ، في البحث في دائرة الضوء. - انقر فوق علامة التبويب Application في الشاشة اليسرى لنافذة Finder.
- حدد موقع تطبيق Firefox وانقر بزر الماوس الأيمن على التطبيق. إذا لم يكن هذا متاحًا لك ، فيمكنك ببساطة النقر فوق التطبيق ونقله إلى سلة المهملات.
- اسحب Firefox إلى سلة المهملات.
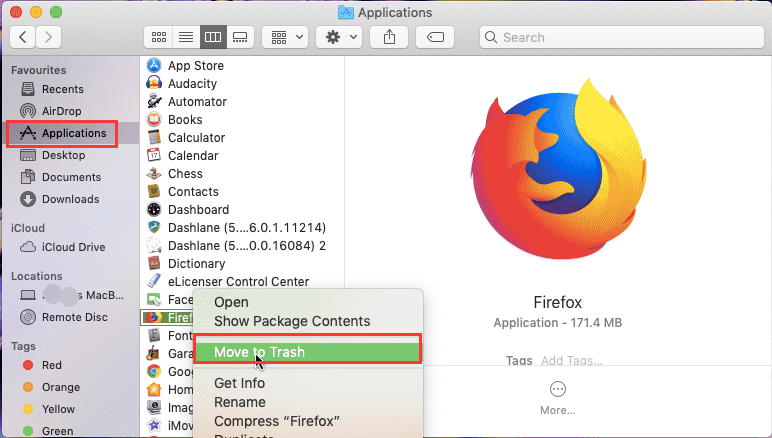
ولكن بعد وضعه في سلة المهملات، لن يتم حذفه إلا بعد 30 يومًا. لذا إذا حدث ذلك، يمكنك استعادة Firefox بسرعة والانتقال إلى الطريقة الثانية. اقرأ أدناه. إليك طريقة أخرى لإلغاء تثبيت Firefox على Mac. بدلاً من استخدام نافذة Finder، يمكنك أيضًا استخدام لوحة التشغيل:
- انتقل إلى لوحة تشغيل جهازك ، وانقر على لوحة التشغيل على جهاز Mac الخاص بك ، أو يمكنك بسهولة الضغط على Command + مفتاح المسافة ، ثم اكتب على Launchpad إلى حقل البحث في دائرة الضوء.
- انقر واسحب تطبيق Firefox ثم اسحبه إلى سلة المهملات.
هذا كل شيء وقد انتهيت من كل شيء. لكننا ذكرنا أعلاه أنه من أجل إزالة الملفات بالكامل ، تحتاج أيضًا إلى إزالة الملفات ذات الصلة من تطبيق Firefox أو الملفات المتبقية التي ينشئها Firefox على جهازك ، لذلك دعنا الآن نتعلم كيفية إلغاء تثبيت Firefox على Mac والملفات ذات الصلة. اتبع الخطوات التالية.
- انتقل مرة أخرى إلى نافذة Finder على جهاز Mac الخاص بك. أو يمكنك فقط الضغط على Command + space bar ثم كتابة Finder في شريط البحث في دائرة الضوء.
- انقر فوق قائمة Go.
- اسحب مفتاح الخيار البديل للذهاب إلى المكتبة.
- انقر فوق المكتبة.
- ثم انقر فوق دعم التطبيق.
- عندما ترى تطبيق Firefox ، انقر بزر الماوس الأيمن فوق التطبيق.
- ثم انقر فوق نقل إلى المهملات أو يمكنك فقط سحب التطبيق إلى سلة المهملات.
هذا كل ما في الأمر، لقد قمت الآن بحذف التطبيقات الإضافية المرتبطة بمتصفح Firefox. وكما ترى، من أجل إكمال العملية، يتعين عليك اتباع العديد من الخطوات. لذا، من الأفضل قراءتها بعناية حتى تتمكن من إكمال عملية إلغاء تثبيت Firefox على جهاز Mac.
الجزء 3. كيفية إلغاء تثبيت Firefox تمامًا من جهاز Mac؟
ستلاحظ أن الطرق المذكورة أعلاه يمكن أن تكون مهمة حساسة لأداء. في هذا الجزء ، سوف نجعل الأمر أسهل بالنسبة لك. لا تحتاج إلى اتباع الكثير من الخطوات مثل الطريقة اليدوية.
سوف نستخدم أداة تقوم بكل العمل نيابة عنك. أنا أتحدث إلى اي ماي ماك باور ماي ماك أداة. إنه تطبيق يتمتع بإمكانيات تنظيف وإلغاء التثبيت وتوفير الأمان لجهازك.
إليك ما يجب فعله بشأن كيفية إلغاء تثبيت Firefox على جهاز Mac باستخدام PowerMyMac.
- قم بتنزيل PowerMyMac وتثبيته على جهاز Mac الخاص بك.
- قم بتشغيل PowerMyMac واختر ملف إلغاء تثبيت التطبيق.
- ابدأ الآن في فحص جميع التطبيقات.
- اختر التطبيق الذي تريد إلغاء تثبيته ، هذه المرة هو Firefox.
- قم بتمييز جميع الملفات وانقر فوق الزر Clean لإزالة جميع الملفات المتعلقة بتطبيق Firefox. وقد انتهيت من كل شيء.

هذا كل شيء في بضع نقرات وخطوات تتم إزالة تطبيق Firefox مع الملفات ذات الصلة. لذلك إذا كنت لا تريد إضاعة الوقت في إزالة Firefox بنفسك ، يمكنك ذلك جرب برنامج PowerMyMac مجانًا بسهولة!
كيفية تحديث Firefox على Mac؟
يوصى بتحديث Firefox لأغراض أمنية مشددة. من المهم التقاط الهدف الصحيح للكمبيوتر. إذا كنت تستخدم Firefox لفترة طويلة ، فستدرك أنه يتم تحديثه تلقائيًا على جهازك. ولكن إذا توقفت عن التحديثات وأوقفتها ، فقد فقدتها واحتفظت بالإصدار القديم ويمكن أن يتسبب ذلك في وجود بعض المشكلات في Firefox.
كيف تفعل التحديث؟ سيوضح لك هذا القسم كيف يمكنك تحديث Firefox على جهاز Mac الخاص بك ، واقرأ الخطوات والإرشادات.
- افتح متصفح Firefox على جهاز Mac الخاص بك. اضغط باستمرار على القائمة وحدد "حول Firefox".
- انقر فوق "تحديث الآن" للتحقق من تحديث Firefox. عندما ترى أن Firefox محدّث ، فأنت تستخدم الإصدار المحدّث من Firefox ولست بحاجة إلى التحديث.
- سيتم تشغيل Firefox تلقائيًا إذا كان لديك إصدار قديم من Firefox فقط أكمل تثبيت التحديث.

هذا كل شيء ، يمكنك الآن استخدام الإصدار المحدث من متصفح Firefox على جهازك. أو يمكنك الحصول على الخيار الآخر لتحديث متصفح Firefox على جهاز Mac الخاص بك ، وهناك طريقة أخرى للقيام بذلك.
- قم بتنزيل أحدث إصدار من Mozilla ثم يمكنك تثبيته يدويًا. يمكنك الذهاب إلى mozilla.org لتنزيل أحدث إصدار من متصفح Firefox.
- بعد التنزيل والتثبيت ، انقله إلى مجلد التطبيق الخاص بك على جهاز Mac الخاص بك.
هذا كل شيء ، يمكنك الحصول على الخيارين ، يمكنك استخدام كليهما.
الجزء 4. استنتاج
كما ترى، فإن طرق إلغاء تثبيت Firefox على نظام التشغيل Mac في هذه المقالة سهلة المتابعة. ولكن هذه الخطوات قد تضعك في بعض الأحيان في مشاكل كبيرة، فإذا لم تكن لديك أي معرفة للقيام بذلك فلا تحاول، فقط اترك الأمر لأولئك الذين يمكنهم القيام به بشكل صحيح.
ولكن بكل سرور إذا كان لديك أداة مثل اي ماي ماك باور ماي ماك التي ستؤدي جميع المهام نيابةً عنك وتحتاج فقط إلى الجلوس هناك والقيام بالخطوات القليلة وهذا كل شيء. يمكنك استخدام PowerMyMac في أي وقت وفي أي مكان تريده. احصل عليه الآن للحصول على نسخة تجريبية مجانية.



