![]() أنا من مستخدمي Mac وأريد ببساطة الترقية إلى macOS Sierra ولكن يبدو أنه عالق. صديقي كان يعاني الكثير من المشاكل مع macOS Sierra بعد أن قام بالترقية إليها. كيف نصلح هذه المشاكل؟ ساعدنا من فضلك.
أنا من مستخدمي Mac وأريد ببساطة الترقية إلى macOS Sierra ولكن يبدو أنه عالق. صديقي كان يعاني الكثير من المشاكل مع macOS Sierra بعد أن قام بالترقية إليها. كيف نصلح هذه المشاكل؟ ساعدنا من فضلك.
لا تقلق ، سنحل هذه المشكلة من أجلك أدناه.
المحتويات: الجزء 1. ما هي المشكلات التي تتسبب في توقف تثبيت macOS Sierra؟الجزء 2. كيفية إصلاح مشكلة تثبيت macOS High Sierra عالقة؟الجزء 3. كيفية تسريع macOS Sierra؟الجزء 4. استنتاج
اقرأ أيضا:كيفية تحديث نظام Macكيفية تسريع نظام Mac
الجزء 1. ما هي المشكلات التي تتسبب في توقف تثبيت macOS Sierra؟
يمكن أن تكون الترقية إلى macOS Sierra ممتعة للغاية. يأتي مع أداء أفضل والكثير من الميزات. ومع ذلك ، لا يتمتع بعض الناس بهذه الفوائد. إنهم يختبرون الكثير من مشاكل تثبيت macOS Sierra عالقة يمكن أن يكون محبطًا.
لحسن الحظ ، سنعرض لك في هذه المقالة المشكلات المختلفة وكيفية إصلاحها. لماذا لا يتم تثبيت macOS Sierra؟ لنبدأ بمخطط لكل من هذه القضايا من توقف تثبيت macOS Sierra أدناه:
1 - لا توجد مساحة قرص كافية لنظام التشغيل macOS Sierra.
2 - بطء في تثبيت macOS Sierra.
3 - التثبيت المجمد لنظام التشغيل macOS Sierra.
4 - لن يتم تشغيل جهاز Mac بعد تثبيت macOS Sierra.
5 - سرعات الواي فاي تكون بطيئة للغاية بعد تثبيت macOS Sierra.
6 - مشكلات تتعلق بأجهزة Bluetooth على نظام macOS Sierra.
7 - مشكلة مع مجموعة متنوعة من ملحقات Safari.
8 - لا يتم تشغيل التطبيقات أو تعطلها.
9 - تقليل عمر البطارية على macOS Sierra.
10 - يتعطل iTunes دائمًا على نظام التشغيل macOS Sierra.
11 - لن يتم تشغيل Photoshop على نظام macOS Sierra.
12 - نظام macOS Sierra بطيء.

الجزء 2. كيفية إصلاح مشكلة تثبيت macOS High Sierra عالقة؟
وفقًا لمشكلات تثبيت macOS Sierra العالقة أعلاه ، إليك بعض الحلول المقابلة لإصلاح مشكلة "لن يتم تثبيت macOS Sierra" على النحو التالي:
- تخلص من الملفات غير الضرورية في نظامك للحصول على مساحة قرص أكبر لتثبيت macOS Sierra.
- أعد تشغيل جهاز Mac وابدأ تشغيل الوضع الآمن.
- أعد تعيين NVRAM و SMC.
- قم بإزالة تفضيلات macOS Sierra Wi-Fi القديمة.
- استخدم أحدث أجهزة Bluetooth.
- تعطيل مجموعة متنوعة من ملحقات Safari.
- تحقق مما إذا كانت التطبيقات لا يتم تشغيلها أو أن الأعطال بها مشكلات في توافق Sierra.
المشكلة 1. لا توجد مساحة قرص كافية لنظام التشغيل macOS Sierra
قد يكون من المحبط أن تدرك أنه ليس لديك مساحة كافية على القرص لتثبيت macOS Sierra على جهازك. تحتاج إلى مساحة قرص تبلغ 8 جيجابايت على الأقل إذا كنت تريد تثبيت macOS Sierra. إذا عرض جهازك رسالة خطأ تفيد بأنه ليس لديك مساحة تخزين كافية ، فيجب عليك التخلص من الملفات غير الضرورية في نظامك. للقيام بذلك بسرعة ، تحتاج إلى أدوات تنظيف قوية لمساعدتك على القيام بذلك ، وهنا نوصي اي ماي ماك باور ماي ماك.
المشكلة 2. بطء تثبيت macOS Sierra
هذه مشكلة شائعة يواجهها أولئك الذين يرغبون في الترقية إلى macOS Sierra. وعادة ما يكون سبب ذلك وجود جهاز فوضوي. ما هي الإصلاحات لهذا؟ حسنًا ، إذا كنت قد بدأت عملية التثبيت بالفعل ، فما عليك سوى الانتظار.
إذا لم تكن قد استكملت هذه العملية بعد: خاصة إذا كان جهاز Mac الخاص بك بطيئًا ولديك عدد قليل جدًا من المساحات الإضافية على محرك الأقراص ، فيجب عليك تنظيف جهاز Mac الخاص بك. هذا صحيح أيضًا خاصةً إذا كانت العجلة ذات ألوان قوس قزح تظهر طوال الوقت على جهازك.
كما ذكرنا سابقًا ، يمكنك استخدام ملفات PowerMyMac إلى قم بإلغاء تثبيت التطبيق غير المجدي يأخذ مساحة كبيرة. سيساعدك هذا في تجهيز جهاز Mac الخاص بك لتثبيت macOS Sierra القادم.
المشكلة 3. التثبيت المجمد لنظام التشغيل macOS Sierra
هناك أوقات يبدو فيها تثبيت macOS Sierra الخاص بك متوقفًا. قد يكون هذا مؤشرًا جيدًا على تجميد التثبيت.
ما الذى ينبغى عليك فعله اولا؟ حسنًا ، فقط استرخي. بعد ذلك اضغط Command + L. يجب أن يمنحك هذا مزيدًا من المعلومات حول السجل ويوضح لك أيضًا المدة التي يتعين عليك الانتظار خلالها حتى يكتمل التثبيت. شاهد هذا للتأكد من تثبيت الملفات بالفعل على جهازك.
ماذا لو ضغطت Command + L وأنت متأكد من أنه لم يتم تثبيت أي شيء (لا يحدث شيء). ما يمكنك فعله هو إغلاق جهازك بالضغط على زر الطاقة باستمرار. بعد ذلك ، أعد تشغيل جهاز Mac الخاص بك. صحافة Command + L مرة أخرى للتحقق من السجل.
ماذا لو لم يحدث شيء؟ حسنًا ، يجب عليك إعادة تشغيل جهاز Mac الخاص بك مرة أخرى. بمجرد فتحه ، اضغط باستمرار على ملف Shift زر لتشغيل الوضع الآمن. قم بتشغيل App Store وقم بتحديث جهاز Mac الخاص بك أثناء وجوده حاليًا في الوضع الآمن.
المشكلة 4. لن يتم تشغيل جهاز Mac بعد تثبيت macOS Sierra
هل انتهيت من التثبيت ولكن ترى شاشة رمادية بدلاً من macOS Sierra؟ حسنًا ، هذا يعني أن جهاز Mac الخاص بك لن يتم تشغيله بعد تثبيت macOS Sierra. ما يمكنك فعله هو استخدام طرق الاستعادة القوية. هيريس كيفية القيام بذلك:
1 - أعد تشغيل جهاز Mac أثناء إعادة ضبط NVRAM. افعل ذلك بالضغط على Command + Option + R + P. اضغط باستمرار على هذه المفاتيح.
2 - إعادة تعيين وحدة التحكم في إدارة النظام (SMC). قم بذلك عن طريق إغلاق جهاز Mac الخاص بك وفصل كل كابل. انتظر بضع دقائق.
بعد ذلك ، قم بتوصيل الكابلات مرة أخرى. قم بتشغيل جهاز Mac الخاص بك بعد ذلك.
3 - قم بتشغيل جهاز Mac الخاص بك في الوضع الآمن. قم بذلك عن طريق إغلاق جهاز Mac الخاص بك وإعادة تشغيله مرة أخرى أثناء الضغط على Shift مفتاح (تأكد من الضغط باستمرار).
بالإضافة إلى ذلك ، عليك التأكد من أن جهاز Mac الخاص بك به مساحة خالية على القرص لا تقل عن 9 جيجابايت.
4 - إزالة كل Kext من طرف ثالث وامتدادات الطرف الثالث المتاحة.
5 - إزالة تطبيقات مكافحة الفيروسات.
6 - لا يدعم macOS Sierra برنامج PPTP VPN. لهذا السبب يجب عليك إزالة كل هؤلاء أولاً.
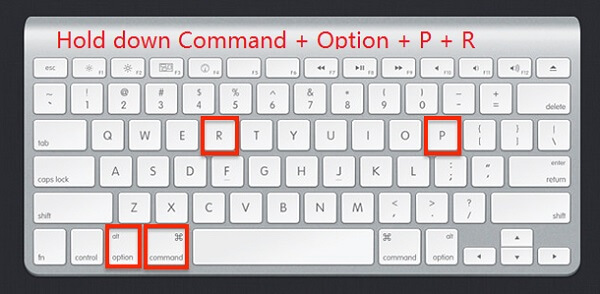
المشكلة 5. سرعات Wi-Fi بطيئة جدًا بعد تثبيت macOS Sierra
قد تكون هذه المشكلة ناتجة عن تفضيلات macOS Sierra Wi-Fi القديمة. يجب عليك تحديثه لإصلاح هذه المشكلة عن طريق إزالة التفضيلات الحالية لديك. هيريس كيفية القيام بذلك:
الخطوة 1 - انقر فوق مكان فارغ موجود على سطح المكتب الخاص بك.
الخطوة 2 - اضغط Command + G + Shift.
الخطوة 3 - اكتب هذا الدليل المحدد: /Library/Preferences/SystemConfiguration/
الخطوة 4 - احذف الملفات التي تظهر في المجلد الذي سيتم تشغيله. الملفات معروضة أدناه:
com.apple.network.identification.plistcom.apple.airport.preferences.plistcom.apple.wifi.message-tracer.plistpreferences.plistNetworkInterfaces.plist
الخطوة 5 - بعد حذف كل هذه الملفات ، أعد تشغيل جهاز Mac. أعد تشغيل جهاز توجيه Wi-Fi أيضًا.

المشكلة 6. المشاكل المتعلقة بأجهزة Bluetooth على macOS Sierra
إذا كانت بعض الأجهزة المضمنة في جهازك لا تعمل بعد التحديث إلى macOS Sierra ، فقد يكون ذلك بسبب عفا عليها الزمن. Apple هي في الواقع جزء من Bluetooth Special Interest Group (Bluetooth SIG) التي تتأكد من أن تطوير البلوتوث ضمن المعايير. وبالتالي ، فإن Apple تواكب ذلك في كل مرة.
يدعم macOS Sierra أحدث أجهزة Bluetooth فقط. وبالتالي ، إذا كان جهازك قديمًا ولا يمكن تحديثه ، فعليك استبداله بشيء جديد.
ما الحل؟ عليك الرجوع إلى El Capitan. أو عليك ترقية أجهزتك.
المشكلة 7. مشكلة مع مجموعة متنوعة من ملحقات Safari
هذه ليست مشكلة في الواقع. إنها في الواقع إحدى ميزات macOS Sierra. تريد Apple عادةً التخلص من الأشياء القديمة مثل Java و Flash و Quicktime و Silverlight. عندما تتخلى عن هذه المكونات الإضافية القديمة ، يتم منحك تجربة تصفح أسرع وأفضل - مما يتيح لك الاستمتاع بـ HTML5 الجديد.
سيسألك macOS Sierra Safari عما إذا كنت ترغب في تشغيل المكون الإضافي إذا صادفت موقعًا يستخدم هذه المواقع القديمة. ما يمكنك فعله هو حالة Safari إذا كنت تريد تشغيل المكونات الإضافية مرة واحدة ، في كل مرة ، أو إلغائها (وفي الواقع لا تعود أبدًا إلى موقع الويب الذي يستخدم Flash والمكونات الإضافية القديمة الأخرى).
المشكلة 8. لا يتم تشغيل التطبيقات أو تعطلها
هناك أوقات لا تعمل فيها التطبيقات في macOS Sierra. إنها ببساطة لن تفتح أو تتعطل تمامًا. السبب في ذلك بسيط في الواقع. إنه غير متوافق مع نظام التشغيل المذكور.
لماذا هو كذلك؟ حسنًا ، ربما لم يقم المطورون بتحديث التطبيق لجعله متوافقًا مع macOS Sierra. أو ، أنت لم تقم أنت بتحديث التطبيق إلى الإصدار المتوافق مع macOS Sierra.
ما هو الحل؟ حسنًا ، عليك التحقق مما إذا كانت هناك تحديثات لهذه التطبيقات. يمكنك زيارة الموقع الرسمي للتطبيق للتحقق مما إذا كانت لديهم مشكلات في توافق Sierra. أخيرًا ، يمكنك بالفعل التحقق مما إذا كان هناك تطبيق بديل يمكنك استخدامه لاستبدال هذه التطبيقات غير المتوافقة. إذا كنت ترغب في إلغاء تثبيت هذه التطبيقات القديمة ، فلا تضعها في سلة المهملات ببساطة. استخدم PowerMyMac's إلغاء تثبيت التطبيق لمسحها تمامًا من نظامك.
المشكلة 9. تقليص عمر البطارية على macOS Sierra
يعاني الكثير من الأشخاص من انخفاض عمر البطارية على macOS Sierra. لكن المشكلة لا تتعلق عادةً بنظام التشغيل نفسه. قد يكون ذلك بسبب أن البطارية قديمة حقًا. أو في بعض الأحيان ، قد يكون ذلك بسبب وجود الكثير من التطبيقات التي تعمل في الخلفية. قد تكون هناك أسباب أخرى تتمثل في عدم كفاية ذاكرة الوصول العشوائي ومحرك الأقراص المملوء بالملفات والمجلدات (لا توجد مساحة كافية على القرص).
إذا كنت تعتقد أن macOS Sierra الخاص بك يختبر عمر بطارية مخفض ، فيمكنك بالفعل التحقق من المشكلة على جهاز Mac الخاص بك.
الخطوة 1 - قم بتشغيل مراقب النشاط وتحقق مما يتم تشغيله بالفعل على جهازك حاليًا.
الخطوة 2 - تحقق من التشغيل التلقائي. يتضمن ذلك التطبيقات التي يتم تشغيلها تلقائيًا عند بدء تشغيل جهاز Mac الخاص بك. تحقق مما إذا كانت هناك تطبيقات للتشغيل التلقائي غير ضرورية.
بعد ذلك ، قم بإزالتها من التشغيل الفعلي عند بدء تشغيل جهاز Mac.
الخطوة 3 - إذا لم يساعدك أي شيء حقًا ، فيجب عليك الرجوع إلى نظام تشغيل أقل ، El Capitan.
من الأفضل أن تتمتع بعمر طويل للبطارية أثناء استخدام نظام التشغيل الأقدم بدلاً من امتلاك الجهاز الجديد ولكن يتم إيقاف تشغيل جهازك بعد بضع ساعات فقط من استخدامه.
المشكلة 10. يتعطل iTunes دائمًا على نظام التشغيل macOS Sierra
قد تكون هذه مشكلة في بعض إصدارات iTunes خاصةً على iTunes 12.5.3. هناك أسباب متنوعة لذلك. ومع ذلك ، هناك بعض الأشياء التي يمكنك تنفيذها لإصلاحها. لأحدها ، يمكنك الرجوع إلى إصدار iTunes أكثر استقرارًا. إذا كان هناك إصدار أحدث ، فيمكنك الترقية إليه أيضًا.
* إذا كنت ترغب في الترقية إلى الإصدار الأحدث ، يمكنك القيام بذلك عن طريق تشغيل متجر التطبيقات. انتقل إلى علامة التبويب "التحديثات". ثم تحقق من iTunes.
* إذا كنت تريد الرجوع إلى الإصدارات السابقة ، فيمكنك استخدام النسخة الاحتياطية من Time Machine. أو يمكنك الانتقال إلى موقع Apple على الويب لتنزيله.
المشكلة 11. لن يتم تشغيل Photoshop على نظام macOS Sierra
تعود هذه المشكلة إلى عام 2016. ما يمكنك فعله هو إعادة تثبيت Photoshop أو تطبيق تثبيت نظيف لنظام macOS Sierra. لإعادة تثبيت Photoshop ، يمكنك أولاً إلغاء تثبيته باستخدام برنامج إلغاء تثبيت التطبيق PowerMyMac (كما هو مذكور أعلاه). تأكد من الاحتفاظ بمفتاح الترخيص الخاص بك حتى تتمكن من استخدامه مرة أخرى بمجرد إعادة تثبيت Photoshop.
الآن ، سيتم حل المشكلة الأخيرة (رقم 12) في الجزء التالي. سيُظهر لك طرقًا مختلفة لتسريع macOS Sierra.
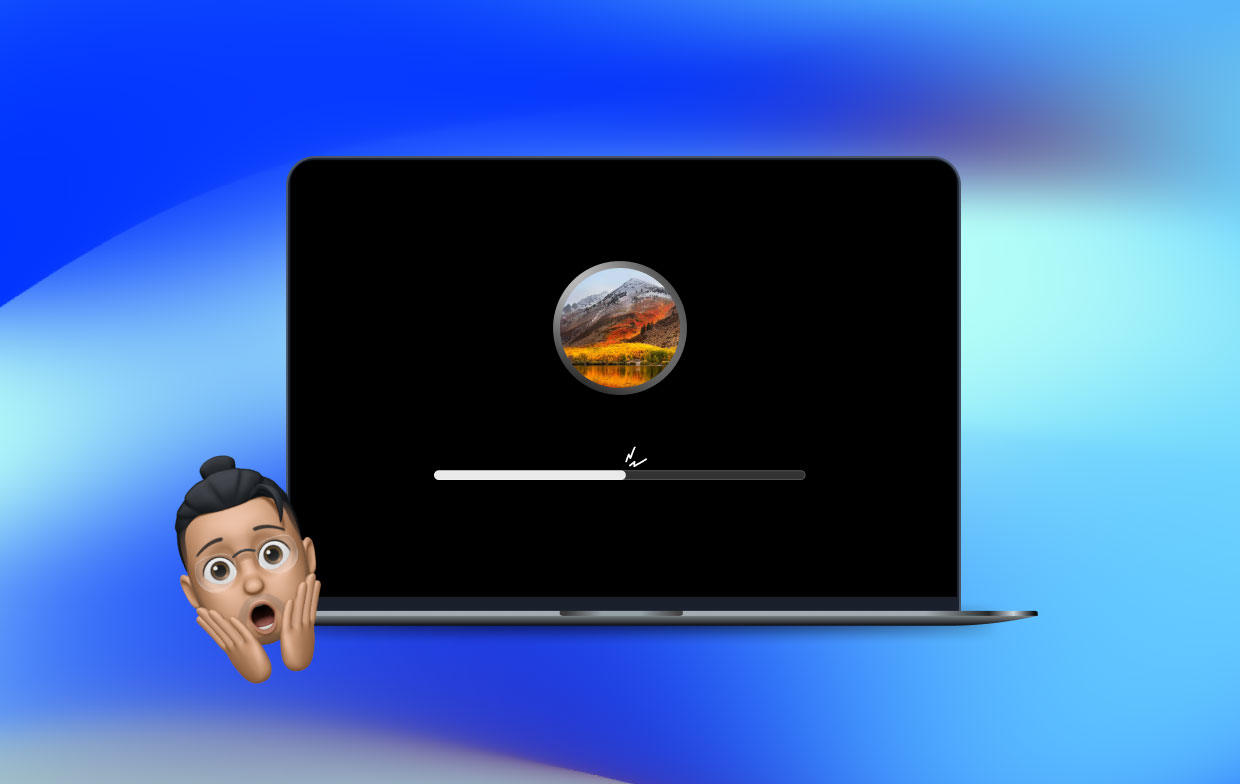
الجزء 3. كيفية تسريع macOS Sierra؟
هل المشكلة رقم 12 ، بطيئة macOS Sierra هي مشكلتك؟ سنوضح لك كيفية تسريع ذلك. دعنا نبدأ بالطريقة الأولى.
الطريقة الأولى - تنظيف محرك القرص الخاص بجهازك
قد تحتاج إلى تنظيف القرص الصلب الخاص بك. كيف تفعل هذا؟ حسنًا ، إما أن تقوم بتنظيفه يدويًا أو استخدام أداة (iMyMac PowerMyMac). إذا كنت تفضل أن تأخذ الأمر ببساطة ، فاستخدم الأداة واتبع الخطوات المذكورة أعلاه.
الطريقة الثانية - استخدام المؤثرات الخاصة؟ حسنًا ، اضبطيهم
قد يوفر هذا زيادة بسيطة في سرعة جهاز Mac الخاص بك. هيريس كيفية القيام بذلك:
- قم بزيارة الإعدادات
- انتقل إلى إمكانية الوصول
- اذهب إلى سطح المكتب
- قلل التأثيرات الخاصة مثل الشفافية وحركات سطح المكتب
- استخدم F1 (على لوحة المفاتيح) لتقليل السطوع
الطريقة الثالثة - تنشيط التخزين الأمثل
يمكنك استخدام iCloud Storage لتخزين الملفات غير المستخدمة وحتى الملفات القديمة. افعل ذلك باتباع الخطوات التالية:
- اذهب إلى قائمة Apple
- قم بزيارة About This Mac
- اذهب إلى التخزين
- انقر فوق إدارة
- ستطلق نافذة. يجب عليك النقر فوق Store in Cloud and Optimize
ضع في اعتبارك أنك تحصل على 5 غيغابايت فقط من مساحة التخزين على iCloud. إذا كنت بحاجة إلى مساحة تخزين أكبر بكثير ، فعليك دفع رسوم شهرية.
الطريقة الرابعة - تنظيف سطح المكتب
إذا كان لديك الكثير من الرموز الموجودة داخل سطح المكتب الخاص بك ، فيجب عليك إعادة تنظيمها. تجميع الملفات في مجلدات مختلفة وتنظيف الملفات التي لا تحتاج إليها. سيؤدي ذلك إلى تسريع نظامك.
الطريقة الخامسة - الاستفادة من الإسعافات الأولية
يمكنك استخدام أداة إصلاح إذن القرص ، وهي مدمجة في نظام Mac الخاص بك وتستخدم لإصلاح بطء أداء macOS. هيريس كيفية القيام بذلك:
- قم بتشغيل Disk Utility
- حدد القرص الصلب الرئيسي على جهازك
- انقر فوق الإسعافات الأولية
الطريقة 6 - إعادة تعيين SMC الخاص بك
عندما لا تعمل هذه الخيارات المذكورة أعلاه ، يجب عليك إعادة تعيين وحدة التحكم في إدارة النظام (SMC). تتنوع الأسباب التي تدفعك للقيام بذلك. على سبيل المثال ، إذا كان جهازك لا يعمل بشكل صحيح (المصابيح ولوحات المفاتيح والمراوح) ، فيجب أن تقوم بإعادة ضبط SMC. إذا كان الأداء بطيئًا ، فيجب عليك أيضًا تنفيذ هذا الإصلاح. إعادة تعيين SMC الخاص بك هو أيضًا حل للمشاكل المتعلقة بالبطارية (الاستيقاظ والنوم والشحن وما إلى ذلك).
قبل إعادة تعيين SMC فعليًا ، يجب عليك إغلاق التطبيقات. بالإضافة إلى ذلك ، يجب عليك فرض إنهاء جميع التطبيقات التي لا تستجيب بالضغط Command + Escape + Option). يجب عليك التأكد من أن التعليمات الخاصة بإعادة تعيين جهاز Mac الخاص بك قد تم تدوينها أو أنها مفتوحة في جهاز آخر لأنك تحتاج إلى إغلاق جهاز Mac الخاص بك.
فيما يلي دليل لأجهزة Mac الدفترية (حول كيفية إعادة تعيين SMC):
الخطوة 1 - قم بإيقاف تشغيل Mac.
الخطوة 2 - قم بتوصيل سلك الطاقة.
الخطوة 3 - اضغط Shift + Option + Control واضغط على زر الطاقة أيضًا. اضغط على كل هذه في وقت واحد.
الخطوة 4 - حرر كل منهم.
الخطوة 5 - قم بتشغيل جهاز Mac الخاص بك مرة أخرى.
فيما يلي دليل حول إعادة تعيين SMC على أجهزة كمبيوتر سطح مكتب Mac:
الخطوة 1 - قم بإيقاف تشغيل Mac. بعد ذلك ، افصله.
الخطوة 2 - انتظر لمدة 5 ثوانٍ على الأقل.
الخطوة 3 - قم بتوصيله مرة أخرى.
الخطوة 4 - انتظر لمدة 5 ثوان على الأقل مرة أخرى.
الخطوة 5 - قم بتشغيل سطح مكتب Mac.
الطريقة السابعة - إعادة تعيين PRAM / NVRAM
ذاكرة الوصول العشوائي غير المتطايرة ، هذا ما ترمز إليه NVRAM. تشير ذاكرة الوصول العشوائي للمعلمة إلى PRAM (تُستخدم في الإصدارات القديمة من أجهزة Mac). عادةً ، عند إعادة تعيين NVRAM ، يكون ذلك بسبب هذه المشكلات:
* مشاكل دقة الشاشة
* يفتح Mac مع القرص الخطأ
* عملية نواة الذعر في الواقع
إليك كيفية القيام بذلك خطوة بخطوة:
الخطوة 1 - أغلق جهاز Mac.
الخطوة 2 - ابحث عن المفاتيح Command + Option + R + P
الخطوة 3 - قم بتشغيل جهاز Mac وانتظر حتى يرن صوت بدء التشغيل
الخطوة 4 - عندما يرن صوت بدء التشغيل ، اضغط على جميع المفاتيح المذكورة من قبل. امسكهم.
الخطوة 5 - استمر في الضغط على هذه المفاتيح حتى تتم إعادة تشغيل جهاز Mac مرة أخرى ورنين صوت بدء التشغيل.
الخطوة 6 - بمجرد أن يرن صوت بدء التشغيل ، اترك المفاتيح تذهب.
الطريقة الثامنة - ترقية أجهزتك
هذا هو الخيار الأخير الذي يجب عليك القيام به. الأمر متروك لك إذا كنت ترغب في الحصول على المزيد من ذاكرة الوصول العشوائي (ذاكرة) أو إذا كنت ترغب في استخدام محركات أقراص أسرع مثل محركات الأقراص ذات الحالة الصلبة (SSDs). بالطبع ، ستحتاج إلى المال للقيام بذلك ، لكن الأمر يستحق ذلك بالفعل إذا كنت لا ترغب في مواجهة مشكلات مع macOS Sierra.
الجزء 4. استنتاج
هل تواجه مشكلات في تثبيت macOS Sierra؟ ليست مشكلة ، لقد قمنا بتغطيتك. هل تواجه مشكلات أخرى؟ مرة أخرى ، ليس هناك ما يدعو للقلق. لدينا جميع الإصلاحات لأكثر المشاكل شيوعًا التي تواجه macOS Sierra. ما عليك سوى اتباع دليلنا أعلاه واستخدام الأدوات التي نوصي بها (مثل PowerMyMac) لمساعدتك في حل مشاكلك.
عادةً ما يعمل macOS Sierra بسلاسة وهو أسرع مقارنةً بأنظمة التشغيل الأقدم. قد يكون هناك العديد من الأسباب التي تجعله يواجه مشاكل على جهاز Mac الخاص بك. إذا كانت هناك مشكلة معينة تهمك ، فيمكنك الاطلاع على هذا الدليل لمزيد من المعلومات. أخيرًا ، يمكنك استخدام PowerMyMac لتنظيف جهاز Mac الخاص بك من الملفات غير الضرورية وتسريع أدائه. يمكنك أيضًا استخدام برنامج Uninstaller الخاص به (من نفس الشركة) للتخلص من التطبيقات غير المرغوب فيها بشكل كامل ونظيف.




ركس2021-11-21 03:12:23
سييرا عالية عالقة في مرحلة اختيار القرص! ما يجب القيام به مساحة القرص 155 جيجابايت متبقية (1 تيرابايت) أحاول الاسترداد عبر الإنترنت Mcbook هو Intel أوائل 2011 13.3 مع خيار dvd
محمد2020-09-28 17:50:05
Bonsoir j'ai une question a posé je veux revenir a Sierra mais toujours un pbs j'ai changé la date en mai 2015 ds le terminal bien demarré l'installation mais a 20 seconde de la fin je reçois ce massage: les données utiles du program n'ont pas réussi la verification de la signature. Que faire et merci