كانت شركة Apple Inc. واضحة بما يكفي عندما قالوا إن التخزين على جهاز Mac الخاص بهم لا يكفي في الواقع لمستخدميهم. كان هذا عند إجراء آخر تحديث لنظام التشغيل. لهذا السبب ، قاموا بتقديم ميزة جديدة يمكن أن تساعد المستخدمين في الواقع على إخلاء مساحة على أجهزة Mac الخاصة بهم. هذا هو تحسين التخزين. لذلك سوف نتحدث عن كيفية القيام بذلك تحسين تخزين Mac في هذا المنشور.
المحتويات: الجزء 1. ما المقصود بتحسين التخزين على جهاز Mac؟الجزء 2. كيف يمكنك تحسين التخزين؟الجزء 3. سلبيات تحسين أداة التخزينالجزء 4. كيف يمكنني تنظيف وحدة تخزين Mac الخاصة بي بدون أداة تحسين التخزين؟الجزء 5. كيفية إيقاف تشغيل "تحسين التخزين" على جهاز Mac؟الجزء 6. استنتاج
الجزء 1. ما المقصود بتحسين التخزين على جهاز Mac؟
تحسين التخزين هو مجموعة في نظام Mac الخاص بك لديه القدرة على نقل الملفات إلى السحابة. لم يتم حذف هذه. وبدلاً من الحصول على الملف نفسه ، فإنه يمنحك فقط رابطًا إلى الملف. لهذا السبب ، سيمنحك التحسين مساحة أكبر على محرك الأقراص الثابتة وكمية هائلة من الجيجابايت يتم أخذها على التخزين السحابي. قبل تقديم كيفية تحسين تخزين Mac باستخدام هذه الأداة ، دعنا نرى كيفية الوصول إليها أدناه:
كيفية الوصول إلى تحسين التخزين على جهاز Mac؟
لكي تتمكن من الوصول إلى التخزين الأمثل لجهاز Mac الخاص بك ، اتبع هذه القواعد.
- انقر فوق أيقونة Apple الموجودة في الزاوية اليسرى العليا من أي نافذة.
- ثم ، انقر فوق "حول جهاز Mac هذا".
- بعد ذلك ، اختر التخزين.
- ثم حدد موقع زر الإدارة الموجود أعلى شريط التخزين.
- بعد ذلك ، ستتمكن من رؤية قائمة على شاشتك.
- على الجانب الأيسر من شاشتك ، سترى قائمة بالتنظيفات والمحسّنات الممكنة. يمكنك ببساطة النقر فوق كل واحد من القائمة لتطبيق التخزين السحابي التلقائي.
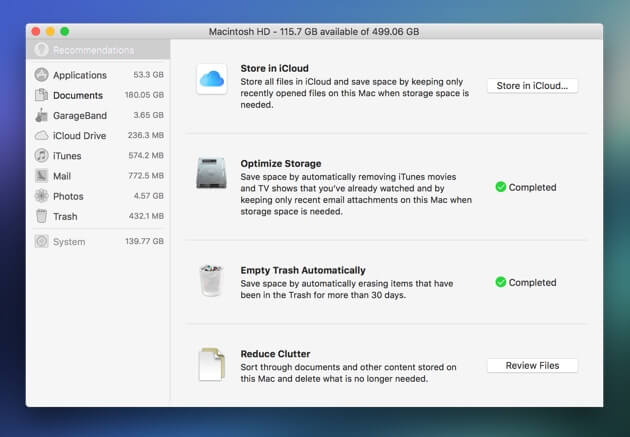
الجزء 2. كيف يمكنك تحسين التخزين؟
ما لدينا هنا هو بعض الطرق لتتمكن من تحسين تخزين Mac. هم إلى حد كبير فعالة بطريقتهم الخاصة. فيما يلي الأشياء التي يمكنهم القيام بها اجعل مساحة التخزين الخاصة بك على Mac مُدارة بشكل جيد.
1. تخزينها في iCloud
هذا في الواقع يوضح بالفعل ما يفعله. بمجرد أن يكون لديك مساحة منخفضة على القرص الثابت ، ثم قمت بنقل ملفاتك أو صورك التي لم تفتحها بعد إلى iCloud الخاص بك. هذا يعني أنك لن تتمكن من الوصول إلى هذه الملفات والصور إذا لم تكن متصلاً بالإنترنت. لن تتمكن أيضًا من الوصول إليها إذا لم تقم بذلك قم بتسجيل الدخول إلى حساب iCloud الخاص بك.
ومع ذلك ، بمجرد حصولك على كل الأشياء الضرورية التي تحتاج إلى القيام بها لتتمكن من الوصول إليها ، ستتمكن من رؤيتها. أيضًا ، الملفات التي قمت بتخزينها في iCloud الخاص بك ، لا يتم حذفها. أيضا ، سوف تكون قادرا على توفير بعض من مساحة التخزين الخاصة بك على القرص الخاص بك.
2. تحسين التخزين
يشير هذا في الواقع مباشرةً إلى مرفقات iTunes و Mail الخاصة بك. يؤدي هذا في الواقع إلى إزالة مرفقات البريد الإلكتروني القديمة وكذلك أفلامك التي شاهدتها بالفعل لتحسين تخزين Mac. ومع ذلك ، يمكن تنزيل هذه الأفلام بسهولة نظرًا لأنك اشتريتها مسبقًا. بالنسبة لمرفقات البريد الإلكتروني الخاصة بك ، ستكون موجودة في عميل البريد الخاص بك. أيضًا ، يمكنك أيضًا إفراغ سلة المهملات بالكامل تلقائيًا.
3. تقليل الفوضى
تعد Reduce Clutter إحدى الطرق التي يمكنك من خلالها البحث في مستنداتك لتحديد موقع أكبر ملف قمت بتخزينه على جهاز Mac الخاص بك. بمجرد تحديد موقع هذه الملفات الضخمة ، يمكنك إزالتها تمامًا.
بصرف النظر عن هذا ، يمكنك أيضًا فرز الملفات الكبيرة التي لديك وفقًا لتاريخ إنشائها وحفظها بحيث يمكنك بسهولة معرفة أي ملف هو الأقدم. بعد ذلك ، يمكنك الانتقال فورًا إلى مجلد التنزيلات لتختار كل الملفات التي لم تعد بحاجة إليها ثم إزالتها.
الجزء 3. سلبيات تحسين أداة التخزين
لا شيء يقول أن هذا سيعمل بشكل مثالي لتحسين تخزين Mac. بشكل عام ، يعد الحصول على المزيد من مساحة التخزين لجهاز Mac الخاص بك هو أكبر معضلة لمستخدمي Mac. على الرغم من أن شركة Apple قد توصلت إلى حل يمكن لمستخدمي Mac القيام به ، إلا أنهم لم يتقنه بعد. هذا هو سبب عدم موثوقية تحسين التخزين حتى الآن.
• يوجد اشتراك شهري إذا كنت ترغب في إبقائه نشطًا. عند استخدام iCloud ، سيكون لديك مساحة تخزين مجانية تبلغ 5 غيغابايت ، وإذا كنت ترغب في الحصول على المزيد ، فعليك دفع ثمنها. إنها مجرد كمية صغيرة إذا كنت ترغب في الحصول على مساحة تخزين أكبر لك على iCloud ولكن هذا يعتمد على بلدك.
• لا تزال الملفات غير المرغوب فيها وذاكرة التخزين المؤقت في نظامك تستهلك مساحة التخزين على محرك الأقراص الثابتة بجهاز Mac. ولا توجد حتى الآن أدوات متاحة يمكنك استخدامها لإزالتها من جهاز Mac الخاص بك.
• بمجرد قيامك بنقل الملفات والبيانات الأخرى الموجودة على iCloud من جهاز Mac الخاص بك ، فهذا لا يعني أنك تقوم بفرزها ، ولكن بدلاً من ذلك ، تقوم ببساطة بتجميعها على iCloud الخاص بك. فكر جيدًا إذا كانت هذه الملفات التي ستنقلها إلى iCloud الخاص بك كلها مفيدة أو إذا كنت لا تزال ستفتحها أم لا. لأنه إذا لم يكن الأمر كذلك ، فيمكنهم أيضًا إزالتها تمامًا.
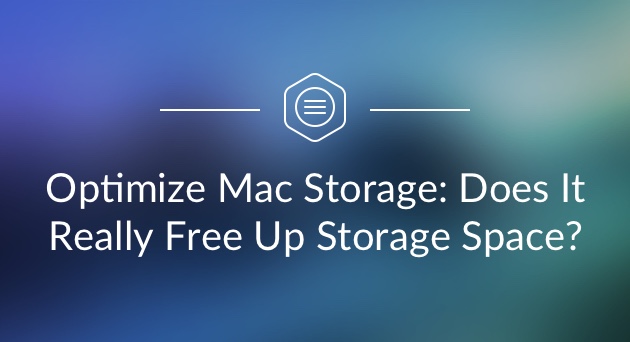
الجزء 4. كيف يمكنني تنظيف وحدة تخزين Mac الخاصة بي بدون أداة تحسين التخزين؟
أولاً ، تأكد من أن جميع الملفات التي ستنقلها على iCloud الخاص بك كلها مفيدة لك. لن ترغب في أن تتراكم جميع الملفات غير الضرورية على iCloud الخاص بك. ثم يمكنك البدء في تحسين تخزين Mac عن طريق تنظيف ملفات النظام غير المرغوب فيها.
للقيام بهذه الطريقة ، ستحتاج إلى منظف Mac مثبتًا على جهاز Mac الخاص بك. بالتأكيد ، هناك الكثير من البرامج التي يمكنك استخدامها لتنظيف النظام غير المرغوب فيه على جهاز Mac الخاص بك وما نوصي به بشدة هو استخدام اي ماي ماك باور ماي ماك. إنه آمن جدًا للاستخدام وسهل أيضًا. يمكن أن يساعدك في العثور على جميع ملفات junks الخاصة بك ثم إزالتها من جهاز Mac الخاص بك وسيمنحك ذلك مساحة تخزين أكبر على محرك الأقراص الثابتة.
يمكن أن يساعدك PowerMyMac أيضًا في إزالة جميع مرفقات البريد الإلكتروني والنسخ الاحتياطي على iTunes وتلك اللغات المتعددة التي لم تعد بحاجة إليها. أيضًا ، يمكن أن يساعدك في العثور على جميع ملفاتك الكبيرة والقديمة وإزالتها. سيؤدي القيام بكل ذلك باستخدام PowerMyMac إلى زيادة سرعة جهاز Mac الخاص بك ويمكن أن يساعدك في الحصول على المزيد من مساحة التخزين الخاصة بك. إليك كيفية استخدام البرنامج لتحسين تخزين Mac.
الخطوة 1. قم بتنزيل PowerMyMac وتشغيله على جهاز Mac الخاص بك
انتقل إلى موقع iMyMac الرسمي وقم بتنزيل PowerMyMac. بعد ذلك ، قم بتثبيت البرنامج. ثم قم بتشغيل البرنامج.
الخطوة 2. فحص النظام غير الهام
على الجانب الأيسر من شاشتك الرئيسية ، ستتمكن من رؤية مجموعة من الوحدات. من تلك القائمة ، انقر على "Junk Cleaner" ثم زر "SCAN". سيبدأ PowerMyMac بعد ذلك في فحص جميع الملفات غير المرغوب فيها التي يحتوي عليها جهاز Mac. انتظر حتى ينتهي البرنامج من عملية المسح.

الخطوة 3. قم بمراجعة وتحديد العناصر المراد تنظيفها
بمجرد اكتمال عملية المسح ، سيعرض لك PowerMyMac قائمة بفئات الملفات غير المرغوب فيها. سترى فئات مثل ذاكرة التخزين المؤقت للتطبيق وذاكرة التخزين المؤقت للبريد الإلكتروني وذاكرة التخزين المؤقت للصور وسجلات النظام وذاكرة التخزين المؤقت للنظام وسجلات المستخدم ومهملات النظام والمزيد. اختر جميع الفئات التي تريد إزالتها من جهاز Mac الخاص بك. بمجرد النقر فوق الفئة ، ستتمكن من رؤية جميع العناصر التي تحتوي عليها على الجانب الأيمن من شاشتك. راجع كل هذه العناصر للتأكد من أنك لم تعد بحاجة إلى أي منها.

الخطوة 4. تنظيف جميع الملفات غير المرغوب فيها على نظام التشغيل Mac
بعد اختيار جميع الملفات غير المرغوب فيها التي تريد إزالتها من جهاز Mac الخاص بك ، انقر فوق الزر "تنظيف". سيبدأ PowerMyMac بعد ذلك في تنظيف جميع الملفات غير المرغوب فيها من جهاز Mac. بمجرد الانتهاء من عملية التنظيف ، سترى إشارة "اكتمل التنظيف" بجانب كل ملف. ومع ذلك ، لن تحتوي بعض المجلدات على هذا المؤشر لأنها تعتبر مجلدات مُعاد إنشاؤها تلقائيًا.
* ملاحظة: يمكنك أيضًا إجراء العملية بأكملها باستخدام وحدة "Duplicate Finder" و "الملفات الكبيرة والقديمة" لتحسين تخزين Mac.

الجزء 5. كيفية إيقاف تشغيل "تحسين التخزين" على جهاز Mac؟
لديك الآن منظف Mac لمساعدتك على تحسين تخزين Mac. إذا كنت لا ترغب في أي حال في استخدام التخزين الأمثل على جهاز Mac الخاص بك ، فلديك خيار تعطيلها. بمجرد تعطيل تحسين التخزين ، سيتوقف Mac الخاص بك أيضًا عن نقل الملفات والبيانات الأخرى من جهاز Mac إلى iCloud. سيتوقف أيضًا عن حذف جميع أفلام iTunes الخاصة بك. إذا كنت ترغب في تعطيل تحسين التخزين على جهاز Mac الخاص بك ، فإليك الخطوات البسيطة للقيام بذلك.
- انقر فوق أيقونة Apple الموجودة في الزاوية العلوية اليسرى من شاشتك.
- بعد ذلك ، اختر "تفضيلات النظام" من القائمة المعروضة على شاشتك.
- ثم انقر فوق iCloud.
- ثم انقر فوق الخيارات المعروضة بجانب "iCloud Drive".
- بعد ذلك ، قم بإزالة علامة الاختيار الموجودة بجانب "تحسين تخزين Mac" الموجود في الجزء السفلي من الشاشة.
- بعد ذلك ، انقر فوق الزر "تم".
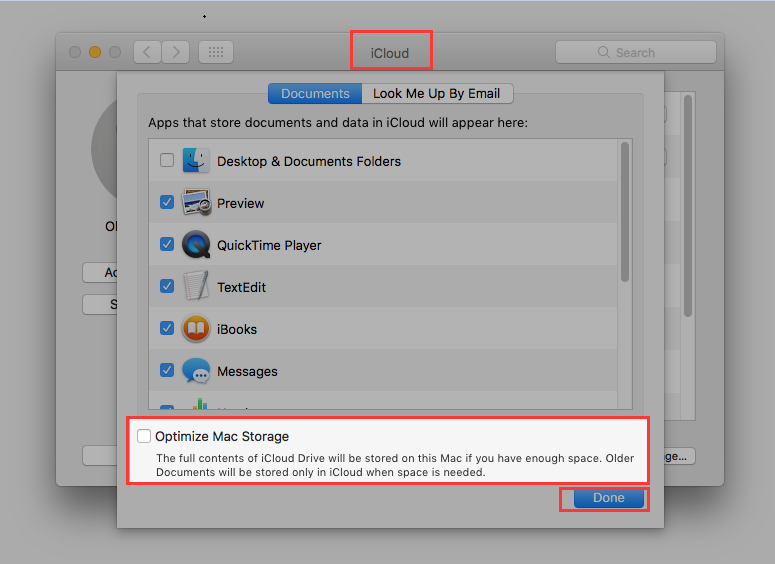
بعد القيام بجميع الخطوات المذكورة أعلاه ، سيتم بعد ذلك تعطيل تحسين التخزين على جهاز Mac الخاص بك. إذا غيرت رأيك وأردت تمكين التخزين الأمثل مرة أخرى ، فما عليك سوى القيام بنفس الخطوات ووضع علامة اختيار بجانب تحسين تخزين Mac.
الجزء 6. استنتاج
ستساعدك ميزة تحسين التخزين على Mac بطريقة ما في إدارة مساحة التخزين على جهاز Mac الخاص بك بحيث يمكنك تحسين تخزين Mac. هذا لأن بعض الملفات الموجودة على جهاز Mac الخاص بك سيتم نقلها تلقائيًا على مساحة تخزين iCloud الخاصة بك. ومع ذلك ، فإن هذه الميزة لم يتم إتقانها بواسطة Apple بعد. على الرغم من أنه يمكنك الحصول على طريقتك الخاصة فيما يتعلق بما يتم نقله وما لا يتم نقله على iCloud الخاص بك.
هذا يعني أنه يجب عليك التأكد من أن الملفات التي ستنقلها هي تلك الملفات التي لا تزال مفيدة لك. إذا لم يكن الأمر كذلك ، فقد يقومون أيضًا بإزالة هذه الملفات تمامًا من جهاز Mac الخاص بك. بهذه الطريقة ستوفر أيضًا مساحة على كل من iCloud وجهاز Mac الخاص بك. هذا لأنه كما نعلم جميعًا ، يمنحك iCloud مساحة تخزين محدودة فقط ، وإذا نفد منك ، فعليك شراء مساحة أكبر وهذا يتطلب منك دفع ثمنها شهريًا.
إذا كنت لا ترغب في القيام بذلك ، فيمكنك بالفعل الحصول على PowerMyMac لمساعدتك على تحسين تخزين Mac تلقائيًا. سيسمح لك وجود هذا البرنامج بإزالة جميع الملفات غير المرغوب فيها التي قمت بتخزينها على جهاز Mac الخاص بك. ليس ذلك فحسب ، بل يمكن أن يساعدك أيضًا في ملفاتك المزدحمة والملفات الكبيرة والقديمة التي لم تعد بحاجة إليها. كما أنه آمن أيضًا لأنه سيتأكد من أنه لن يمس أي بيانات أخرى على جهاز Mac الخاص بك بصرف النظر عن تلك البيانات التي تريد إزالتها نهائيًا.
باستخدام اي ماي ماك باور ماي ماك على جهاز Mac الخاص بك سيكون بمثابة مساعدة كبيرة لك لأنه يمكن أن يساعدك في تحرير مساحة أكبر على جهاز Mac الخاص بك وفي نفس الوقت ، يمكن أن يساعد أيضًا جهاز Mac الخاص بك على زيادة سرعته حتى تحصل على تجربة أفضل في استخدامه. احصل على هذه الأداة القوية على جهاز Mac الخاص بك الآن وقم بالتنظيف المنتظم وكن مطمئنًا إلى أنك لن تواجه أداءً بطيئًا بعد الآن لمجرد تراكم الملفات ولم تعد بحاجة إليها.




فيل2023-02-13 03:53:42
هل ستقوم بتحديث فينتورا؟ تم تغيير جميع المواقع التي تم استدعاؤها في هذه المقالة. هل توجد ميزة "تحسين التخزين" كمفتاح يمكن إيقاف تشغيله أو تشغيله بعد الآن؟