إصدار Apple من Microsoft Tasks Manager هو مراقب النشاط ماك، والتي تتميز بمجموعة من الموارد التي يتم استخدامها حاليًا في الوقت المناسب على جهازك. من بينها نشاط القرص ، والعمليات ، واستخدام الذاكرة ، وغيرها من المعلومات لتقديم عرض لوحة المعلومات لما كان يحدث مع جهاز Mac الخاص بك. دعنا نتحقق من كيفية تسريع Mac باستخدام مراقب النشاط.
المحتويات: الجزء 1. أغلق التطبيقات والعمليات غير المستجيبة في مراقب النشاط على جهاز Macالجزء 2. اعرض استهلاك الطاقة في مراقب النشاط على Macالجزء 3. عرض نشاط وحدة المعالجة المركزية في الوقت الفعلي أو الشبكة أو حالة القرص في مراقب النشاط على Mac
الجزء 1. أغلق التطبيقات والعمليات غير المستجيبة في مراقب النشاط على جهاز Mac
عندما يصبح نظامك بطيئًا أو يفشل في الاستجابة ، يجب إلقاء اللوم على تطبيق أو عملية. في هذه الحالة ، يمكنك استخدام مراقب النشاط للعثور على البرنامج أو العملية التي بها مشكلات و إجباره على الإغلاق.

يمكنك استخدام مراقب النشاط لإيقاف العملية حتى إذا كانت عالقة أو حتى لا تستجيب. يمكنك أيضًا إنهاء عملية عن طريق إرسال إشارة إليها. إذا حاولت إيقاف أو إنهاء عملية لا تملكها ، فقد تتم مطالبتك بتسجيل الدخول كمسؤول. إليك الطريقة:
- اختر البرنامج أو العملية التي ترغب في إنهاؤها من قائمة اسم العملية في تطبيق Activity Monitor على جهاز Mac الخاص بك. يشار إلى الوظيفة التي كانت لا تستجيب على أنها لا تستجيب. يرجى أن تضع في اعتبارك أن قائمة اسم العملية غير واردة في صفحة ذاكرة التخزين المؤقت.
- باستخدام Touch Bar ، انقر فوق الزر Stop في الزاوية العلوية اليسرى من نافذة Activity Monitor.
- ثم اختر أحد الخيارات التالية:
- إنهاء: هذا هو نفس اختيار ملف> إنهاء داخل التطبيق. وعندما يكون ذلك آمنًا ، تنتهي العملية. إذا كان ترك العملية قد يؤدي إلى فقدان البيانات أو التداخل مع تطبيق آخر ، فلن يتم إلغاء العملية.
- فرض الإنهاء: عند استخدام فرض الإنهاء ، يتم إنهاء العملية على الفور. قد تفقد البيانات إذا كانت العملية تحتوي على ملفات مفتوحة. إذا تم استخدام العملية بواسطة تطبيقات أو عمليات أخرى ، فقد تواجه هذه التطبيقات أو العمليات صعوبة.
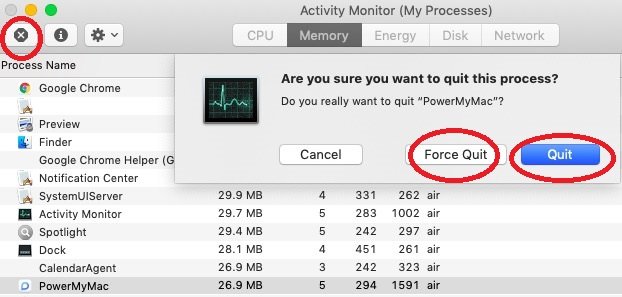
ترتيبًا زمنيًا للتحقق مما إذا كانت هناك عملية تستخدم بواسطة عملية أخرى ، حدد عرض وانتقل إلى جميع العمليات.
لإرسال إشارة إلى عملية ، اختر من قائمة العمليات ، وحدد عرض> إرسال إشارة إلى العملية ، وحدد إشارة من القائمة المنبثقة ، ثم انقر فوق إرسال.
الجزء 2. اعرض استهلاك الطاقة في مراقب النشاط على Mac
عندما تريد معرفة مقدار الطاقة التي يستهلكها Mac وما هي البرامج أو العمليات التي تستهلك أكبر قدر من الطاقة.
لعرض استخدام طاقة جهاز Mac الخاص بك ، افتح خيار مراقب النشاط وانتقل إلى جزء الطاقة. يمكنك التحقق من إجمالي استخدام الطاقة بالإضافة إلى استهلاك طاقة التطبيق المحدد. إليك الطريقة:
- انقر فوق تطبيق مراقبة نشاط الطاقة على جهاز Mac الخاص بك أو يمكنك استخدام شريط اللمس.
- لمشاهدة المزيد من الأعمدة ، انتقل إلى عرض> أعمدة ثم حدد الأعمدة التي تفضل رؤيتها.
يعرض الجزء العلوي من جزء مراقب النشاط استهلاك الطاقة لتطبيقات معينة وعملياتها. ها هي القائمة:
- تأثير الطاقة: تقدير النسبة المئوية لاستخدام التطبيق الحالي للطاقة (الأقل هو الأفضل).
- 12 ساعة من الطاقة: زيادة متوسط طاقة التطبيق على مدار الـ 12 ساعة الماضية ، أو منذ بدء تشغيل نظام Mac (الأقل هو الأفضل). هذا العمود متاح فقط على أجهزة كمبيوتر Mac المحمولة.
- App Nap: يشير إلى ما إذا تم تنشيط App Nap لهذا التطبيق.
- بطاقة الرسومات: تشير إلى ما إذا كان البرنامج يحتاج إلى بطاقة رسومات عالية الأداء. يظهر هذا العمود حصريًا على أجهزة كمبيوتر Mac التي تحتوي على بطاقة رسومات واحدة أو أكثر.
- منع السكون: يحدد ما إذا كان هذا البرنامج يمنع جهاز Mac الخاص بك من السكون.
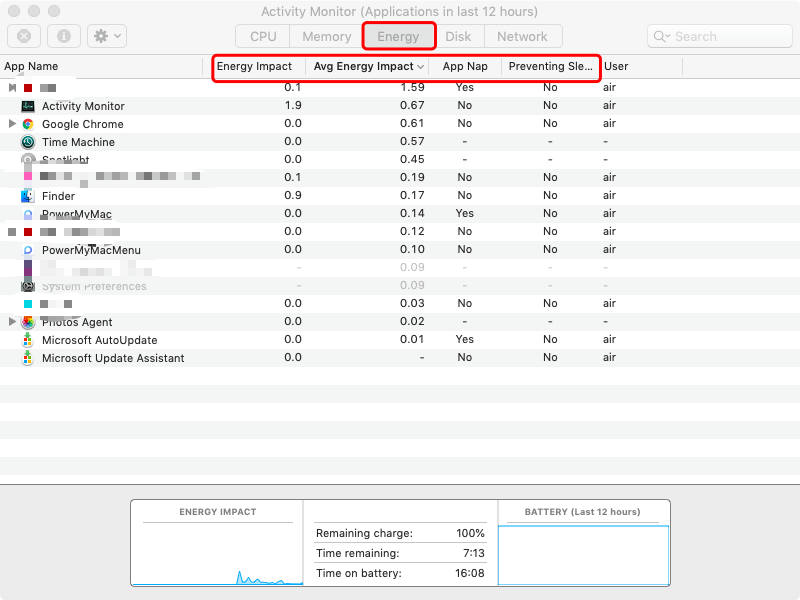
تتوافق المعلومات الموجودة أسفل النافذة مع إجمالي استخدامك للطاقة. وستحصل على معلومات إضافية عن البطارية إذا كان لديك كمبيوتر Mac دفتري.
الجزء 3. عرض نشاط وحدة المعالجة المركزية في الوقت الفعلي أو الشبكة أو حالة القرص في مراقب النشاط على Mac
يمكنك مراقبة استخدام وحدة المعالجة المركزية أو الشبكة أو القرص كرسم بياني مباشر في Dock ، مما يجعل من السهل مراقبة صحة نظامك دون فتح تطبيق Activity Monitor.
تستهلك وحدة المعالجة المركزية في جهاز Mac الخاص بك جزءًا صغيرًا فقط من قدرتها الحاسوبية في معظم الوقت. عندما تستخدم التطبيقات التي تحتاج إلى حسابات ثقيلة ، فإن وحدة المعالجة المركزية تستفيد بشكل جيد من مواردها.
لعرض نشاط وحدة المعالجة المركزية في جهاز Mac ، انتقل إلى جزء مراقب النشاط.
لتمكين عرض Dock ، انتقل إلى View وإلى Dock Icon ، واختر الخيار Show CPU الذي ترغب في رؤيته. بعد ذلك ، قم بتنفيذ أي من الإجراءات التالية على تطبيق مراقب النشاط في جهاز Mac الخاص بك:
- استخدم Bar يعمل باللمس أو حدد وحدة المعالجة المركزية لعرض نشاط المعالج بمرور الوقت.
- حدد Window وانتقل إلى CPU Usage لعرض نشاط المعالج الحالي
- حدد Window وانتقل إلى CPU History للتحقق من أحدث أنشطة المعالجة.
- الآن ، حدد الأقسام التي ترغب في عرضها ، والتي ستعرض المزيد من الأعمدة ، واختر عرض> أعمدة.

أعطتك هذه المقالة نظرة عامة حول ما هي المهمة المحددة مراقب النشاط على Mac. كما أنه يوفر إرشادات حول كيفية الاطلاع على استهلاك الطاقة ومراقبته ونشاط وحدة المعالجة المركزية في الوقت الفعلي وإغلاق التطبيقات غير المستجيبة. نأمل أن نساعدك في هذا الأمر.



