أحب استخدام Siri على iPhone الخاص بي. في بعض الأحيان ، تضحك من ردود أفعالها الغريبة. اشتريت جهاز Mac وتعلمت أنه قادر على دعم Siri.
كيف أستخدم Siri على جهاز Mac الخاص بي؟ ارجوك قل لي ما العمل. لا أطيق الانتظار للتفاعل معها مرة أخرى على جهازي الجديد.
![]()
نعم ، أكتب هذا المقال لمشاركة ما هو Siri و كيفية استخدام Siri على Mac.
اذا هيا بنا نبدأ…
المحتويات: الجزء 1. ما هو Siri وكيفية استخدام Siri على Mac؟الجزء 2. كيفية تنشيط Siri؟الجزء 3. كيفية استخدام Siri بدون استخدام اليدين؟الجزء 4. ما الأسئلة التي يمكنك طرحها على Siri على جهاز Mac الخاص بك؟الجزء 5. ما هي نصائح macOS وحيل Siri؟الجزء 6. كيفية تعطيل Siri على جهاز Mac الخاص بك؟الجزء 7. استنتاج
الجزء 1. ما هو Siri وكيفية استخدام Siri على Mac؟
مساعد مخلص ، كان Siri مع العديد من مستخدمي Apple لسنوات. Siri هو في الواقع مساعد افتراضي تم إنشاؤه لأنظمة تشغيل شركة Apple Inc.
يستخدم واجهة مستخدم بلغة طبيعية بالإضافة إلى الاستفسارات الصوتية من أجل تقديم إجابات للأسئلة. كما أنه قادر على اقتراح توصيات معينة وتنفيذ مجموعة متنوعة من الإجراءات.
مع الاستخدام المستمر ، يتكيف Siri مع عمليات بحث مستخدم معين واستخداماته اللغوية وتفضيلاته. وبالتالي ، تصبح النتائج التي يتم إرجاعها من Siri مخصصة لشخص معين.
في الوقت الحالي ، قامت Apple بتضمين Siri في macOS Sierra وتحولت إلى مساعد مفيد جدًا لمستخدمي Mac.
على جهاز iPhone الخاص بك ، يمكنك استخدام Siri لتحديث حالة الطقس ، ولمساعدتك في البحث عن المطاعم وإخبارك بالأخبار.
ومع ذلك ، بعد أن تم دمجه في جهاز Mac ، فإنه يسمح لك بإدارة جهازك وطرح الأسئلة.
يمكنك استخدام Siri للعثور على العديد من الملفات وحتى إدارة الأجهزة المتصلة بالشبكة. أصبح Siri الآن متصلاً بنظام إدارة ملفات Mac الخاص بك. هذه قفزة كبيرة إلى الأمام لمستخدمي Apple.

الجزء 2. كيفية تنشيط Siri؟
يمكن تشغيل Siri أثناء تثبيت macOS Sierra. إذا كنت قد قمت بالفعل بتثبيت Sierra على جهاز Mac الخاص بك ولكن لم يتم تنشيط Siri بعد ، فيمكنك القيام بذلك يدويًا داخل تفضيلات النظام.
بمجرد تنشيط Siri ، يمكنك بالفعل تشغيل تطبيقه باستخدام ما يلي:
1-النظر إلى الزاوية العلوية اليمنى من الشاشة والنقر فوق أيقونة Siri.
2-النظر إلى الرصيف الموجود في الجزء السفلي من الشاشة والنقر على أيقونة Siri.
3 الضغط Command + Space. هذا هو اختصار لوحة المفاتيح الافتراضي لتشغيل Siri
الجزء 3. كيفية استخدام Siri بدون استخدام اليدين؟
أليس من الرائع أن تأمر شخصًا ما وسيفعل أي شيء تطلبه دون الحاجة إلى رفع أي من أصابعك؟
إذا كنت ترغب في تنشيط Siri باستخدام صوتك ، فيمكنك فعل ذلك ببضع نقرات وتشغيل مجلدات معينة.
فيما يلي كيفية التنشيط والقدرة على استخدام Siri في وضع عدم استخدام اليدين:
الخطوة 1 - تشغيل تفضيلات النظام
الخطوة 2 - انقر فوق إمكانية الوصول
الخطوة 3 - قم بالتمرير لأسفل حتى ترى "الإملاء". لاحظ أنه إذا كان هذا الخيار المحدد غير نشط ، فمن الضروري أن تقوم بتنزيل ملف معين.
الخطوة 4 - انقر فوق "تمكين عبارة الكلمة الأساسية للإملاء" وضع الكلمة التي تريد أن يحضرها Siri. ما تختاره متروك لك. يمكنك إدخال "مرحبًا" أو "مرحبًا" إذا كنت تريد ذلك.
الخطوة 5 - انقر فوق أوامر الإملاء وانقر فوق علامة +
الخطوة 6 - هنا ، ستظهر ثلاثة مربعات: "أثناء الاستخدام" و "عندما أقول" و "الأداء".
الخطوة 7 - أدخل عبارة الإملاء الرئيسية الخاصة بك وحدد "عندما أقول".
الخطوة 8 - حدد "أي تطبيق" في المربع المسمى "أثناء الاستخدام".
الخطوة 9 - في النافذة التي تحمل عنوان "تنفيذ" ، اختر "تشغيل سير العمل" ، ثم اختر "أخرى" ثم من قائمة التطبيقات ، حدد Siri.
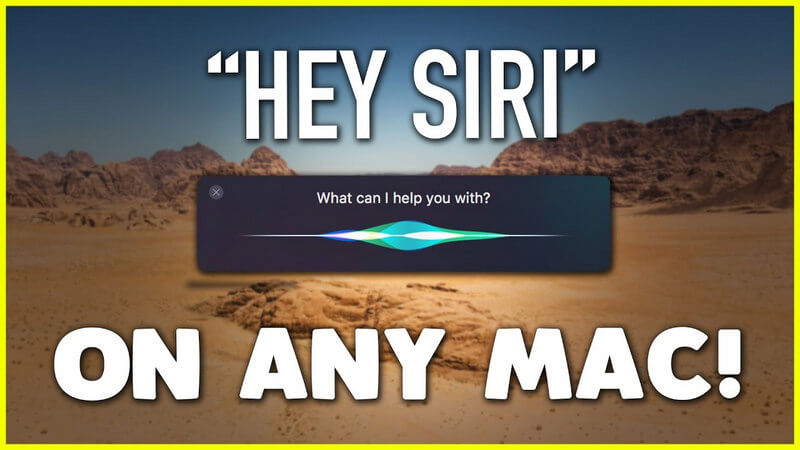
الجزء 4. ما الأسئلة التي يمكنك طرحها على Siri على جهاز Mac الخاص بك؟
لا يقتصر Siri على الإجابة على الأسئلة. يمكنه أيضًا تنفيذ الإجراءات وفقًا لأوامرك.
فقط لا تطلب من Siri غسل الأطباق أو الغسيل. إذا كانت شاشة التلفزيون معتمة جدًا أو ساطعة جدًا حسب ظروف الإضاءة ، فيمكنك مطالبة Siri بضبطها.
إذا كان مستوى صوت الموسيقى مرتفعًا جدًا أو منخفضًا جدًا ، يمكنك أيضًا أن تطلب من Siri ضبطه. فقط تأكد من تمكين الأوامر الصوتية.
نحن نستخدم أجهزتنا المحمولة مثل الهواتف الذكية والأجهزة اللوحية الخاصة بنا بشكل مختلف عن أجهزة Mac الخاصة بنا. يمكن استخدام Siri للعثور على المطاعم على هواتفك المحمولة بسرعة.
ولكن يمكن لـ Siri أيضًا العثور على الملفات على جهاز Mac الخاص بك بأسرع ما يمكن من العثور على المطاعم. عندما يتعلق الأمر بوجوده في Sierra MacOS ، فإن Siri فعال للغاية وبديهي في إدارة نظامك.
يمكن أن يدعمك في إدارة أجهزتك بعدة طرق تجعل حياتك أسهل.
لا تحتاج إلى البحث في مجلدات مختلفة فقط للبحث عن مرفق بريد إلكتروني معين أرسله لك شخص ما قبل بضعة أشهر.
لا يتعين عليك إضاعة الوقت في استخدام Finder للنظر في كل مجلد هناك فقط للعثور على الملف الذي تريده. يمكنك فقط أن تطلب من Siri البحث عن الملف الذي تبحث عنه.
بالإضافة إلى ذلك ، يمكنك أيضًا القيام بالأشياء السابقة التي يمكنك القيام بها مع Siri - الأشياء التي جعلتها أسطورة تكنولوجية. على سبيل المثال ، لا يزال بإمكانك إثارة غضبها. يمكنك أن تطلب منها قسمة الصفر على صفر آخر.
يمكن أيضًا استخدام تطبيق Siri لمعرفة المزيد عن معلومات النظام المهمة. تتضمن هذه المعلومات مقدار التخزين المتبقي على الأقراص الثابتة أو حتى التخزين السحابي.
يمكنك أن تطلب من Siri إظهار البريد الإلكتروني الذي أرسله لك رئيسك في الأسبوع الماضي أو يمكنك أن تطلب منه الاتصال بـ John على Skype.
يمكنك حتى أن تطلب منها إنشاء تذكيرات وإجراء عمليات بحث على الويب وتدوين الملاحظات وإدخالات التقويم ، من بين أشياء أخرى.
فيما يلي بعض الأوامر التي يمكنك طرحها على Siri:
1-ذكرني بالاتصال بـ (اسم الشخص) خلال 20 دقيقة.
2-تشغيل (اسم الأغنية) في iTunes.
3-أرني ملفات الصور من الأسبوع الماضي.
4-افتح صفحة الويب (اسم الموقع أو URL).
5- أرسل رسالة إلى (اسم الشخص) تقول (رسالتك).
6-تخطي هذه الأغنية.
7-أرني ما كنت أعمل عليه أمس.
8-ما مقدار مساحة التخزين المجانية المتوفرة على القرص؟
9-اعرض لي إعدادات الشبكة.
الجزء 5. ما هي نصائح macOS وحيل Siri؟
1 - غرد بدون استخدام يديك
هل أنت على أريكتك تشاهد Superbowl وتريد ببساطة أن تغرد شيئًا عنها؟ انه سهل.
ما عليك سوى ذكر تغريدتك لـ Siri. عندما تملي "علامة التصنيف" ، فإن Siri ذكي بما يكفي لوضع الحرف "#".
2 - قطعة من الكعكة: البحث عن الصور
يمكنك أن تطلب من Siri العثور على صور لك ولعائلتك أثناء الإجازات. يمكنك تصفية نتائج البحث بناءً على مكان ووقت التقاط هذه الصور.
إذا قمت بتمييز الأشخاص على شبكات التواصل الاجتماعي بهذه الصور ، يمكنك حتى تصفية الأشخاص الموجودين فيها.
3 - لا تزعج
لتجنب إزعاج الآخرين ، يمكنك أن تطلب من Siri تحويل أجهزتك إلى الوضع المسمى "عدم الإزعاج".
الجزء 6. كيفية تعطيل Siri على جهاز Mac الخاص بك؟
يعد Siri مفيدًا جدًا ولكن في بعض الأحيان قد يتسبب مساعدك في حدوث مشكلات تتعلق بالخصوصية. إذا كنت تريد تعطيل Siri ، فيمكنك استخدام ملفات اي ماي ماك باور ماي ماكملحقات.
إليك كيفية القيام بذلك خطوة بخطوة:
- قم بتنزيل وتشغيل برنامج PowerMyMac
- انقر فوق وحدة الامتدادات
- انقر فوق مسح. ستعرض النتائج قائمة بالملحقات على جهاز Mac الخاص بك.
- ابحث عن Siri في إحدى الفئات المعروضة.
- تبديل لتعطيل Siri
اقرأ أيضا:أفضل 4 طرق لتحرير مساحة تخزين iCloud بالكاملكيفية تسريع نظام Mac
الجزء 7. استنتاج
Siri هي أداة مفيدة للغاية يمكن استخدامها للقيام بأوامر معينة مثل البحث عن الملفات ، وتخفيف مستوى صوت الموسيقى الخاصة بك ، والاتصال بالأشخاص على Skype.
هذه ليست الأوامر الوحيدة التي يمكنك تقديمها لـ Siri. يمكن أن تفعل الكثير.



