هل سمعت عن HEIC؟ إذا لم يكن كذلك ، فتعرف على ما يدور حوله. HEIC هو أحدث امتداد للملف. إنه نوع من تنسيق HEIF أو تنسيق ملف صورة عالي الكفاءة. يستخدم طرق ضغط حديثة للاحتفاظ بصورة عالية الجودة على جهاز iPhone الخاص بك.
لذلك ، عندما تلتقط صورة بجهاز iPhone الخاص بك ، يتم ضغط تلك الصورة المعينة بشكل أفضل بحيث يكون حجم الملف أصغر كثيرًا.
ومع ذلك ، ستكون هناك حاجة لذلك تحويل HEIC إلى jpg على نظام Mac. الخبر السار هو أنه ليس من الصعب القيام بذلك تحويل HEIC إلى jpg على نظام Mac. قبل الدخول إليه مباشرة ، يجب أن تعرف المزيد عن اسم ملف HEIC أولاً.
المحتويات: الجزء 1. هل يمكنني تحويل HEIC إلى JPG؟الجزء 2. كيف يمكنني تحويل HEIC إلى JPG على Mac مجانًا؟الجزء 3. استنتاج
الجزء 1. هل يمكنني تحويل HEIC إلى JPG؟
HEIC يُعرف أيضًا باسم ترميز الصور عالي الكفاءة. من المحتمل أنك تستخدم بالفعل هذا التنسيق المعين ولا تعرفه حتى.
HEIC هو امتداد ملف Apple لتنسيق ملف HEIF. هذا بديل لـ JPG ، تنسيق ملف الصور. أنت تعلم جيدًا أن تنسيق JPG هو تنسيق ملف قديم جدًا. قد لا تعمل طرق الضغط الأخيرة بشكل جيد معها.
يتم تنفيذ ملفات HEIC بواسطة مستخدمي هواتف Apple فقط. وبالتالي ، فهو يدعم نظام التشغيل iOS 11. الذي تم إطلاقه بواسطة مجموعة MPEG ، وهو أحدث وأحدث امتداد للملف وتنسيقه.
من المهم ملاحظة أن ملف HEIC يختلف عن تنسيق JPG. ما يعنيه ذلك هو أن الأجهزة القديمة ، التي تستخدم برامج قديمة ، لن تكون قادرة على الفتح أو القراءة أو الحفظ بتنسيق HEIC أو HEIF.
قد تتساءل لماذا يتعين عليك تحويل HEIC إلى JPG على Mac. الحقيقة هي أنه ليست هناك حاجة للقيام بذلك خاصة إذا كنت تحتفظ بصورك على جهاز Mac الخاص بك. ومع ذلك ، سيتعين عليك تحويل HEIC إلى JPG إذا كانت هناك حاجة لك لتحميل صورة عبر الإنترنت.
سبب آخر لضرورة تحويل HEIC إلى JPG هو أنك ترسل الصورة بالبريد الإلكتروني وتريد التأكد من أن المستلم يمكنه فتحها. للتأكد من ذلك ، من الأفضل تحويل HEIC إلى JPG على Mac.
تجدر الإشارة إلى أنه في تطبيق الصور على جهاز Mac الخاص بك ، لا يهم ما إذا كان امتداد الملف هو JPG أو HEIC. لا يزال بإمكانك تحرير الصورة بأيٍّ من التنسيقين طالما أنك تقوم بذلك على جهاز Mac الخاص بك.
الشيء المهم في امتداد ملف HEIC هو أنك تحصل على ضغط أفضل يمكن أن يساعدك في توفير مساحة على جهاز Mac الخاص بك.
الجزء 2. كيف يمكنني تحويل HEIC إلى JPG على Mac مجانًا؟
تجنب إرسال الرسائل النصية إلى الصور لأنه إذا قمت بذلك ، فسوف تنتهي الملفات بفقدان الجودة. عندما ترسل رسالة نصية إلى صورة ، ينتهي بها الأمر بالضغط. بمجرد ضغطه ، يتم إرساله بعد ذلك إلى ملف أصغر. لن يحدث ذلك إذا قمت بإسقاط الصور من جهاز iPhone الخاص بك إلى جهاز Mac الخاص بك. يجب أن تضع ذلك في الاعتبار في جميع الأوقات.
الآن ، يمكنك أخيرًا البدء في تحويل HEIC إلى JPG على Mac. تحقق من الخيارات الثلاثة المدرجة أدناه.
الخيار 1. استخدم المعاينة على جهاز Mac الخاص بك
- اضغط على Control مع الضغط على الصورة.
- افتح الصورة عن طريق التحديد عرض.
- خذ المؤشر إلى القائمة وانقر فوق قم بتقديم.
- أختار تصدير من القائمة المنسدلة. سيتم نقلك إلى صفحة أخرى حيث سترى مرة أخرى قائمة منسدلة تحتوي على قائمة بتنسيقات الملفات التي يمكنك الاختيار من بينها.
- قم بتغيير التنسيق إلى JPG. يمكنك أيضًا تغيير الجودة إذا أردت. استخدم شريط التمرير للقيام بذلك. إذا كنت لا تهتم بالحجم ، يمكنك فقط اختيار ضبط شريط التمرير على الافضل على الجانب الأيمن. يمكنك أيضًا إعادة تسمية الملف في الملفات المجاورة لـ تصدير باسم.
- انقر على الزر حفظ زر.
- تحقق من الصورة من سطح المكتب الخاص بك.
- صحافة
Command + Iإذا لم تتمكن من رؤية اسم ملف JPG على سطح المكتب الخاص بك.
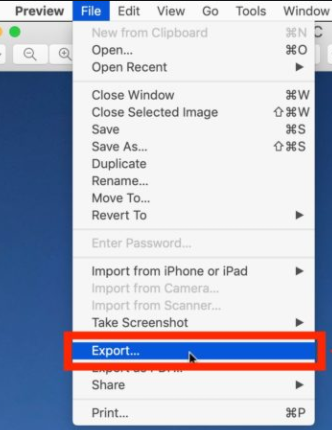
الخيار 2. استخدم أداة تستند إلى الويب لتحويل HEIC إلى JPG على نظام Mac
- افتح متصفح الويب على جهاز Mac الخاص بك.
- انتقل إلى https://www.apowersoft.com/heic-to-jpg.
- قم بسحب وإسقاط صورة على الأداة المستندة إلى الويب. سوف بسهولة تحويل HEIC إلى JPG على Mac.
- تحميل الملف.
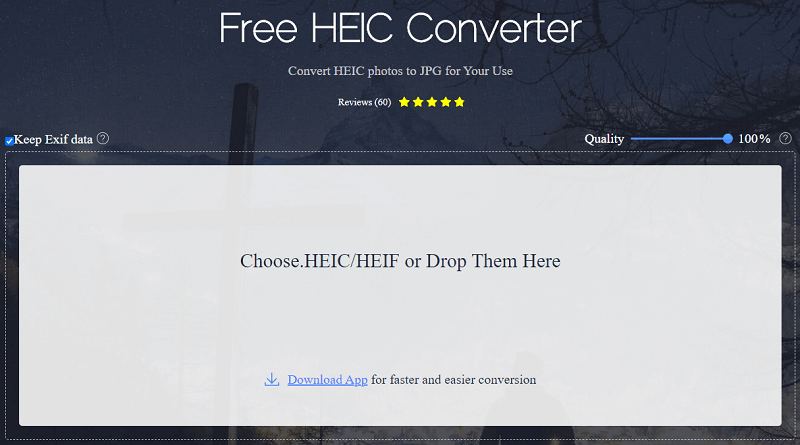
لاحظ أن هذه الأداة المعينة المستندة إلى الويب لها إصدار سطح مكتب. إذا كنت تريد توفير بعض المساحة على جهاز Mac الخاص بك ، فيمكنك فقط تسوية الإصدار المستند إلى الويب.
في حين أنه من الملائم جدًا استخدام أداة قائمة على الويب لتحويل HEIC إلى jpg على نظام Mac ، إلا أنه يجب عليك توخي الحذر الشديد. بصرف النظر عن حقيقة أنه مجاني ، فلن تضطر إلى تنزيل الأداة على جهاز Mac الخاص بك.
هناك جانب سلبي بالرغم من ذلك. يمكن للتقنية عبر الإنترنت التي يمكن أن تساعدك في تحويل HEIC إلى JPG على Mac أن تعرض خصوصيتك للخطر. كما ترى ، في كل مرة تقوم فيها بتحميل وتحويل ملفاتك على أداة قائمة على الويب ، فإنك تشارك بعض المعلومات المهمة مع موقع ويب. تنتقل المعلومات الموجودة في ملفك مباشرة إلى خادم موقع الويب.
حتى إذا كان موقع الويب يحتوي على سياسة خصوصية جيدة الإعداد ، فليس هناك ما يضمن أن المعلومات التي قمت بتحميلها وتحويلها للتو تبقى آمنة. حقيقة أنك قمت بالفعل بتحميل الملف عبر الإنترنت تعني أنك توافق على شروط الخدمة الخاصة بالموقع. إذا لم تقرأ شروط الخدمة الخاصة بهم بعناية ، فهناك احتمال أن يتم استخدام الملف الذي قمت برفعه وتحويله للتو من قبل أشخاص آخرين. قد يكون ذلك خطيرًا جدًا على خصوصيتك.
الخيار رقم 3. استخدم Photoshop لتحويل HEIC إلى JPG على نظام Mac
- فتح فوتوشوب على جهاز Mac.
- انقر على الزر إنشاء زر جديد. سترى هذا على الجانب الأيسر من شاشتك.
- خذ المؤشر إلى قم بتقديم في القائمة أعلاه.
- قم بالتمرير لأسفل على ملف قائمة منسدلة وانقر على مخطوطات.
- حدد الصورة المعالج.
- أختار مجلد على الصورة عمليةصفحة ص.
- انقر على التنزيلات وإنشاء مجلد.
- انقر على حفظ الموقع.
- حدد حفظ بتنسيق JPG على ملف نوع الملف.
- ضع القيمة في صندوق الجودة. يمكنك استخدام الأرقام من 1 إلى 12 ، حيث يمثل الرقم 12 أقصى جودة.
- انقر على الزر زر التشغيل. سترى هذا الزر أعلى الجانب الأيمن من شاشة معالج الصور
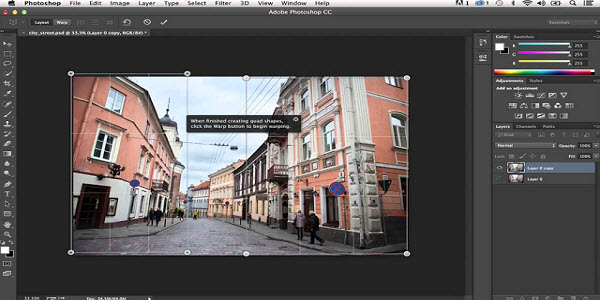
هذا كل شيء. Photoshop في طريقه إلى تحويل HEIC إلى JPG على نظام Mac. لا يوجد شيء آخر عليك القيام به لأن Photoshop يقوم بكل ذلك من أجلك.
نصيحة إضافية: قم بإزالة الملفات المكررة على جهاز Mac الخاص بك لتوفير مساحة
لا يكفي أن تكون صورك بتنسيق HEIF فقط. إذا كنت جادًا في توفير مساحة على جهاز Mac ، فلا يكفي الاحتفاظ بالصور بتنسيق HEIF.
علاوة على ذلك ، من المرجح أن ينتهي بك الأمر مع الكثير من الصور المكررة عندما تبدأ في تحويل HEIC إلى JPG على Mac. فقط فكر في الأمر ، بمجرد أن تبدأ التحويل ، سيكون لديك ملفان بامتدادات ملفات مختلفة. ستشغل هذه الملفات مساحة أكبر على جهاز Mac الخاص بك.
ما تحتاجه هو PowerMyMac لمساعدتك تنظيف تلك الملفات المكررةلأنه مصمم لتنظيف جهاز Mac الخاص بك حتى لا تضطر إلى القيام بذلك بنفسك.
إنه يعتني بتلك الملفات التي تم تكرارها من خلال التحويل أو التنزيل. ليست هناك حاجة للعثور على هذه الملفات نظرًا لأن PowerMyMac يحتوي على Duplicate Finder يمكنه القيام بالمهمة نيابة عنك.
إذا كنت ترغب في تجنب تخزين الملفات المكررة على جهاز Mac الخاص بك ، فيجب عليك معرفة المزيد حول ملفات PowerMyMac بالضغط.
الجزء 3. استنتاج
لا يمثل تحويل HEIC إلى JPG على نظام Mac مشكلة. كما ترى ، هناك عدة طرق للقيام بذلك. عليك فقط أن تختار الخيار الذي يناسبك.
هل اضطررت إلى تحويل HEIC إلى JPG على Mac؟ كيف فعلتها؟ هل استخدمت أيًا من الخيارات المذكورة أعلاه؟ إذا لم يكن كذلك ، فما الطريقة التي استخدمتها؟ كنا نحب أن نسمع منك. لا تتردد في مشاركة أفكارك معنا.



