تساعدنا الاختصارات التي لدينا على أجهزة الكمبيوتر لدينا بالتأكيد في وقت كبير في إدارة ملفاتنا ووثائقنا وتطبيقاتنا والوصول إليها. بالنسبة لنظام التشغيل Mac ، يرغب المستخدمون في معرفة كيف يمكنهم ذلك إنشاء اختصار على Mac حتى يتمكنوا من الوصول إلى ملفاتهم ومستنداتهم بشكل أسهل.
لذلك ، سوف نوضح لك طرقًا مختلفة حول كيفية القيام بذلك. تأكد من قراءة هذا المنشور حتى النهاية لمعرفة المزيد.
المحتويات: الجزء 1. طرق مختلفة لإنشاء اختصار على Mac الجزء 2. كيفية تغيير الإعدادات لاختصارات سطح مكتب macOS في Finder؟ الجزء 3. ماك يعمل ببطء؟ نصيحتان لتسريع جهازك الجزء 4. استنتاج
الجزء 1. طرق مختلفة لإنشاء اختصار على Mac
الآن ، نظرًا لأنك تبحث عن طريقة لإنشاء اختصار على Mac ، فإليك بعض الطرق التي يمكنك من خلالها القيام بذلك.
طريقة 1. كيفية إنشاء اختصار على جهاز Mac على سطح المكتب
الآن ، الطريقة الأولى التي سنعرضها لك هي كيف يمكنك عمل اختصار على سطح المكتب الخاص بك. وسيتطلب هذا منك النقر بزر الماوس الأيمن على قائمتك حتى تتمكن من القيام بذلك. وهذا ما أطلقنا عليه "الاسم المستعار". وبمجرد حصولك عليه ، ستتمكن من نقله إلى أي مكان على جهاز Mac الخاص بك.
ولكي تكون قادرًا على عمل اسم مستعار على جهاز Mac ، امض قدمًا وانقر بزر الماوس الأيمن على سطح المكتب. ثم اختر "اصنع اسم مستعار"الخيار من قائمة السياق. يمكنك أيضًا القيام بذلك عن طريق الانتقال إلى ملف Finder الخاص بك. وبعد ذلك ، سيؤدي هذا إلى إنشاء اختصار في نفس المنطقة ، وسيقوم بتمييز اسم الملف الذي قمت بإنشائه.
وبعد ذلك ، يمكنك إجراء سحب وإسقاط على الاسم المستعار الخاص بك في أي مكان تريده على جهاز Mac الخاص بك والذي يتضمن سطح المكتب الخاص بك لإنشاء اختصار على جهاز Mac. وبالنسبة للتطبيقات التي لديك ، فإن محتوى مجلدها يعمل في الواقع بشكل مختلف.
بالنسبة للتطبيقات ، هناك طريقة أسرع يمكنك القيام بها. كل ما عليك فعله هو سحب مجلد التطبيقات ، وبعد ذلك سيؤدي هذا إلى إنشاء اسم مستعار ووضعه في مكان مختلف.
وإذا كنت ترغب في رؤية المجلد الأصلي ، فكل ما عليك فعله هو النقر بزر الماوس الأيمن فوق الاختصار الذي قمت بإنشائه واختيار "إظهار النسخة الأصلية" خيار. وحتى إذا كان لديك تغييرات في موقع ملفك الأصلي ، فسيظل الاختصار مرتبطًا بالملف الأصلي.
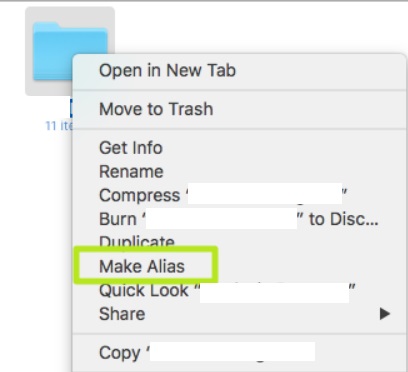
الطريقة الثانية. قم بإنشاء اختصار على جهاز Mac باستخدام اختصارات لوحة المفاتيح
الخيار التالي الذي سنعرضه لك هو كيفية إنشاء اختصار على جهاز Mac باستخدام اختصارات لوحة المفاتيح. إذن فهذه هي الأشياء التي عليك القيام بها.
أولاً ، يجب عليك تشغيل الموقع الذي تريد إدخال مجلدك فيه. بعد ذلك ، امض قدمًا واضغط مع الاستمرار على الاختيار + الأوامر على لوحة المفاتيح الخاصة بك ثم اسحب المجلد أو الملف أو التطبيق الخاص بك وانقله إلى الموقع الجديد حتى تتمكن من إنشاء الاختصار الخاص بك.
ستكون هناك أيضًا أوقات قد تحتاج فيها إلى نقل المجلد بأكمله أو نسخه بدلاً من إنشاء اختصار. إذا كان هذا هو ما تحتاج إلى القيام به ، فيمكنك التراجع عن ذلك بالضغط على الأمر + Z على لوحة المفاتيح. ثم اتبع الخطوات التي تراها على شاشتك.
وإذا كنت تستخدم إصدارًا أقدم من macOS ، فيمكنك أيضًا استخدام المفاتيح الأمر + L على لوحة المفاتيح حتى تتمكن من عمل اختصار حتى تتمكن من وضعه في نفس الموقع. ويمكنك تحريكها وقتما تشاء.
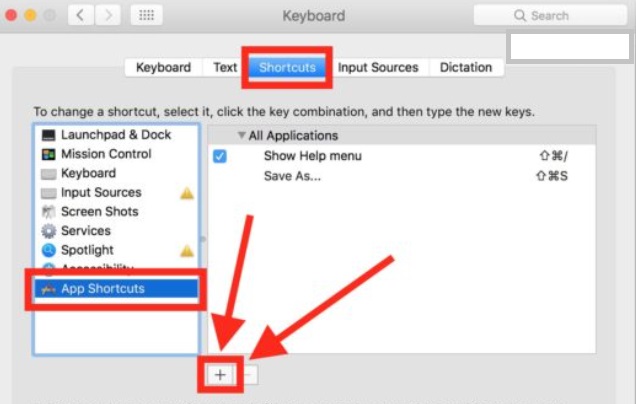
الجزء 2. كيفية تغيير الإعدادات لاختصارات سطح مكتب macOS في Finder؟
قد لا يعرف الجميع أن ملف مكتشف يأتي أيضًا بعيدًا حيث يمكنك التبديل بسهولة بين ملفات الاختصارات الخاصة بك. كل ما عليك فعله هو الانتقال إلى Finder وتحديد التفضيلات. ومن هناك ، ستتمكن من إجراء تغييرات على إعداداتك.
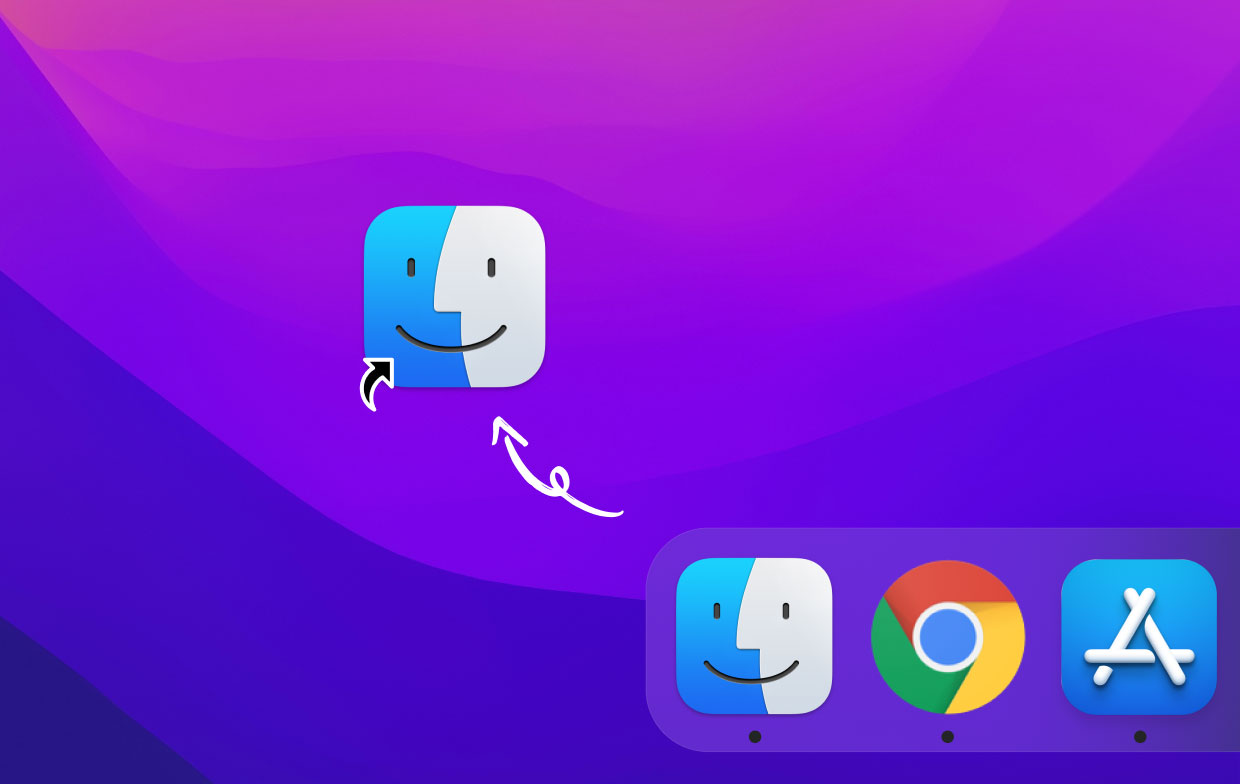
مثال على ذلك إذا اخترت إلقاء نظرة على القرص الصلب ومحرك الأقراص الخارجي والمزيد على سطح المكتب الخاص بك. وإذا ذهبت وقمت بتشغيل الشريط الجانبي ، فيمكنك حينئذٍ إجراء بعض التخصيص في قائمتك التي تراها في Finder.
الجزء 3. ماك يعمل ببطء؟ نصيحتان لتسريع جهازك
الآن بعد أن أصبحت قادرًا على معرفة كيفية إنشاء اختصار على Mac ، دعنا نمضي قدمًا ونصلح بعض المشكلات في نظامك. إذا كنت تواجه نظام Mac بطيئًا ، فيمكنك تنفيذ النصائح التي نقدمها لك أدناه للحفاظ على تشغيل Mac الخاص بك بسلاسة.
تنظيم سطح مكتب Mac الخاص بك
لكي تتمكن من تشغيل جهاز Mac الخاص بك بسلاسة ، يجب أن تفكر في إزالة كل تلك الملفات والمجلدات التي لم تعد بحاجة إليها. ومع ذلك ، فيما يلي بعض الأشياء التي قد ترغب في القيام بها لجهاز Mac الخاص بك.
الفرز والتنظيف
- يعد فرز الملفات حسب الاسم والتاريخ والنوع والفئات الأخرى التي قد تنطبق أحد أهم الأشياء التي يمكنك القيام بها. كما ترى ، بمجرد أن يكون لديك الكثير من الملفات المنتشرة على جهاز Mac الخاص بك ، فقد يكون هذا سببًا محتملاً لبطء أداء Mac.
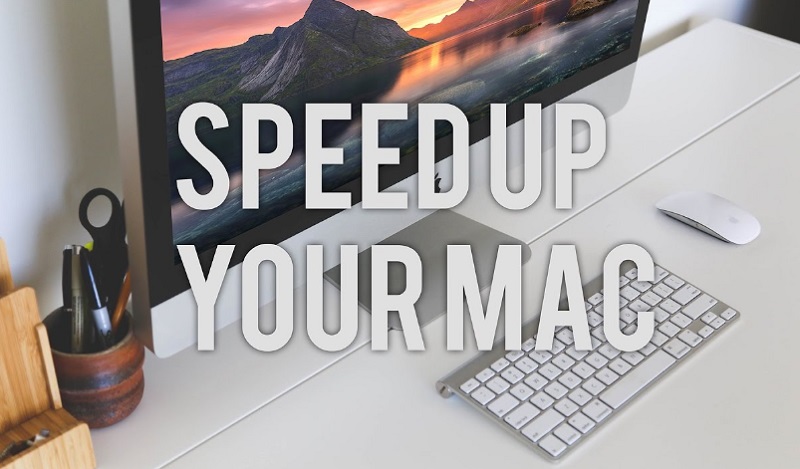
قم بإزالة جميع الملفات الزائدة على نظام التشغيل Mac
- قم بإزالة الملفات القديمة في أسرع وقت ممكن. أفضل طريقة لحل هذه المشكلة هي تخزين الحد الأدنى منها قدر الإمكان على سطح المكتب. وإذا قمت بذلك ، فقد يؤدي ذلك إلى جعل جهاز Mac يعمل بشكل أفضل ويمكنك إنشاء اختصار على جهاز Mac بسرعة أكبر.
Unclutter
- هذا الخيار عبارة عن نافذة سهلة الاستخدام موجودة على سطح المكتب الخاص بك ويمكن استخدامها في أي وقت تريده. كل ما عليك فعله هو وضع الماوس على شاشتك ثم الانزلاق لأسفل. هذا سوف يفتح بعد ذلك Unclutter وتظهر لك ثلاث فئات: الملفات والملاحظات والحافظة.
يمكنك تنظيم
- إذا كنت قادرًا على مقاومة جعل الأشياء الخاصة بك تبقى على سطح المكتب ، فيمكنك جعلها وتنظيمها ، ثم يمكنك الاستفادة من خيار Declutter. سيسمح لك هذا بعد ذلك بتجميع ملفاتك على سطح المكتب وفقًا لاسمها وامتدادها أيضًا.
قم بتنظيف مساحة تخزين جهاز Mac الخاص بك بنقرات بسيطة
عند الانتهاء من عملية إنشاء اختصار على جهاز Mac ، يمكنك تنظيف جهاز Mac الخاص بك لجعل جهاز Mac يعمل بسلاسة. ولحسن حظك ، لدينا الأداة المثالية التي يمكنك استخدامها وهي ليست سوى اي ماي ماك باور ماي ماك.
يُعرف PowerMyMac بأنه مُحسِّن Mac الأول. هذا لأن هذه الأداة تأتي مع طريقة قوية للحفاظ على نظام Mac الخاص بك مرتبًا ويعمل بسلاسة. وبالطبع ، يمكنك أيضًا توفير مساحة تخزين.
يأتي مزودًا بميزات مختلفة يمكنك الاستفادة منها مثل ميزة Junk Cleaner ووظيفة التحسين. وهذه هي الميزات التالية التي يمكنك استخدامها والاستفادة منها:
باعتبارها واحدة من أفضل برامج التنظيف على نظام Mac، PowerMyMac قادر على إبقاء جهاز Mac الخاص بك يعمل بشكل أسرع وفي نفس الوقت ، يوفر مساحة أكبر للتخزين. باستخدام هذه الأداة ، يمكنك تحسين المساحة وتحريرها على جهاز Mac الخاص بك بنقرة زر واحدة فقط.
الجزء 4. استنتاج
كما ترى ، من السهل القيام بذلك إنشاء اختصار على Mac. كل ما عليك فعله هو الاستفادة من الطريقة التي أظهرناها لك أعلاه. يمكنك الاختيار من بين الأساليب التي يمكن أن تحدد ما يمكنك القيام به وما تحتاجه.
ونظرًا لأننا نتحدث بالفعل عن ملفاتك ومجلداتك ، فقد قمنا أيضًا بتضمين طريقة للحفاظ على تشغيل جهاز Mac الخاص بك بسلاسة ويمكن أيضًا مساعدتك في إخلاء بعض المساحة. وأفضل شيء للقيام بذلك هو الاستفادة من PowerMyMac. بنقرة زر واحدة ، يمكنك القيام بالعديد من الأشياء في وقت قصير.




كه تشيانغ2024-07-09 03:58:12
非常好،非常收益،非常感谢! أحبك!