يلتقط تسجيل الشاشة أنشطتك على أجهزة مختلفة مثل أجهزة كمبيوتر Mac أو Windows والأجهزة المحمولة. هذه مساعدة كبيرة للاعبين الذين يرغبون في تسجيل طرق اللعب والمحترفين الذين يقدمون عروض فيديو توضيحية.
على الرغم من أنك ستجد الكثير من مسجلات الشاشة عبر الإنترنت ، إلا أنه من الصعب العثور على واحدة لا تحتوي على علامات مائية خاصة إذا كانت الأداة مجانية.
لكن لا تقلق لأننا سنقدم لك مسجلات الشاشة المجانية بدون علامة مائية هنا. قمنا بتجميع أفضل الأدوات عبر الإنترنت لمساعدة المستخدمين مثلك في العثور على مسجل الشاشة المجاني المثالي. لذلك إذا كنت تريد معرفة المزيد ، فاستمر في القراءة!
المحتويات: الجزء 1. أفضل 7 أدوات مجانية لمسجل الشاشة بدون علامة مائية لنظام التشغيل Macالجزء 2. كيفية تحويل التسجيلات الخاصة بك؟الجزء 3. التفاف عليه
الجزء 1. أفضل 7 أدوات مجانية لمسجل الشاشة بدون علامة مائية لنظام التشغيل Mac
أكتيف بريزنتر
هذا مسجل شاشة يأتي مع جميع الميزات التي ستحتاجها لتسجيل شاشات الكمبيوتر. يمكنك إضافة تعليقات توضيحية وتحرير مقطع فيديو بالشاشة وإنشاء فيديو تعليمي إلكتروني تفاعلي بتنسيق HTML5. عادةً ما يستخدم المستخدمون هذه الأداة لإنشاء محتوى تعليمي مثل الوثائق والأدلة والنشرات.
يستخدم غالبية المحترفين والمعلمين ActivePresenter لإنشاء مقاطع فيديو تعليمية وغيرها لأن التطبيق لا يضيف علامات مائية على التسجيلات. علاوة على ذلك ، يمكنك إنشاء مواد مؤتمرات احترافية باستخدام هذه الأداة.
لحسن الحظ ، يمكن للمبتدئين استخدام هذه الأداة بسهولة لأنها تحتوي على واجهة أساسية تتيح لك تسجيل الشاشات بدقة 1080 بكسل.
الايجابيات
- يمكنك استخدام هذه الأداة لتسجيل شاشتك بالكامل أو كاميرا الويب بما في ذلك الصوت.
- يمكنك التقاط لقطات.
- إنه آمن تمامًا ومجاني للاستخدام.
سلبيات
- لا يحتوي على مراجع نصية مثل جافا سكريبت.
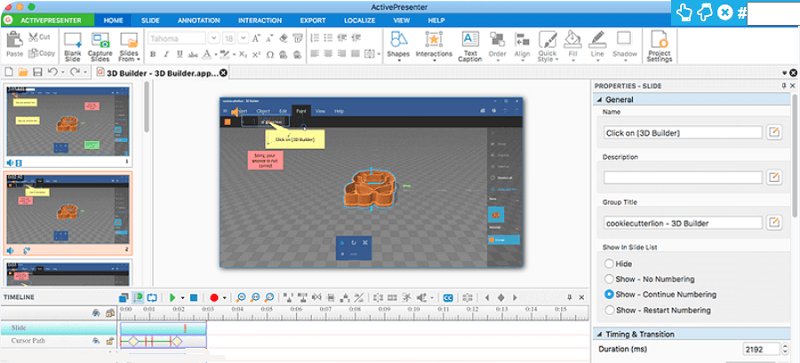
Apowersoft الحرة شاشة تسجيل على الانترنت
مسجل الشاشة هذا هو أداة قائمة على الويب ومتوافق مع أجهزة Mac و Windows. يمكنه تسجيل الشاشة والصوت وصورة كاميرا الويب واللعب ثلاثي الأبعاد. بمجرد الانتهاء من التسجيل ، يمكنك اختيار تحميله مباشرة إلى حسابات الوسائط الاجتماعية الخاصة بك بنقرة واحدة.
علاوة على ذلك ، يسمح لك بإضافة التعليقات التوضيحية أثناء عملية التسجيل ويمكنك أيضًا قص مقاطع الفيديو المسجلة. حتى لو كان مسجل الشاشة هذا مجانيًا تمامًا ، فلا يزال بإمكانك تسجيل شاشتك دون أي حدود وعلامات مائية وهو أمر مذهل!
الايجابيات
- إنه مجاني تمامًا.
- وهو يدعم أجهزة كمبيوتر Mac و Windows.
- يمكنك التسجيل بدون أي حدود بدون علامة مائية.
- يأتي مع أداة التعليقات التوضيحية ومحرر الفيديو.
سلبيات
- البرنامج الحالي لا يقدم تطبيقات للهواتف المحمولة.
جيلاتي الشاشة المسجل
يوفر مسجل الشاشة المباشر هذا لمستخدميه تسجيلات عالية الدقة بدون علامات مائية. يمكنك أيضًا التقاط لقطات شاشة أثناء عملية التسجيل وإضافة التعليقات التوضيحية مثل الأشكال لمساعدتك في إبراز الأجزاء ذات الصلة بالفيديو الخاص بك.
نظرًا لأنه يمكنك استخدام هذه الأداة مجانًا ، يستخدمها الكثير من الطلاب والمهنيين لإجراء تدفقات مباشرة وندوات عبر الإنترنت وبرامج تعليمية بالفيديو وتسجيل مكالمات Skype. علاوة على ذلك ، يمكنك إضافة ميكروفون وكاميرا ويب لتضمين السرد الخاص بك في الفيديو الخاص بك.
الايجابيات
- يُسمح لك بتسجيل جميع مناطق شاشة الكمبيوتر ثم تحويل التسجيلات الخاصة بك إلى MOV و MKV و MP4 وغيرها.
- حتى لو كنت محررًا هاوًا ، يمكنك إنشاء فيديو احترافي.
سلبيات
- نسخته المجانية تسمح لك فقط بالتسجيل لمدة 5 دقائق.
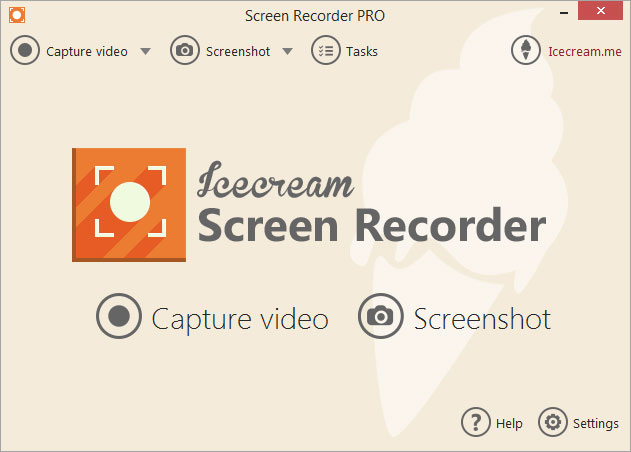
OBS
هذا تطبيق بث مباشر لأنظمة Linux و Mac و Windows. وهو يدعم مواقع البث المباشر الشهيرة مثل DailyMotion و Twitch. بصرف النظر عن ذلك ، فإنه يوفر مجموعة متنوعة من الميزات التي يمكنك التحقق منها مثل السمات ، والمرشحات المتعددة ، وخلاط الصوت. ولكن ، قد يجد المبتدئون أن واجهته معقدة بعض الشيء وقد يستغرقون بعض الوقت قبل أن يتعرفوا على استخدامها.
الايجابيات
- وهو يدعم أجهزة كمبيوتر Mac و Windows و Linux.
- ليس لها حدود.
- يمكنك استخدامه مجانًا.
- إنها أداة مفتوحة المصدر.
- وهو يدعم منصات مختلفة للبث المباشر.
سلبيات
- لديها واجهة مستخدم معقدة.
- لا تقدم الكثير من الإرشادات أو المساعدة لمستخدميها.
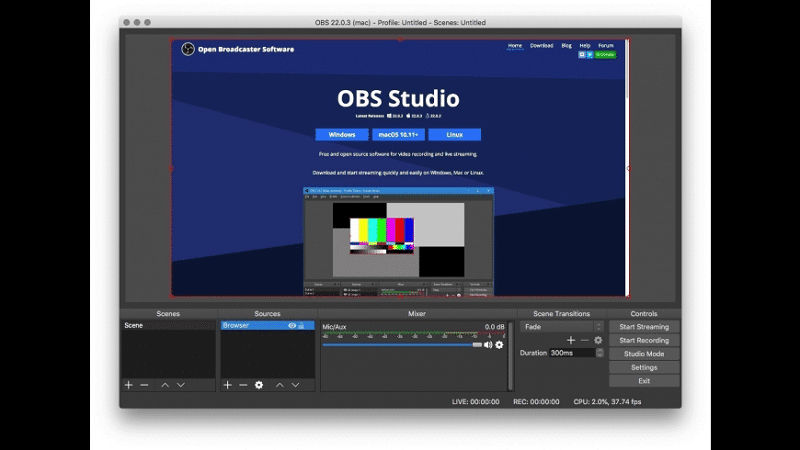
أظهر المزيد
مسجل الشاشة المجاني هذا هو تطبيق عبر الإنترنت ويحتوي على مسجل شاشة بديهي بوظائف متعددة. يمكنك تسجيل كاميرا الويب الخاصة بك وأي من أنشطة الشاشة الخاصة بك. بالإضافة إلى ذلك ، يُسمح لك بتعليق شاشتك أثناء عملية التسجيل. يوفر أيضًا مساحة سحابية حيث يمكنك تحميل مقاطع الفيديو الخاصة بك على الفور.
على عكس مسجلات الشاشة الأخرى ، يمكنك استخدام ShowMore بالكامل مجانًا دون أي حدود زمنية وعلامات مائية بمجرد إنشاء حساب مجاني.
الايجابيات
- وهو يدعم كلاً من أجهزة كمبيوتر Mac و Windows.
- ليس له حدود في التسجيل.
- يمكنك استخدامه لتحرير وتحميل ملفات الفيديو الخاصة بك.
سلبيات
- يحتاج منك تنزيل مشغل قبل أن تتمكن من تشغيل التطبيق.
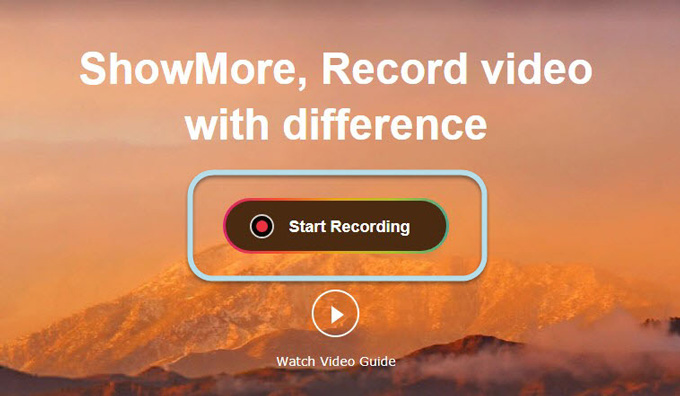
TinyTake
باستخدام مسجل الشاشة المجاني هذا ، يمكنك تسجيل كمبيوتر شاشتك بدون علامة مائية وكذلك تسجيل مقاطع الفيديو والتقاط الصور باستخدام كاميرا الويب بجهاز الكمبيوتر الخاص بك. بخلاف ذلك ، تتيح هذه الأداة لمستخدميها تخزين لقطات الشاشة ومقاطع الفيديو الخاصة بهم عبر السحابة.
علاوة على ذلك ، يمكنك استخدامه لمشاركة ملفاتك المسجلة مع زملائك وأصدقائك. يمكنك أيضًا إضافة أشياء أخرى إلى الصور ومقاطع الفيديو الخاصة بك مثل الإبرازات والسهام والأشكال والنصوص.
لكن عليك أن تعرف أن TinyTake لديها حد زمني في تسجيلاتها. يتيح لك الإصدار المجاني من التطبيق التسجيل لمدة 5 دقائق فقط. لذلك إذا كنت بحاجة إلى تسجيل شاشتك لفترات أطول ، فلديك خيار ترقية تطبيقك عن طريق شراء الإصدار الكامل.
الايجابيات
- وهو يدعم كلاً من أجهزة كمبيوتر Mac و Windows.
- إنه مجاني والاستخدام بسيط.
سلبيات
- يجب عليك إنشاء حساب قبل أن تتمكن من استخدام التطبيق.
كويك تايم بلاير
في حالة عدم معرفتك ، تأتي أجهزة كمبيوتر Mac أيضًا مع تطبيق مسجل الشاشة الذي يمكن أن يساعدك في تسجيل شاشتك بدون علامة مائية. هذا التطبيق هو مشغل QuickTime. لا تُستخدم هذه الأداة لتشغيل مقاطع الفيديو فحسب ، بل تُستخدم أيضًا لتسجيل ملفات الصوت والفيديو وتحريرها ومشاركتها على جهاز كمبيوتر Mac. بصرف النظر عن ذلك ، يمكنك استخدامه بسهولة لأنه يوفر عناصر تحكم على الشاشة مثل مشغلات DVD.
من ناحية أخرى ، يمكن لـ QuickTime Player تدوير مقاطع الفيديو المسجلة وقلبها وحذفها ولصقها وقصها ونسخها وتقسيمها وفقًا لتفضيلاتك. عندما تنتهي من تحرير الفيديو الخاص بك ، تتيح لك الأداة حفظ الفيديو الخاص بك ثم مشاركته عبر AirDrop أو Messages أو البريد وتحميل الملف على مواقع مشاركة الفيديو مثل Facebook.
الايجابيات
- لديك خيار تسجيل صوت جهازك فقط.
- يُسمح لك بتسجيل شاشة أجهزتك بنظام iOS 8 أو أحدث من خلال توصيلها بجهاز Mac الخاص بك من خلال منفذ Lightning الخاص به.
سلبيات
- يمكن لمستخدمي Mac فقط استخدام هذا.
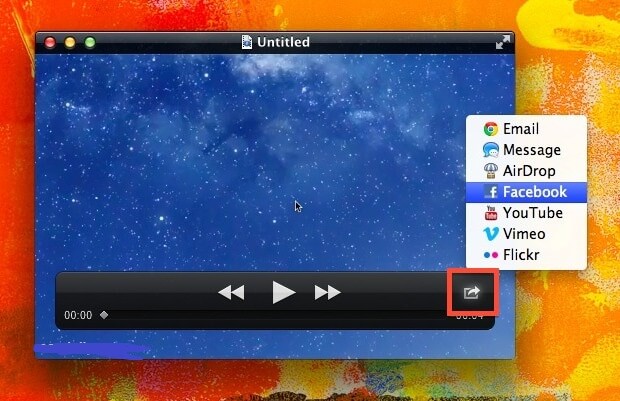
الجزء 2. كيفية تحويل التسجيلات الخاصة بك؟
إذا كنت لا تريد تنسيق الإخراج لمسجل الشاشة المجاني الذي اخترته وتبحث عن طريقة لتحويل ملفاتك المسجلة إلى تنسيق تريده ، فيمكنك الاعتماد عليه محول الفيديو iMyMac لتحقيق هذه المهمة.
الخطوة الأولى: قم بتنزيل iMyMac Video Converter
انقر هنا لتنزيل محول الفيديو iMyMac وتشغيله.
الخطوة 2. إضافة ملف التسجيل
لإضافة ملف التسجيل الخاص بك ، يمكنك النقر فوق "إضافة مقاطع فيديو متعددة أو صوتيات" التي تراها في أعلى الجانب الأيسر من الشاشة.

الخطوة 3. اختر تنسيق الإخراج للتحويل
للتحويل إلى AVI ، عليك فقط الضغط على تحويل التنسيق ثم تحديد AVI ، ثم حفظ. اختر مجلد الإخراج ثم انقر فوق الزر "تحويل".

الخطوة 4. افتح الملفات المحولة
انقر فوق فتح مجلد ضمن المشاريع الأخيرة لرؤية الملفات المحولة.
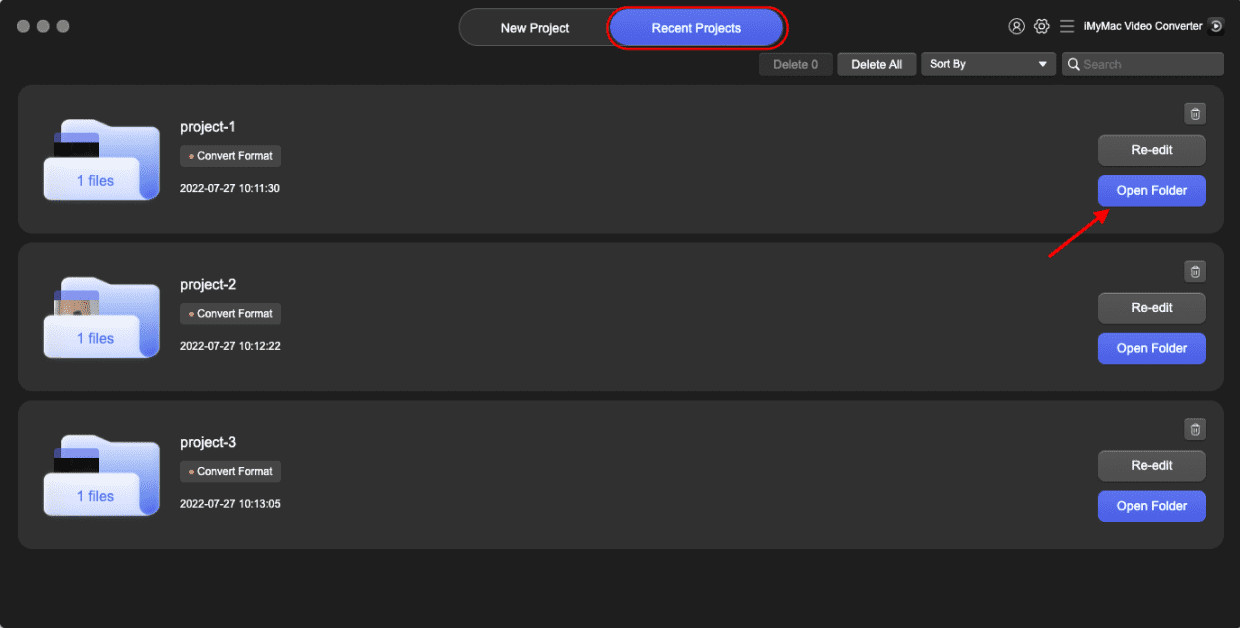
يمكن لهذه الأداة تحويل أي ملفات فيديو تريدها إلى التنسيق المفضل لديك. إنه ليس فقط محول فيديو قويًا ولكنه أيضًا مشغل فيديو رائع ومحرر لمساعدتك على تخصيص مقاطع الفيديو الخاصة بك. فيما يلي الميزات الأساسية لمحول فيديو iMyMac والتي تستحق المراجعة.
الميزات الرئيسية لمحول الفيديو iMyMac
تحويل صيغ الفيديو المختلفة
قم بتحويل ملفات الصوت والفيديو إلى تنسيقات مختلفة لمزيد من التوافق مع أجهزتك. يمكنك تحويلها إلى تنسيقات شائعة مثل MOV و MP4 و MKV و FLV و WMV و AVI و M4V و MP3 و WAV وغيرها الكثير.
تحسين الفيديو
هل تريد التخلص من مقاطع الفيديو شديدة التعريض والضعيفة والمظلمة؟ يمكنك رفع مستوى دقة الفيديو وتعديل قيم السطوع والتباين.
مونتاج فيديو
يمكنك تحرير مقاطع الفيديو الخاصة بك عن طريق القطع والجمع والاقتصاص والتدوير وإضافة العلامات المائية والترجمات الخارجية والمسارات الصوتية إليها. بالإضافة إلى ذلك ، يمكنك ضبط إعداداتها مثل التشبع ودرجة اللون والسطوع والتباين وغيرها.
سرعة البرق التحويل
تدعم الأداة العديد من تقنيات تسريع الأجهزة لتحويل مقاطع الفيديو الخاصة بك إلى 6x أسرع من سرعة التحويل المعتادة دون فقدان الجودة.
التحويل إلى ومن قرارات مختلفة
يمكنك تحويل مقاطع الفيديو ثلاثية الأبعاد من وإلى 4K (UHD) و 1080 P (FHD) و 720 P (HD) و 480 P (SD) وحتى نسخ أقراص DVD محلية الصنع إلى تنسيق MP4.
دعم لمجموعة متنوعة من الأجهزة
اجعل مقاطع الفيديو الخاصة بك متوافقة مع أجهزتك عن طريق تحويلها إلى تنسيقات خاصة بالجهاز باستخدام ملفات تعريف التطبيق المحددة مسبقًا.
فيما يلي دليل حول كيفية استخدام iMyMac Video Converter لتحويل مقاطع الفيديو المسجلة إلى التنسيق الذي تريده.
الجزء 3. التفاف عليه
تُعد تطبيقات مسجل الشاشة مفيدة عندما تريد تسجيل عروض الألعاب أو العروض التوضيحية للمنتجات أو مقاطع الفيديو التعليمية أو المكالمات مع أحبائك. ولكن من الصعب العثور على تطبيق يمكنك استخدامه لمساعدتك في تسجيل شاشتك بسهولة دون دفع أي شيء.
لذلك نأمل أن يساعدك هذا الدليل في العثور على مسجل شاشة مجاني يمكنه تلبية احتياجاتك الخاصة. لا تتردد في الاستخدام محول الفيديو iMyMac لتحويل مقاطع الفيديو المسجلة بعد ذلك!



