هناك الكثير من أدوات تحرير الفيديو المتاحة لك على جهاز Mac الخاص بك. لا يهم ما إذا كنت ترغب في إضافة بعض العناوين ، وإجراء بعض الانتقالات ، وإضافة مقطع صوتي ، والمزيد. هناك العديد أفضل برامج تحرير الفيديو لأجهزة Mac و Windows PC التي يمكنك استخدامها لأداء جميع هذه المهام.
ما هو جيد في ذلك هو أن هناك برنامج تحرير فيديو مجاني يمكنك الحصول عليه. ومع ذلك ، فإن ميزات برامج تحرير الفيديو المجانية هذه محدودة لأنها لا تحتوي على الميزة الكاملة للبرنامج.
لهذا السبب ، قمنا بتغطية بعض برامج تحرير الفيديو المجانية التي يمكنك الحصول عليها ولديها أكثر من ميزات كافية لك لإنجاز عملك.
الجانب السلبي الوحيد لذلك هو أنه يمكن أن يكون لديهم منحنى تعليمي حاد وأنهم لا يرشدونك خلال عملية تحرير الفيديو بالكامل.
المحتويات: الجزء 1: أفضل برنامج لتحرير الفيديو لنظام التشغيل Mac & Win - مجانًاالجزء 2: أفضل برنامج لتحرير الفيديو لنظامي التشغيل Mac و Windows - مدفوعالجزء 3: كيفية الحصول على مساحة أكبر لمقطع الفيديو الخاص بك على جهاز Macالجزء 4: الخاتمة
الجزء 1: أفضل برنامج لتحرير الفيديو لنظام التشغيل Mac & Win - مجانًا
فيما يلي بعض من أفضل مقاطع الفيديو المجانية لتحرير الفيديو التي يمكنك الحصول عليها. نعم ، إنها مجانية ولا تحتوي على الميزات الكاملة لبرنامج تحرير الفيديو المدفوع ولكنها جيدة بما يكفي لتتمكن من إنهاء عملك.
1. iMyMac Video Converter - نسخة تجريبية مجانية أو نسخة عبر الإنترنت
هذه محول الفيديو iMyMac هو محرر ومحول ومشغل فيديو الكل في واحد التي يمكنك الاستفادة منها. بصرف النظر عن تحويل مقاطع الفيديو أو الصوتيات الخاصة بك إلى التنسيقات التي تريدها ، فإنه يحتوي على 9 ميزات تحرير يمكنك جعل الفيديو الخاص بك أكثر تخصيصًا:
- زاوية
- العلامة المائية
- عنوان فرعي
- قصاصة
- محصول
- دمج
- تتبع
- ضبط
- معاينة......
يحتوي محرر الفيديو هذا أيضًا على ملف نسخة مجانية عبر الإنترنت.
ولحسن الحظ ، يحتوي برنامج iMyMac Video Converter على إصدار تجريبي مجاني يسمح لك باختبار ميزاته القوية. تحميل مجاني الآن! ولديه إصدار لنظام التشغيل Mac وإصدار لأجهزة الكمبيوتر التي تعمل بنظام Windows.

2. دافينشي حل
برنامج DaVinci Resolve هو استوديو مجاني ولكنه محمّل بأدوات تحرير الفيديو التي يمكنك استخدامها مثل تصحيحات الألوان وتثبيت الصورة والمزيد.
سيسمح لك الحصول على هذا الإصدار المجاني أيضًا بالعمل على معدل إطارات يمكن أن يصل إلى 60 إطارًا في الثانية. سيسمح لك أيضًا بنقل الفيلم الخاص بك إلى SD و HD و Ultra HD.
يحتوي DaVinci Resolve Studio أيضًا على صوت رقمي كامل يسمح لك بإجراء بعض التحرير على أصواتك.
يمكنك تنزيل هذا البرنامج على Mac App Store الخاص بك وإذا كنت ترغب في الحصول على الإصدار الكامل من هذا البرنامج ، فيمكنك الحصول عليه من خلال موقع Blackmagic على الويب.
3. OpenShot
يحتوي برنامج OpenShot بالفعل على مصدر مفتوح ولديه أيضًا واجهة بسيطة. ومع ذلك ، فإنه لا يحتوي على العديد من الميزات.
يحتوي هذا البرنامج على قوالب يمكنك استخدامها لإنشاء بعض التأثيرات والعناوين وإزالة أي خلفية. يمكنك أيضًا عمل بعض تأثيرات الحركة البطيئة وبعض تأثيرات الوقت على مقاطع الفيديو الخاصة بك.
يتيح لك برنامج OpenShot أيضًا إنشاء عناوين متحركة ثلاثية الأبعاد ، وتأثيرات لها مسار غير محدود وتحتوي على أكثر من 3 لغة.
على الرغم من أن هذا البرنامج يحتوي على بعض الأسئلة المتعلقة بموثوقيته في الماضي ، إلا أن برنامج OpenShot يستحق المحاولة إذا كنت ترغب في الحصول على محرر فيديو مجاني على جهاز Mac الخاص بك.
4. موفي
هناك العديد من مستخدمي Mac الذين يركزون بالفعل على برامج تحرير الفيديو المجانية التي يمكن أن يمتلكوها على أجهزة Mac الخاصة بهم ، وفي الوقت الحاضر ، يمكنك تنزيله بسهولة على متجر Mac الخاص بك مجانًا.
iMovie هو أحد أكثر التطبيقات ذكاءً وسهولة في الاستخدام يمكنك أن تضطر إلى تحرير مقاطع الفيديو الخاصة بك. يحتوي iMovie على المقطع الدعائي للفيلم والذي يعتبر أفضل ميزة لهذا البرنامج.
بصرف النظر عن هذه الميزة ، يمكنك أيضًا الحصول على الكثير من تأثيرات الأفلام ، والانتقالات ، وأنماط العنوان ، والمؤثرات الصوتية ، ويمكن أن تساعدك أيضًا في صنع فيلمك الخاص.
يمكنك أيضًا استيراد المسارات الصوتية والصور التي يمكنك إضافتها إلى الفيديو الخاص بك.
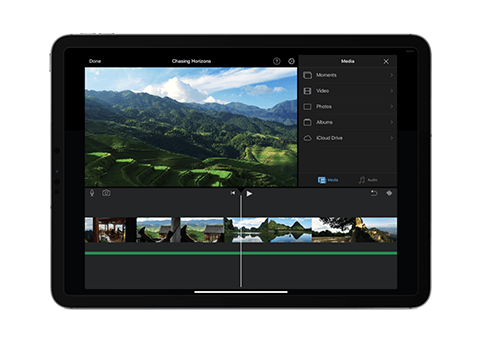
5. محرر الفيديو MovieMotor
سيسمح لك هذا البرنامج بإجراء تغييرات في مقطع الفيديو الخاص بك مثل تقسيمه ، وتقليمه ، ودمج المقاطع ، والتحرك ، والمزيد.
يمكن أن يساعد أيضًا مستخدميها في تنسيق ملفاتهم مما سيسمح لك أيضًا باستيراد أفلامك مباشرة إلى جهاز iPhone الخاص بك أو إلى GoPro. يمكنك أيضًا إضافة بعض العناوين إلى مقاطع الفيديو الخاصة بك واستخدام تأثيراتها وانتقالاتها.
واحدة من أفضل الميزات التي يتمتع بها Video Editor MovieMotor هي أنه يحتوي على واجهة بسيطة وسيتيح لمستخدميه معاينة أفلامهم في الوقت الفعلي حتى يعرفوا ما هي نتيجة الفيلم.
ومع ذلك ، نظرًا لأن هذا البرنامج مجاني ، فهناك بعض القيود على استخدام هذا البرنامج. مثال على ذلك هو أنه يمكنك فقط تصدير مقاطع فيديو مدتها خمس دقائق فقط ، ويمكن أن يكون لديك انتقال واحد فقط ولكن الكثير من التأثيرات. لا يزال الأمر يستحق المحاولة بالرغم من ذلك.
6. Lightworks
يحتوي هذا البرنامج في الواقع على جميع برامج DaVinci Resource Studio تقريبًا ويحتوي على المزيد. يحتوي هذا البرنامج أيضًا على تأثيرات ، وتحرير متعدد الكاميرات ، وجدول زمني مع عدة مشغلات ، وعناوين يمكنك استخدامها في الفيديو الخاص بك.
يحتوي أيضًا على محتوى فيديو وصوت خالٍ من حقوق الملكية يمكنك استخدامه لإضافته إلى فيلمك.
ومع ذلك ، على الرغم من الميزات العديدة التي يتمتع بها ، إلا أنه يسمح لك فقط بالحصول على إخراج 1080 بكسل على جهاز Vimeo الخاص بك.
سيتعين عليك أيضًا التسجيل إذا كنت ترغب في استخدام أفضل برنامج لتحرير الفيديو لأكثر من سبعة أيام.
الجزء 2: أفضل برنامج لتحرير الفيديو لنظامي التشغيل Mac و Windows - مدفوع
1. iMyMac Video Converter (Mac / Windows)
كما ذكر أعلاه ، يمكنك جرب مجانا iMyMac Video Converter. لكنه يسمح لك فقط بتحويل 5 دقائق من ملفات الفيديو التي تزيد عن 5 دقائق وتحويل نصف ملفات الفيديو التي تقل عن 5 دقائق.
لحسن الحظ ، سعره في المتناول والذي يكلفك فقط 19.95 دولارًا للاشتراك السنوي. بعد الشراء ، لن يكون لديك قيود على تحويل الملفات بميزات التحرير.
باستخدام iMyMac Video Converter ، يمكنك الاستمتاع بتحويل ملفاتك إلى أنواع مختلفة من التنسيقات مثل MP4 و MOV و MP3 و FLAC والمزيد ، بسرعة عالية ودون فقدان الجودة.
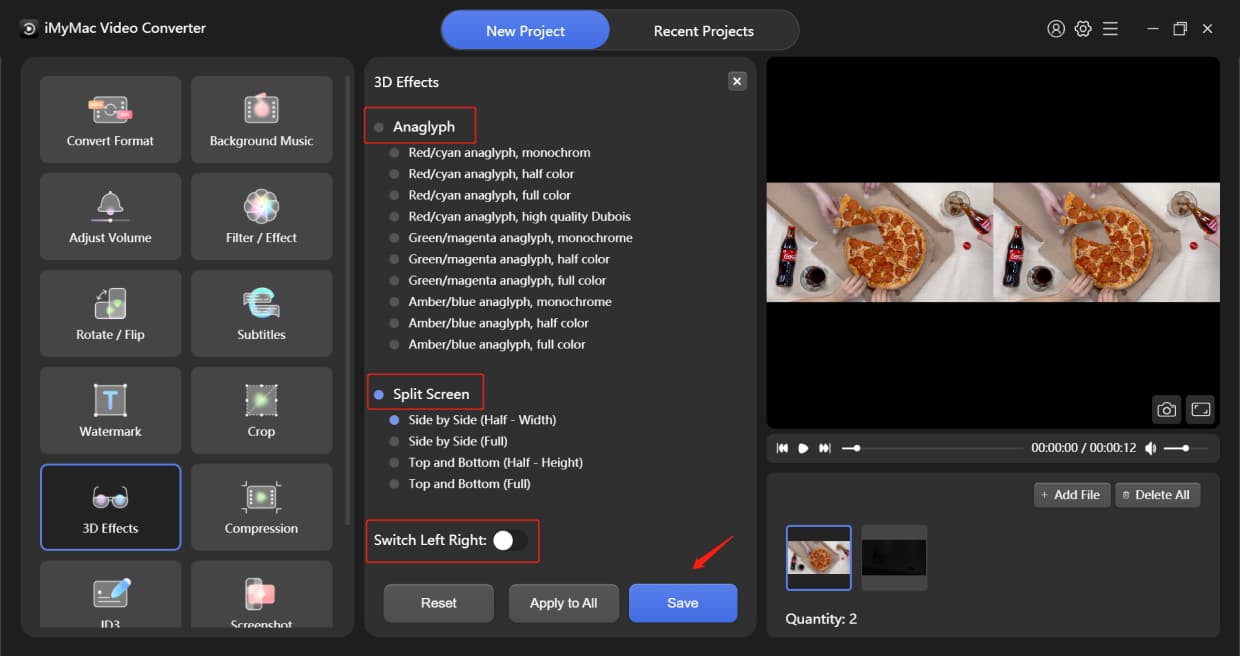
2. فيلمورا
هذا البرنامج لديه القدرة على السماح لك باستيراد مقاطع الأفلام الخاصة بك إلى القرص الصلب لجهاز Mac الخاص بك ، والكاميرا الخاصة بك ، ويمكنك أيضًا تحميلها على حسابات الوسائط الاجتماعية الخاصة بك.
يحتوي أيضًا على واجهة معقدة بعض الشيء تتيح لك الحصول على بعض الوقت لتعتاد عليها.
يحتوي Filmora على الكثير من الميزات التي يمكنك استخدامها في تحرير مقاطع الفيديو الخاصة بك مثل التمليك وبعض عناصر التحكم في الصوت والكثير من التأثيرات التي يمكنك استخدامها.
3. برنامج Adobe Premiere Pro CC
تمامًا مثل أي من منتجات Adobe ، لا يتوفر Premiere Pro إلا إذا استفدت من حزمة الاشتراك التي يقدمونها وإذا قمت بالاشتراك فيها لمدة عام مما سيكلفك الكثير كما هو الحال في الحصول على Final Cut Pro X.
ولكن إذا كنت تبحث عن أداة تنظيمية للفيديو وأداة للجدول الزمني تسمح لك بإعطاء محرر غير خطي ، فهذا يناسبك.
يشبه هذا البرنامج إلى حد ما منافسه من Apple والذي يوفر لك الوصول الكامل عندما يتعلق الأمر بتحرير الفيديو والتأثيرات وتحرير الألوان وامتلاك تنسيقات متعددة.
4. Final Cut Pro X
يحتوي Final Cut Pro X على ميزة تسمى الخط الزمني المغناطيسي 2 حيث إذا كنت تقوم بتحرير مقاطع الفيديو لكسب لقمة العيش ، فستقدر ذلك.
يمكن أن تدعم ما يصل إلى 64 زاوية من زوايا الكاميرا ولديها أيضًا مزامنة تلقائية تجعل عملك أسهل.
كما أنه يدعم أنواعًا مختلفة من التنسيقات مثل ProRes و RED و XAVC و H.264 التي تأتي من كاميرا SLR الرقمية. هذا هو السبب الذي يجعل الكثير من المستخدمين يعتمدون حقًا على أفضل برنامج لتحرير الفيديو.
5. عناصر أدوبي بريمير 2018
هذا البرنامج هو نفسه تقريبًا مع برنامج تحرير الفيديو iMovie ولكن بالمقارنة مع برنامج iMovie المجاني ، سيتعين عليك شراء Elements مقابل 100 دولار. كما أنه يختلف أيضًا عن iMovie لأنه مُعد لإجراء العديد من العمليات لك لإنشاء فيلم.
أحد الأمثلة على ذلك هو عندما تستخدم الوضع السريع الذي سيسمح لك بالحصول على بعض المقاطع الخاصة بك ثم وضعها في مخططك الزمني. ثم من هناك ، يمكنك إعادة ترتيبها وتقطيعها وإجراء بعض الانتقالات وإضافة بعض التأثيرات.
ومع ذلك ، فإن أحد الجوانب السلبية لهذا البرنامج هو أنه لا يسمح لك باستيراد الفيلم بسهولة لأنه سيتعين عليك تنزيل بعض المحتويات الإضافية.
الجزء 3: كيفية الحصول على مساحة أكبر لمقطع الفيديو الخاص بك على جهاز Mac
كما نعلم جميعًا ، فإن حفظ فيلم على جهاز Mac الخاص بك باستخدام برنامج تحرير الفيديو الموجود على جهاز Mac الخاص بك سيحتاج إلى مساحة أكبر لأنه ملف ضخم يجب حفظه.
لهذا السبب يتعين عليك التأكد من أن جهاز Mac الخاص بك به مساحة كافية لك لحفظ مقاطع الفيديو الخاصة بك والتأكد من أن جهاز Mac يعمل بشكل مثالي.
للقيام بذلك ، سيتعين عليك التأكد من تحسين جهاز Mac الخاص بك. الشيء الجيد هو أن لدينا البرنامج المثالي الذي يمكنك استخدامه من أجلك قم بتحرير بعض المساحة لمقطع الفيديو الخاص بك وتعزيز سرعة أداء جهاز Mac الخاص بك. هذا باستخدام ملف اي ماي ماك باور ماي ماك.
سيسمح لك iMyMac بتحرير المساحة التي تحتاجها أو أكثر وسيساعدك أيضًا في الحصول على أداء Mac الخاص بك في أفضل حالاته. هذا لأنه لديه القدرة على تنظيف جميع الملفات غير المرغوب فيها وغير الضرورية الموجودة على جهاز Mac الخاص بك مثل الملفات غير المرغوب فيها والملفات المكررة والملفات الكبيرة والقديمة والملفات المزدحمة والمزيد.
سنوضح لك كيف يمكنك القيام بكل هذا فقط باستخدام ملف اي ماي ماك باور ماي ماك.
إذا كانت هذه هي المرة الأولى التي تقوم فيها بتنزيل PowerMyMac ، فيمكنك الحصول على الإصدار التجريبي المجاني لتختبر جميع الميزات الموجودة به.

بمجرد تثبيت البرنامج بالكامل على جهاز Mac الخاص بك ، امض قدمًا وقم بتشغيله حتى تبدأ العملية. على الواجهة الرئيسية للبرنامج ، ستظهر لك حالة نظام Mac الخاص بك.
أيضًا ، على الجانب الأيسر من شاشتك ، ستتمكن من رؤية مجموعة من الوحدات التي يمكن أن يقوم بها PowerMyMac. إذا كنت ترغب في تنظيف جميع الملفات غير المرغوب فيها التي يحتويها جهاز Mac لديك لتحرير بعض المساحة ، فانتقل واختر "Junik Cleaner" من القائمة.
بعد اختيار الوحدة التي تريدها ، انطلق وانقر على زر "SCAN" حتى يبدأ PowerMyMac في البحث عن جميع الملفات غير المرغوب فيها الموجودة على جهاز Mac. انتظر حتى ينتهي البرنامج من عملية التنظيف.

اقرأ أيضا:كيفية تنظيف Mac مجانًاكيفية تسريع نظام Mac
الجزء 4: الخاتمة
يوجد بالفعل العديد من أفضل برامج تحرير الفيديو التي يمكنك استخدامها للحصول على فيديو أفضل أو إذا كنت ترغب في إنشاء فيلم جديد بالكامل. كل ما عليك فعله الآن هو الاختيار من بين ملفات برنامج تحرير الفيديو التي ذكرناها أعلاه.
نوصي بشدة باستخدام iMyMac Video Converter ، أداة الكل في واحد تحويل وتحرير وتشغيل الفيديو الخاص بك أو ملفات صوتية.
ومع ذلك ، قبل الشروع في عملية التحرير ، عليك التأكد من أن لديك مساحة كافية على جهاز Mac الخاص بك وأن جهاز Mac الخاص بك يتمتع أيضًا بأداء سرعة جيد. هذا من أجلك لجعل الأمور أسهل وأقل إزعاجًا من جانبك.
محظوظ بالنسبة لك تنظيف جهاز Mac الخاص بك أمر سهل بسبب اي ماي ماك باور ماي ماك. لن يتطلب الأمر منك سوى بضع نقرات لجعل كل شيء أسهل بالنسبة لك. يمكن أن يساعدك أيضًا في الحصول على مساحة أكبر لمقطع الفيديو الجديد الخاص بك وزيادة سرعة جهاز Mac الخاص بك.



