مثل أنظمة التشغيل الأخرى ، يقدم macOS عدة طرق لتحديد الملفات المجمعة في وقت واحد. تسليط الضوء على العناصر الجماعية يجعل من السهل حذف أو نقل أو نسخ أو تنفيذ إجراءات أخرى. يمكن تحديد ملفات متعددة بسرعة في macOS مع ملفات انقر فوق + سحب.
سيساعدك هذا الجزء من المحتوى على إتقان المهارات الأساسية كيفية اختيار ملفات متعددة على نظام Mac عبر تطبيقات مختلفة. إذا كنت متعطشًا لحيل اختيار ملفات متعددة ، فقد قمنا بتجميع حلول مجربة لتحسين الكفاءة والإنتاجية. أذا أردت حدد عدة ملفات مكررة للحذف ، سنخبرك أيضًا بكيفية القيام بذلك في المقطع التالي. سواء كنت ترغب في تمييز ملفات جماعية مجمعة معًا أو مجموعات من الملفات المتجاورة ، فهي بسيطة وسهلة.
المحتويات: الجزء 1. كيفية تحديد ملفات متعددة على نظام Macالجزء 2. كيفية التخلص من مجموعات الملفات التي تحتوي على عناصر متعددة الجزء 3. إصلاح عدم عمل الملفات الدفعية متعددة التحديدالجزء 4. اختتام
اقرأ أيضا:كيفية إلغاء تثبيت برامج متعددة على جهاز Mac؟كيفية حذف الملفات على نظام Mac
الجزء 1. كيفية تحديد ملفات متعددة على نظام Mac
تحديد مجموعة من الملفات المتجاورة
لتحديد عدة ملفات أو مجلدات مجاورة في Finder:
الطريقة #1
- 'انقر فوق و
Dragيسمح لك بتمييز عناصر الدُفعات في لمحة بصر. - تنقر فوق ملف وتثبته على الماوس أثناء السحب داخل نافذة لإنشاء حقل تحديد وتمييز المزيد من الملفات.
الطريقة #2
- يمكنك أيضا استدعاء
Shift + Clickلتمييز مجموعات العناصر المتجاورة في Finder. حدد العنصر الأول ؛ مزلاج علىShiftمفتاح ، ثم انقر فوق الملف الأخير.
سيتم تمييز جميع المحتويات في المنطقة الواقعة بين الاثنين. ومع ذلك ، لن تعمل هذه التقنية مع عرض رمز Finder الذي يمنحك نفوذاً لتنظيم الرموز في الغرفة المجانية لأنها تفتقر إلى تصنيف محدد. قد ترغب في التمييز في عرض القائمة والتبديل إلى عرض الرموز بأمان مع العلم أن ملفاتك ستظل مميزة.
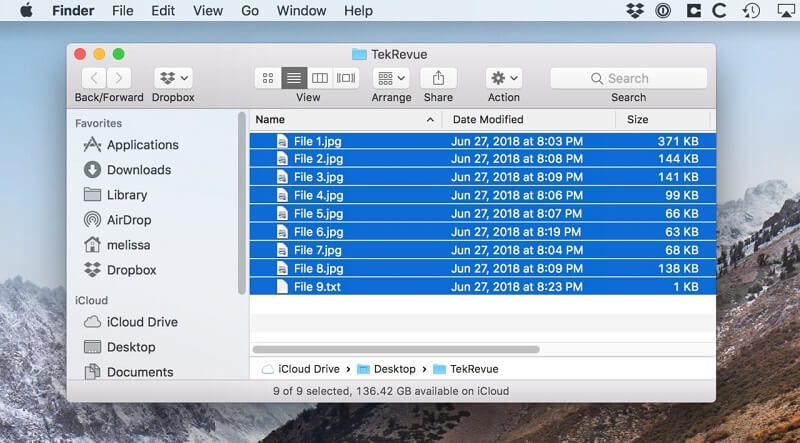
حدد العناصر غير المتجاورة
إذا كنت ترغب في تمييز العناصر غير المستمرة في Finder:
Command + Clickعلى العناصر ، تريد طرح التحديد واحدًا تلو الآخر.- قم بالتمرير عبر نافذة Finder وقم بتمييز الملفات أثناء تمرير الإغلاق إلى ملف
Commandمفتاح أثناء تحديد ملف جديد. يكون هذا مفيدًا لتسليط الضوء على عناصر الدُفعات التي تحيط ببعضها البعض في نافذة Finder.
استعمل Command + انقر لإزالة أو إلغاء تحديد الملفات غير الضرورية. تستطيع ايضا استخذام Command + A لتسليط الضوء على الكل أوShift + Click لتحديد مجموعة كبيرة من العناصر ثم اضغط باستمرار Command + Click لإلغاء تحديد المحتويات غير الضرورية. بدلاً من ذلك ، انقر فوق تعديل في قائمة Finder وانقر فوق حدد الكل.
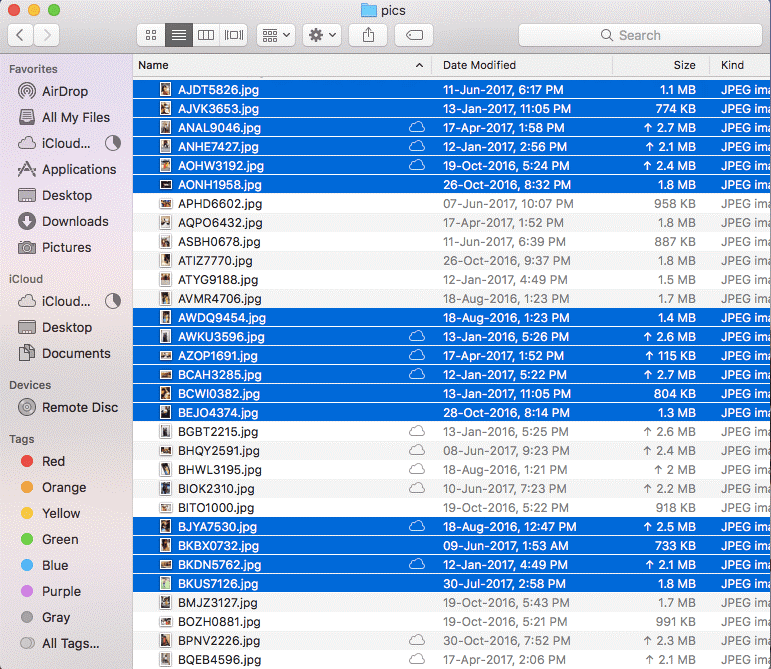
نصيحه: بمجرد تمييز مجموعة العناصر المتجاورة أو المتقطعة ، اترك ملف Command or Shift مفتاح. انقر فوق أي من العناصر المميزة واسحبها. سيتم نقل جميع العناصر المميزة في وقت واحد.
الجزء 2. كيفية التخلص من مجموعات الملفات التي تحتوي على عناصر متعددة
سلسلة طرق تحديد الملفات المتعددة معًا
ما سبق تقنيات اختيار الملفات تقدم مجموعة فائزة مجمعة معًا مما يجعل الإجراءات المعقدة سهلة. كما أنها تسمح لك بإبعاد عضو واحد بسرعة من التحديد ، وإلغاء تحديد مجموعة من العناصر ببضع نقرات وما إلى ذلك. كيف تختار ملفات متعددة على ماك؟
1. لتعديل مجموعة من العناصر المتجاورة ، انقر فوق أي ملف محدد أثناء الضغط على Shift مفتاح لكريم اختيارك على الفور.
2. بالمثل ، قم بتمييز بعض العناصر المتجاورة بامتداد Shift- انقر ، ثم أدخل عددًا معينًا من العناصر غير المتجاورة إلى التحديد باستخدام Command-نقر أثناء الإغلاق على Shift مفتاح.
تنظيم العناصر
يمكنك ترتيب ملفات المجموعة بسرعة ، على سبيل المثال ، عند إنشاء مجلد جديد. حدد جميع المكونات التي تريد تجميعها ، Control-انقر أحد المحتويات ، ثم اختر مجلد جديد باستخدام التحديد. لا يمكن مسح الملفات المقفلة.
استخدم Stacks لترتيب طلب Apple-Pie
تساعدك الأكوام في الحفاظ على العناصر مرتبة في مجموعات مرتبة على سطح المكتب الخاص بك. يمكنك تجميع الحزم حسب النوع أو التاريخ أو العلامات. عندما تقوم بالترتيب حسب النوع ، يتم تفريغ جميع محتوياتك في كومة واحدة. أي ملفات جديدة تضيفها تنتقل مباشرة إلى المكدس المناسب - مما يساعدك في الحفاظ على كل شيء مرتبًا تلقائيًا.
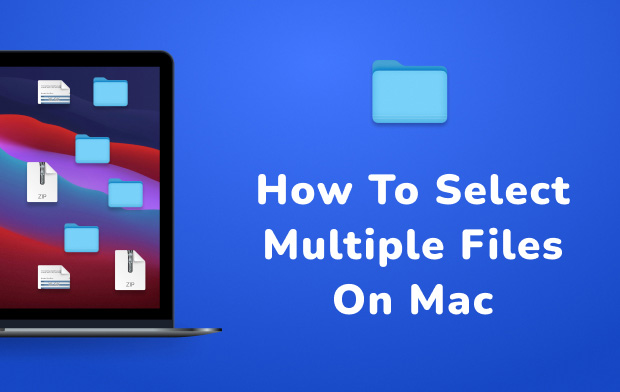
الجزء 3. إصلاح عدم عمل الملفات الدفعية متعددة التحديد
مفتاح Shift لا يستجيب عند التحديد
كيف تختار ملفات متعددة على ماك؟ عندما تحاول تحديد مجموعة من العناصر ، فإن ملف Shift قد لا يعمل المفتاح. منذ command الوظائف الرئيسية كتحديد غير متجاور ، فقد لا يحل المشكلة.
1. انقر فوق ملف ، ثم Command + Shift في آخر مرة. سيؤدي هذا إلى تحديد جميع الملفات الموجودة في المنتصف.
2. قم بالتبديل إلى عرض القائمة لاستخدام أوامر لوحة المفاتيح ، والنقر فوق العنصر الأول ، ثم الإغلاق Shift أثناء تحديد الملف الأخير.
3. انقر فوق بقعة لا يطالب بها أحد في النافذة وحرك المؤشر حتى تقوم بتمييز جميع الملفات.
تحسين التميز
نقترح عليك تغيير اللون الافتراضي لـ Finder لتمييز المحتويات أو التحديدات عن المكونات الأخرى. استخدم تفضيلات النظام لتخصيص لون الخلفية.
إطلاق التفضيلات، اضغط على أسئلة عامة المنطقة ثم انقر فوق القائمة المجاورة لـ تسليط الضوء لون للاختيار بين إحدى النغمات المحددة مسبقًا أو تحديد المظهر الخاص بك عن طريق النقر أخرى.
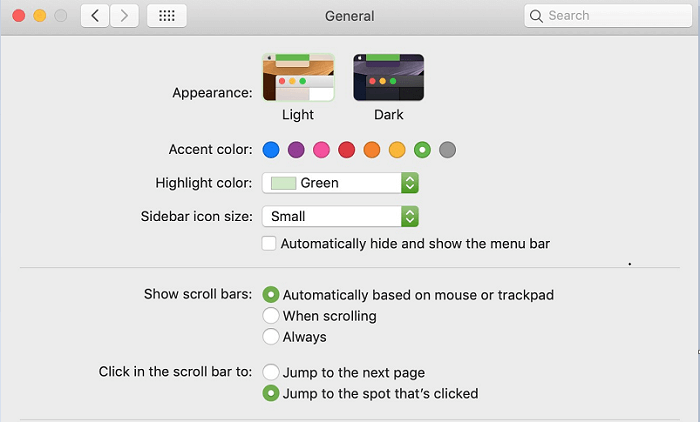
اقرأ المزيد عن المشكلات الشائعة عبر منتديات Mac إذا لم نغطي مشكلتك. يمتلك مستخدمو Mac مجتمعات استباقية حيث يمكنك نشر مشكلتك والحصول على تعليقات مباشرة بسرعة. دعم أبل يمكن أن يخرجك أيضًا من الغابة.
نصيحة ذهبية: مكتشف مكرر يرسم حبة على الملفات المكررة
إنّ كافة أنواع عهود الـ مكتشف التكرارات by اي ماي ماك باور ماي ماك يمكن أن تجعل من السهل التخلص من التقليد لتطهيرها بدقة قم بتحرير مساحة القرص الثمينة. تستهلك الملفات المتعددة مثل مقاطع الفيديو والصور والمستندات والمحتويات الأخرى غيغابايت من مساحة القرص. استخدم أداة صيد مكررة عالية الدقة لتعزيز أداء جهاز Mac واستعادة الذاكرة.
هذه الأداة القوية تغربل المجلدات والأصفار في العناصر من نفس الحجم. يستخدم نهجًا تحليليًا من البايت إلى البايت للحصول على دقة بالغة. يبحث Duplicate Finder عن المواد المكررة بغض النظر عن الاسم أو نوع الملف.

الجزء 4. اختتام
مع الاختراقات المذكورة أعلاه على كيفية اختيار ملفات متعددة على نظام Mac، فلديك البراعة في تنفيذ العديد من الحيل بسهولة. يحتاج كل مستخدم Mac إلى صقل خبرته حول كيفية تمييز الملفات المجمعة باستخدام لوحة المفاتيح. هذا يعني أنه يمكنك تحديد عدة ملفات متتالية أو غير متتالية في Finder بلمسة واحدة. تعرف على مفاتيح Shift والأوامر لنقل لعبتك إلى المستوى التالي.
نأمل أن تكون قد تعلمت خصوصيات وعموميات كيفية تحديد الملفات المجمعة مرة واحدة. لا تنس أن توصي بهذه المقالة لشبكتك أو لأصدقائك الذين يمتلكون جهاز Mac وهم في طور البحث عن اختصارات متعددة التحديد.




ريمي2022-05-14 06:44:09
看了 这篇 文章 才 终于 弄明白 为什么 تحول 不能 选 连续 项目 了 , 官 网上 都 没有 写 不能 适用 于 大 图标 视图