هل تلاحظ بعض التغييرات على متصفح Google Chrome الخاص بك كما لو كنت تبدأ في رؤية الكثير من الإعلانات سواء على متصفحك أو على سطح المكتب الخاص بك؟ هناك بالفعل احتمال أن متصفحك يحتوي بالفعل على فيروس.
بمجرد التفكير في أن الكروم الخاص بك مصاب بفيروس ، فقد يتسبب ذلك في بعض الذعر في ذهنك وتكون غريزتك الأولى هي إزالة الفيروسات من كروم، وهو ما يمكن أن يخلصك بالطبع من الأنشطة الاحتيالية المحتملة والمتسللين على جهاز Mac الخاص بك.
سنناقش هنا أنواع الفيروسات التي قد يكون لدى Google Chrome ، وكيف تعمل ، وكيفية إزالتها ، وكذلك كيفية منعها من الإصابة بها في المستقبل.
المحتويات: الجزء 1. ما هو فيروس جوجل كروم؟الجزء 2. خطوات يدوية للتنظيف العميق وإزالة الفيروسات من Chromeالجزء 3. عملية بسيطة وسهلة لحذف الفيروسات على كرومالجزء 4. منع فيروس Chrome على جهاز Mac الخاص بكالجزء 5. استنتاج
الجزء 1. ما هو فيروس جوجل كروم؟
من بين أنواع مختلفة من البرامج الضارة ، يعد الكروم أحد هذه البرامج ، ولكنه ليس ضارًا لأن الفيروسات الأخرى يمكن أن تظل تسبب بعض المشكلات لك أو لجهاز الكمبيوتر الخاص بك. قد تتلقى إشعارات تفيد بحدوث أمر سيء على جهاز Mac الخاص بك ، ولكن في الواقع ، يعمل جهاز Mac الخاص بك على ما يرام.
تعمل هذه الإخطارات كطعم بحت ، إذا وقعت في حبها وضغطت على تلك النافذة المنبثقة أو الرابط ، فسيوجهك إلى صفحة أخرى ، ويطلب منك شراء بعض التطبيقات التي ستزيل المشكلة أو تطلب منك تنزيل أو تثبيت البرنامج الذي يحمل المزيد من الفيروسات الضارة.
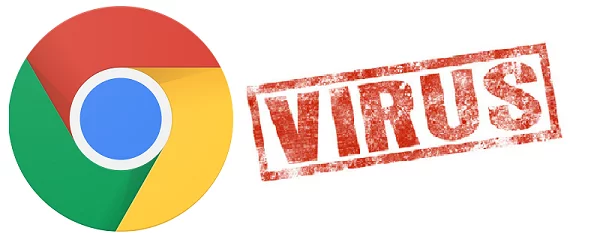
أنواع فيروسات جوجل كروم على أجهزة ماك
ادواري
من كلمة الجذر "Ad" ، هذا هو السبب الذي يجعلك ترى الكثير من أنواع الإعلانات المختلفة على متصفحك أو في بعض الأحيان يمكن رؤيتها على سطح المكتب. هذه نوع من البرامج الضارة غير ضارة ولكن لا تنخدع بالنقر عليها
برامج التجسس
إنه نوع ذكي من البرامج الضارة ، يمكنه في الواقع خداعك من خلال المظهر كبرنامج أو ملفات عادية ، مثل البرامج أو مقاطع الفيديو على الرغم من ما بداخله وما يمكن أن يفعله هو بمجرد دخوله إلى جهاز الكمبيوتر الخاص بك ، بمجرد تثبيت البرنامج بنجاح حفظ الملف سوف يعلق على معلوماتك السرية مثل الحسابات المصرفية ، والمواقع التي تتصفحها ، وحتى كلمات المرور الخاصة بك.
النوافذ المنبثقة
هذه هي الأشياء التي تعترض طريقك حرفيًا ، دعنا نقول أنك تتصفح على الكروم وعلى وشك النقر فوق شيء ما ، ثم ستظهر نافذة منبثقة أمام أو خلف أو بجانب الرمز الذي من المفترض أن تنقر عليه ، عندما انقر عن طريق الخطأ على النافذة المنبثقة ، وسيعيد توجيهك إلى موقع ويب آخر لتوليد الأموال من شأنه إغرائك بإجراء عمليات شراء
الارتباطات التشعبية
تمامًا مثل النوافذ المنبثقة ، فإنها تعمل إلى حد كبير بنفس الطريقة التي ستوجهك إلى صفحة مختلفة وستطلب منك إجراء عمليات شراء أو إجراء تنزيلات. الاختلاف الوحيد هو أن النوافذ المنبثقة تبدو مثل النوافذ الصغيرة ، وهذه ارتباطات تشعبية ، بدلاً من النوافذ في شكل نص.
قم بتشخيص Google Chrome الخاص بك إذا كان مصابًا بفيروس
- تظهر الإعلانات باستمرار في أماكن غير ذات صلة ، ومثال على ذلك أنك تتصفح صفحة حيث يكون موقع الويب والموضوعات حول النصائح التقنية على جهاز Mac الخاص بك وتظهر إضافة عقارات على الشاشة.
- هناك بعض التطبيقات على جهاز Mac الخاص بك والتي لا تتذكر تنزيلها أو تثبيتها أو أنها نوع من التطبيقات التي لن تستخدمها.
- حاول فتح متصفح Google Chrome والتطبيقات الأخرى وألقِ نظرة على مراقب النشاط الخاص بك إذا لاحظت أن Chrome يستهلك الكثير من العمل على جهاز Mac الخاص بك ، فمن المحتمل أن تعمل هذه الفيروسات بنشاط.
- قد تكون هناك بعض مواقع الويب التي توجهك إلى موقع ويب مختلف تمامًا ، على سبيل المثال موقع الويب mygroceries.com وعند فتح الصفحة لبيع برامج مكافحة الفيروسات أو بيع التأمين الطبي.
الجزء 2. خطوات يدوية للتنظيف العميق وإزالة الفيروسات من Chrome
الخطوة الأولى. البرامج المشبوهة تحتاج إلى إلغاء تثبيتها
نظرًا لأن برامج التجسس هي نوع من البرامج الضارة الأكثر ضررًا على جهاز الكمبيوتر الخاص بك ، فهذه هي تلك البرامج التي تحتاج إلى إزالتها أولاً على جهاز Mac الخاص بك ، وجميع التطبيقات الموجودة على جهاز Mac الخاص بك والتي لا تعرفها أو لا تعرفها بالفعل تحتاج إلى التخلص منها.
- قم بتشغيل مجلد التطبيقات الخاص بك
- تصفح في كل تطبيق لديك وابحث عن تلك التي تبدو مشبوهة بالنسبة لك
- قم بإلغاء تثبيت كل تطبيق لا تتعرف عليه ولكن لاحظ أنه ليس بهذه البساطة مثل وضع التطبيق في سلة المهملات
- ابحث عن الملفات المرتبطة أو التي لها علاقة بالتطبيق وقم بإزالتها جميعًا
كيفية إلغاء تثبيت برنامج على جهاز Mac
إذا كان التطبيق الذي تريد إلغاء التثبيت قيد التشغيل ، فأنت بحاجة إلى إغلاق التطبيق أولاً
- انتقل إلى البرنامج المساعد في التأليف مجلد التطبيقات ابحث عن التطبيق الذي ترغب في إلغاء تثبيته> انقر فوق الرمز ، ثم اضغط لفترة طويلة ثم ضع الرمز في سلة المهملات> تأكد من إفراغ سلة المهملات. أو يمكنك ذلك
- صحافة
⌘ commandوDeleteزر في نفس الوقت على لوحة المفاتيح لوضع الملف في المهملات
الخطوة 2. قم بإزالة جميع الملفات المرتبطة بالفيروسات على نظام التشغيل Mac
لقد قمت بالفعل بإلغاء تثبيت التطبيقات غير المرغوب فيها على جهاز Mac الخاص بك ، ولكن مرة أخرى بمجرد التخلص من التطبيق لا يضمن لك أن جهاز الكمبيوتر الخاص بك آمن بالفعل ، ما زلنا بحاجة إلى إزالة جميع الملفات وملفات تعريف الارتباط المرتبطة على متصفحك
- انتقل إلى سطح المكتب ثم ابدأ مكتشف، في Finder انقر فوق ملف Go الخيار في شريط الأدوات
- ستظهر قائمة ثم في الجزء السفلي حدد الذهاب إلى مجلد
- تصفح الملفات وابحث عن الملفات التي تبدو مشبوهة
- بمجرد تحديد موقع نقل العناصر إلى سلة المهملات
أمثلة على الملفات المشبوهة: "com.adobe.fpsaud.plist"،"myppes.download.plist"،"mykotlerino.ltvbit.plist"
الخطوة 3. إعادة تشغيل الإعدادات في Chrome
يتمتع Chrome بميزة إعادة تعيين كل شيء ولكن لاحظ أنه سيزيل أيضًا الإشارات المرجعية وكلمات المرور المحفوظة.
- في الجزء العلوي من الشاشة ، على الجانب الأيمن من الشاشة بعد شريط العناوين ، سترى ملف "ثلاث نقاط" ثم اضغط على ذلك
- ستظهر قائمة ثم حدد الإعدادات
- سيعيد توجيهك إلى شاشة جديدة بها الكثير من الخيارات ، هذه المرة تحتاج إلى النقر فوق متقدم زر في الجزء السفلي
- قم بالتمرير لأسفل في قائمة الخيارات ضمن إعادة تعيين الإعدادات ، حدد الخيار إعادة تعيين الإعدادات إلى الإعدادات الافتراضية الأصلية الخاصة بهم
- سيظهر مربع تأكيد ثم انقر فوق اعادة الضبط
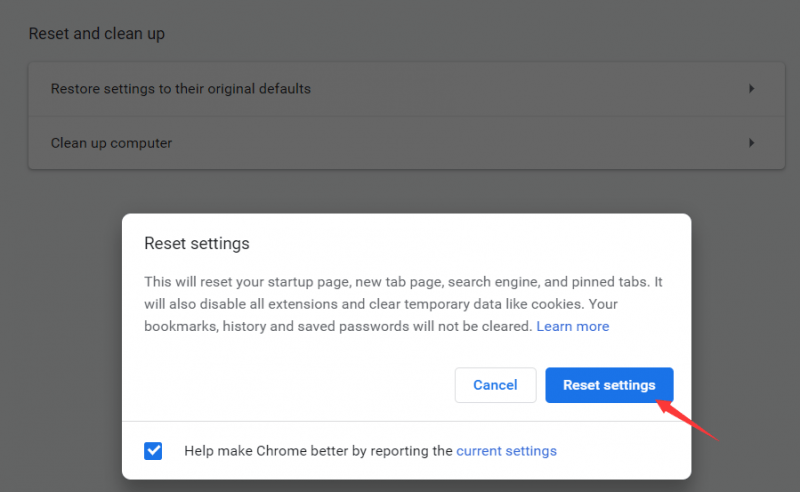
قم بإلغاء تثبيت Chrome وإعادة تثبيته
إذا لم يؤد ذلك إلى حل مشكلتك تمامًا ، فمن الأسهل إزالة Chrome وحذف جميع ملفاته وبياناته ككل ثم إعادة تثبيته مرة أخرى. استخدم هذه المسارات كما هو موضح أدناه لإزالتها جميعًا.
انقر فوق Finder من شريط الأدوات> انقر فوق Go> Select on Go to Folder
/Applications/Chrome.app/Library/Application Support/Google//Library/Google/~/Library/Application Support/Google/~/Library/Google/~/Library/Preferences/com.Google.Chrome.plist
بمجرد حذف الملفات ، حان الوقت الآن لإعادة تشغيل جهاز Mac الخاص بك ، ثم إعادة تثبيت google ، وقد تتم إزالة تطبيقات google الأخرى مثل محرك جوجل ، وجداول بيانات جوجل ، والتقويم أيضًا وتحتاج إلى تنزيلها مرة أخرى.
حذف الملحقات أو إعادة الملحقات
- إختار ال "ثلاث نقاط "بعد شريط العناوين في Chrome
- جد أكثر الأدوات ثم حدد ملحقات
- تصفح في قائمة الملحقات وابحث عن الخبيثة أو تلك التي تريد التخلص منها فقط ثم حدد إزالة
- في حال كنت تعتقد أنها علامة برنامج ضار في المربع بجوار الإبلاغ عن إساءة
- أختار حذف
- لإعادة الامتداد ، ما عليك سوى النقر فوق زر التشغيل بجانب "إزالة"

الجزء 3. عملية بسيطة وسهلة لحذف الفيروسات على كروم
العمليات المذكورة أعلاه هي بطريقة ما عملية المدرسة القديمة التي تحتاج إلى المرور بها إذا كنت ترغب في حذف الفيروس من Chrome. نظرًا لأن الابتكارات في التكنولوجيا قد تحسنت على مر السنين ، فقد أنشأنا تطبيقًا متعدد الإمكانات يمكنه حل المشكلات المتعلقة بالفيروسات بخطوات سهلة باستخدام اي ماي ماك باور ماي ماك:
- قم بتنزيل وفتح PowerMyMac من خلال الموقع الرسمي imymac.com
- سيتم عرض الفئات ثم تحديدها على الجانب الأيسر نظافة غير المرغوب فيه ثم ضرب على SCAN زر
- سيعرض قائمة العناصر المطلوب إزالتها ، وتصفحها وتحديد العناصر التي ترغب في إزالتها
- اضرب علي كلين زر في الجزء السفلي من الشاشة
- سيظهر ملخص لمقدار الملفات المحذوفة ومساحة التخزين المتبقية على جهاز Mac الخاص بك
قم بتنظيف Chrome باستخدام أداة الخصوصية في PowerMyMac
يمكن لهذه الأداة احذف جميع ملفات تعريف الارتباط والمحفوظات من متصفحك أيضًا الملفات غير المرغوب فيها والمحفوظات دفعة واحدة. اتبع الخطوات السهلة أدناه:
- افتح PowerMyMac ، ثم انقر فوق الخصوصية أداة
- اضغط على أيقونة SCAN ، وانظر النتائج بمجرد الانتهاء.
- على الجانب الأيسر من الشاشة ، ستظهر المستعرضات الخاصة بك ثم حدد Chrome
- حدد جميع الفئات التي ترغب في إزالتها مثل ملفات تعريف الارتباط وسجل الزيارة وسجل التنزيل وسجل تسجيل الدخول ثم حدد CLEAN

قم بإلغاء تثبيت Chrome باستخدام App Uninstaller
بعد تنظيف الملفات في بعض الأحيان يكون من الأفضل إزالة البرنامج المصاب بالفيروس ثم إعادة تثبيته مرة أخرى
- قم بتشغيل PowerMyMac ثم حدد ملف إلغاء تثبيت التطبيق
- في شاشة البرنامج ، حدد زر SCAN ، ثم ستظهر تطبيقاتك على الجانب الأيسر من الشاشة
- بحث جوجل كروم والبرامج الأخرى التي تبدو مريبة بالنسبة لك وحدد كل ما ينطبق
- اضغط على زر التنظيف

الجزء 4. منع فيروس Chrome على جهاز Mac الخاص بك
بغض النظر عن نوع البرامج الضارة أو أي نوع آخر من الرموز الفظيعة ، يمكن أن تظهر على جهاز Mac الخاص بك بطرق مختلفة. ومع ذلك ، يتم تثبيته في الغالب عند النقر فوق اتصال في بريد إلكتروني أو موقع تعتقد أنه محمي.
قد يكون الأمر هو أن الاتصال ينقلك إلى صفحة ويب تلوث في تلك المرحلة جهاز Mac الخاص بك ، أو أنك تقوم بتنزيل ما تعتقد أنه تحديث برمجي ، وينتهي به الأمر في هذه المرحلة إلى أن يصبح عدوى.
بالمناسبة ، إحدى أكثر الطرق المعروفة على نطاق واسع لإخفاء البرامج الضارة هي تحديثات Adobe Flash. نظرًا لأن معظم المواقع لا تستخدم الفلاش مطلقًا مرة أخرى ، فمن الأكثر أمانًا طرده من جهاز Mac الخاص بك وخارجه. بهذه الطريقة لن يتم إغراءك بتنزيل تحديث محاكاة ساخرة. ستكتشف أن جهاز Mac الخاص بي نظيفًا يمكنه إخلاء Flash بسرعة ولا توجد مشكلة على الإطلاق. ستراه في منطقة أداة التفضيلات في الامتدادات.
هناك العديد من الطرق المختلفة التي يمكنك القيام بها لحماية جهاز Mac الخاص بك من الفيروسات
- لا تكن سعيدا الزناد
اجعل من المعتاد مراجعة شرعية المحتوى قبل أن تبدأ في النقر فوق الارتباطات التشعبية ، سواء تلقيتها عبر البريد الإلكتروني أو الروابط التي تعد جزءًا من المحتوى الذي تقرأه.
- حافظ على تشغيل جدار حماية Mac الخاص بك
جدار الحماية عبارة عن طبقة إضافية من الأمان على جهاز Mac الخاص بك والتي ستساعدك على التصفية قبل الوصول أو التنزيل ، لمعرفة ما إذا كان نشطًا أو إذا كنت تريد تنشيطه ، يمكنك الاطلاع على الأمان والخصوصية ضمن تفضيلات النظام.
- احترس عند استخدام الملحقات
قبل تنزيل أحد الإضافات ، قد ترغب في التحقق من الملصق أو اسم الامتداد ثم إجراء بعض الأبحاث لتأكيد شرعيته.
- حافظ على تحديث Chrome
يحتوي Chrome على خيار الحصول على تحديث تلقائي وهو الأسهل والأمان في الاستخدام ، أو سيعلمك إذا كانت هناك تحديثات ويمكنك تحديثها بنفسك.
- تحديث نظام التشغيل macOS الخاص بك
يحتوي كل تحديث للبرنامج على ميزاته وفوائده الجديدة ، وتتمثل إحدى هذه الميزات في إضافة المزيد من الأمان إلى نظامك ، أو تحديثه بانتظام عند تلقي إشعارات ، أو يمكنك التحقق من متجر التطبيقات إذا كان هناك إصدار جديد.
- كن حريصًا على التحذير الوهمي
إذا قرأت شيئًا ما ظهر على جهاز الكمبيوتر الخاص بك وتذكر أن جهاز Mac الخاص بك لا يقع فريسة لذلك ، فإن إحدى استراتيجيات التسويق تخلق حالة من الذعر للعملاء المستهدفين لجعلهم يشترون في أقرب وقت ممكن.
الجزء 5. استنتاج
يمكن أن يكون التعرف على أنواع الفيروسات أمرًا بسيطًا كما هو ، ولكن طريقة عملها في الخلفية يمكن أن تخيفك في بعض الأحيان حقًا ، يمكن أن يؤدي إجراء تنظيف عميق أيضًا على جهاز Mac الخاص بك إلى الكثير من الخطوات والعمليات التي يجب اتباعها في الأيام الماضية.
لكن منذ ذلك الحين اي ماي ماك باور ماي ماك متوفر بالفعل في السوق ويمكنك استخدامه مجانًا وقد ترغب في الاستفادة من التكنولوجيا الجديدة ويمكنك أيضًا استخدامها للحفاظ على أمان جهاز Mac الخاص بك.



