هل تعرف كيفية مشاركة الملفات بين المستخدمين على جهاز Mac؟ حسنًا ، إذا لم تفعل ، فقد أتيت إلى المكان الصحيح. ستوضح لك هذه المقالة كيفية القيام بذلك.
بالطبع ، هناك الكثير من الطرق لمشاركة الملفات. تتمثل طريقتان من أكثر الطرق شيوعًا في إرسال الملفات بالبريد الإلكتروني أو تنزيلها على محرك أقراص خارجي. هناك طريقة أخرى ممكنة لمشاركة الملفات وهي الاستفادة من خدمة النسخ الاحتياطي عبر الإنترنت حيث يمكن لأي شخص في المكتب الوصول إلى جميع الملفات من خلال لوحة القيادة. الآن ، ماذا لو لم يكن لديك هذه الخدمة المعينة؟
إرسال الملفات عبر البريد الإلكتروني وتنزيلها على محرك أقراص ثابت خارجي حتى تتمكن من مشاركتها مع الآخرين ليست بالضبط أكثر الطرق أمانًا للقيام بذلك. يمكن أن تتسرب المعلومات السرية في نقل الملفات.
هناك طرق أكثر أمانًا لمشاركة الملفات خاصة بين المستخدمين على Mac. في الواقع ، هناك ثلاث طرق حول كيفية مشاركة الملفات بين المستخدمين على Mac. هذه الطرق الثلاث أكثر أمانًا. الملفات محمية ولن ينتهي بها الأمر في أي مكان. تابع القراءة لمعرفة كيفية مشاركة الملفات بين المستخدمين على جهاز Mac.
المحتويات: 3 طرق حول كيفية مشاركة الملفات بين المستخدمين على نظام التشغيل Mac نصيحة إضافية: نظف الملفات المكررة باستخدام iMyMac PowerMyMac
اقرأ أيضا:4 خطوات سهلة حول كيفية مشاركة الملفات بين جهاز Mac وجهاز الكمبيوتردليل حول كيفية نقل الملفات من Android إلى Mac
3 طرق حول كيفية مشاركة الملفات بين المستخدمين على نظام التشغيل Mac
الطريقة الأولى: استخدم شبكة لمشاركة المجلد بين أجهزة Mac
كيف يمكنني مشاركة الملفات بين المستخدمين على جهاز Mac؟ تسمح هذه الطريقة الأولى بالاتصال بجهازي Mac أو أكثر. لذلك ، إذا كنت تستخدم قرصًا صلبًا خارجيًا لنقل البيانات بين جهاز Mac وجهاز Mac آخر ، فستجد أن هذه الطريقة المعينة مفيدة للغاية.
بالنسبة للمبتدئين ، لن تضطر إلى استخدام محرك أقراص ثابت خارجي بعد الآن. لتوصيل جهازي Mac أو أكثر ، اتبع الخطوات أدناه.
- قم بتوصيل جهازي Mac بشبكة. يوصى باستخدام ملف كابل إيثرنت لبطاقة الشبكة الخاصة بك. بهذه الطريقة ، سيكون لديك اتصال أكثر موثوقية. يمكنك استخدام الشبكة المنزلية الخاصة بك أو شبكة العمل. لأسباب أمنية ، تجنب استخدام شبكة عامة مفتوحة ، مثل مقهى إنترنت أو أي اتصال واي فاي مجاني. قد ينتهي بك الأمر إلى المساومة على ملفاتك.
- حدد جهاز Mac الذي تريد تخزين جميع ملفاتك فيه. لذلك ، قد ترغب في اختيار جهاز Mac الأقل قدرة على الحركة. على سبيل المثال ، بين سطح مكتب Mac mini و Mac Book Pro ، سيكون الأول مكانًا أفضل لتخزين جميع ملفاتك.
- انتقل إلى البرنامج المساعد في التأليف تفضيلات النظام على جهاز Mac الذي تريد تخزين جميع ملفاتك فيه.
- حدد مشاركة.
- انقر على مشاركة الملفات وحدد المربع.
- انقر على الزر + رمز كما ترى على اللوحة اليمنى. سترى هذا الحق أسفل مربع المجلدات المشتركة.
- اختر الملف أو الملفات التي تريد مشاركتها عند الانتقال إلى النافذة التالية. يمكنك القيام بذلك إذا كنت ترغب فقط في مشاركة مجلد معين مع المستلم Mac. إذا كنت ترغب في مشاركة محرك الأقراص الثابتة بالكامل مع جهاز Mac الآخر ، فسيتعين عليك إزالة ملف مجلد عام من القائمة. يمكنك إزالة المجلد العام عن طريق اختيار زر ناقص بدلاً من ذلك.
- قم بتدوين العنوان الذي قدمه لك Mac.
- انتقل إلى جهاز Mac الآخر.
- اصعد إلى قائمة الباحث.
- انقر على Go.
- انتقل لأسفل اتصل بالخادم.
- اكتب العنوان الجديد في عنوان الخادم
- انقر فوق اتصال.
- اختر المجلد الذي تريد الاتصال به في النافذة المنبثقة.
- انقر OK.
- أدخل اسم المستخدم وكلمة المرور إذا كانت هذه هي المرة الأولى التي يتم فيها توصيل الجهازين. يجب أن تظهر نافذة المجلد الذي تريد الوصول إليه على شاشتك. إذا فشل في القيام بذلك ، فانتقل إلى القائمة أعلاه. انقر فوق Go. ثم انقر فوق الحاسوب لتحديد المجلد الذي تريد الوصول إليه. إذا كان محرك أقراص ثابتًا مشتركًا تحاول الوصول إليه ، فستحتاج إلى إنشاء مجلد جديد. اتبع الخطوات أدناه للقيام بذلك.
- قم بإنشاء مجلد.
- اسم المجلد.
- انقر بزر الماوس الأيمن واختر اصنع اسم مستعار في القائمة المنسدلة. سيؤدي ذلك إلى إنشاء اختصار للمجلد. هذا هو مجلد آخر يمكنك سحبه إلى سطح مكتب جهاز Mac المستلم. ومن ثم ، يمكنك الوصول إلى الملفات من القرص الصلب الخاص بجهاز Mac الآخر مباشرة على سطح المكتب لجهاز الاستقبال Mac.
تأكد من تشغيل كلا جهازي Mac
ضع في اعتبارك أنه يجب تشغيل كلا جهازي Mac لمشاركة الملفات. الشيء الجيد في هذه الطريقة المعينة هو أنه يمكنك فقط سحب ملف إلى مجلد على One mac. ثم يمكنك مشاهدته من جهة أخرى. يكون هذا مفيدًا للأشخاص الذين يعملون على جهاز Mac واحد وفي نفس الوقت يرغبون في مشاركة الملفات مع جهاز Mac آخر.
افصل مشاركة الملفات
يمكنك أيضًا قطع الاتصال بجهاز Mac المشترك. كل ما عليك القيام به هو إتباع الخطوات أدناه.
- اصعد إلى القائمة.
- انقر على الذهاب.
- أختار الحاسوب في القائمة المنسدلة
- انقر بزر الماوس الأيمن فوق المجلد الذي تتم مشاركته.
- اختر إخراج.
يمكنك أيضًا إيقاف المشاركة من جهاز Mac الرئيسي ، بالانتقال إلى قائمة مشاركة الملفات وإلغاء تحديد خيار مشاركة الملفات. سيكون لديك بعد ذلك خيار تحذير المستخدمين الآخرين المتصلين من إيقاف تشغيل جهاز Mac الرئيسي من خلال السماح بعرض مؤقت منبثق على جهاز Mac الآخر. إذا اخترت عدم استخدام مؤقت منبثق للعرض على أجهزة Mac الأخرى ، يمكنك فقط تحديد 0. ثم انقر فوق "موافق". ستظهر رسالة على الأجهزة المتصلة.
هذه هي طريقة مشاركة الملفات بين المستخدمين على جهاز Mac. أي إذا كان المستخدمون يستخدمون أجهزة Mac مختلفة.
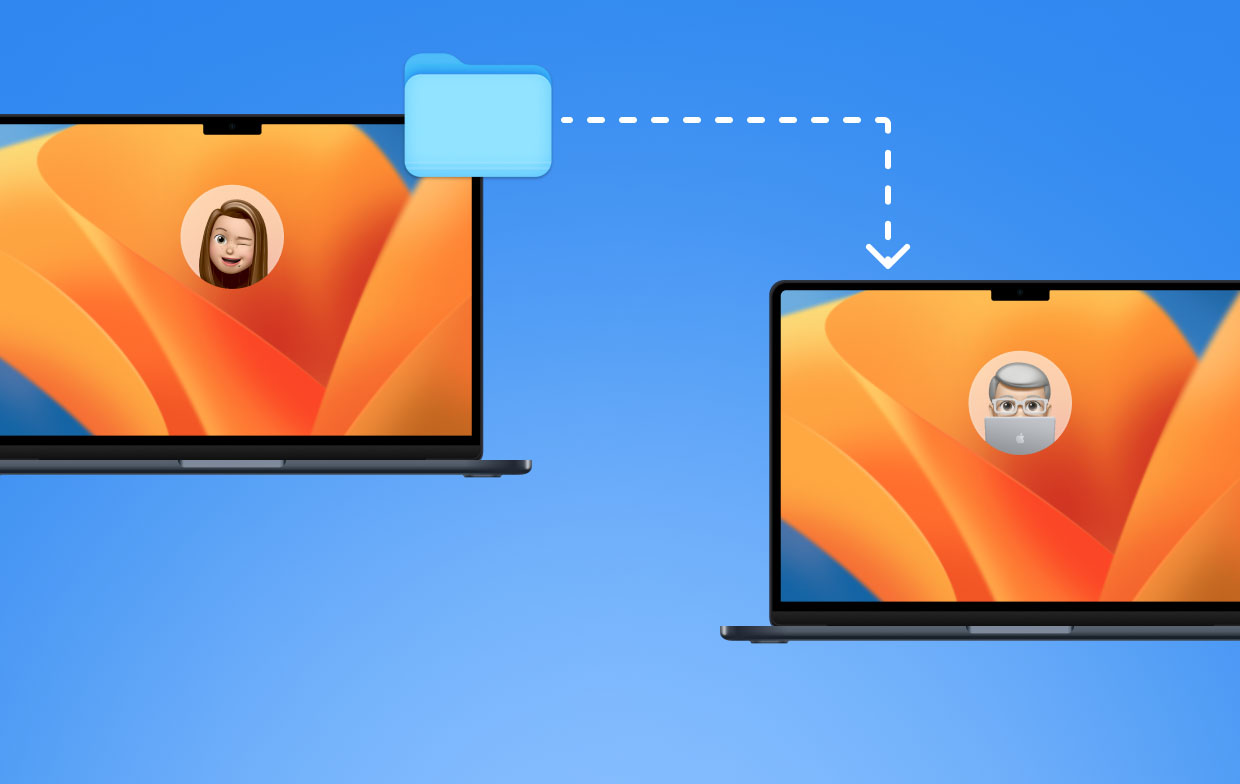
الطريقة 2: استخدام المجلد العام و DropBox لمشاركة الملفات بين المستخدمين على نظام التشغيل Mac
كيف يمكنني مشاركة الملفات بين مستخدمين؟ توضح لك هذه الطريقة الثانية أيضًا كيفية مشاركة الملفات بين المستخدمين على جهاز Mac. بخلاف الطريقة الأولى ، يمكن أيضًا استخدام طريقة مشاركة الملفات هذه بين المستخدمين على نفس جهاز Mac. في هذه الطريقة ، ستستخدم كلاً من المجلد العام و DropBox.
من المهم أن تعرف الفرق بين المجلد العام و Dropbox. المجلد العام هو المكان الذي يمكنك فيه وضع الملفات التي تريد مشاركتها مع مستخدم آخر على نفس جهاز Mac.
لن يحصل مستخدمو Mac الآخرون على إذن للوصول إلى أي شيء آخر على حسابك. لن يتمكنوا من العمل مع الملف الموجود على جهاز الكمبيوتر الخاص بك. يمكنهم فقط سحبها من جهاز الكمبيوتر الخاص بك وعمل نسخة منها ووضعها على جهاز Mac الخاص بهم.

من ناحية أخرى ، فإن صندوق الإسقاط هو عكس ذلك. هذا هو المكان الذي يمكن لمستخدمي Mac الآخرين مشاركة ملف معك. لمشاهدة كل من المجلد العام ومجلد DropBox ، اتبع الخطوات أدناه
- اذهب إلى القائمة أعلاه و انقر فوق انتقال.
- أختار الصفحة الرئيسية في القائمة المنسدلة. يحتوي المجلد الرئيسي على جميع المجلدات الافتراضية الأساسية مثل التنزيلات وسطح المكتب والموسيقى والأفلام ؛ على سبيل المثال لا الحصر. إلى جانب كل هذه المجلدات الافتراضية الأساسية ، سترى أيضًا مجلدًا عامًا. إذا كنت لا تستخدم المجلد العام ، فكل ما ستراه بداخله هو مجلد DropBox. ومن ثم ، لديك مجلدين. مجلد عام به مجلد DropBox بداخله مباشرةً.
- تحقق من المجلد العام. إذا كان هناك ملف ، بخلاف مجلد DropBox ، فإن شخصًا ما يشاركه معك. هذا هو الملف الذي أتاحه مستخدم Mac الآخر ، وجعله عامًا ، بحيث يمكن للمستخدمين الآخرين ، مثلك ، الوصول إليه.
- انقر مرتين على الملف لفتحه. ومع ذلك ، لن تتمكن من تحريره.
- احصل على إذن للتحرير عن طريق سحبه إلى سطح المكتب أو أي مجلد Finder.
- افتح الملف من سطح المكتب لديك لتتمكن من تحريره. في هذه المرحلة ، لديك إذن بالفعل لتحرير الملف لأنك تعمل على نسختك الخاصة من الملف بالفعل.
مشاركة الملف كضيف
يمكنك فعل الشيء نفسه إذا كنت تريد استخدام مشاركة الملفات على نفس جهاز Mac والاتصال كضيف. ستظل قادرًا على عرض المجلد العام ورؤية مجلد DropBox أيضًا. ومع ذلك ، قد تضطر إلى استخدام الأخير لمشاركة المستند. لن تتمكن من وضع ملف في المجلد العام. يمكنك فقط سحبها إلى DropBox.
هنا الحاجة. نظرًا لأنه ليس لديك إذن للنظر داخل مجلد DropBox ، فستتلقى تحذيرًا بأنك لن تتمكن من رؤية الملف بعد الآن. بمجرد وضعه في DropBox ، لن تتمكن من الوصول إليه بعد الآن. الملف ينتمي الآن إلى المستخدم الآخر.
وغني عن القول ، أن المجلدات العامة و Dropbox هي طرق آمنة لمشاركة الملفات ذهابًا وإيابًا.
الطريقة الثالثة: مشاركة الملفات باستخدام مجلد مشترك
إذا كنت ترغب في التعاون مع مستخدم آخر على نفس جهاز Mac ، يمكنك اللجوء إلى إعداد مجلد مشترك. اتبع الخطوات أدناه لمعرفة كيفية الوصول إلى المجلد المشترك على Mac بين المستخدمين.

- انتقل إلى المجلد الرئيسي.
- انشاء مجلد جديد.
- أطلق عليه اسما المشتركة. يمكنك إرسال المستندات في المجلد المشترك وسيتمكن المستخدمون الآخرون من رؤيتها في هذا المجلد المحدد.
- انتقل إلى البرنامج المساعد في التأليف قم بتقديم.
- حدد معلومات من القائمة المنسدلة للحصول على معلومات حول المجلد المشترك.
- فتح المشاركة والأذونات منطقة.
- قم بتغيير امتياز المستخدم الذي تريد مشاركة الملفات معه إلى القراءة والكتابة. سوف تحتاج إلى فتحه أولاً. لذا ، أدخل اسم المستخدم وكلمة المرور في النافذة المنبثقة.
الآن ، يمكن لمستخدمي Mac الآخرين رؤية المجلد المشترك بنفس الطريقة التي يمكنهم بها رؤية المجلد العام. الاختلاف الوحيد هو أنه يمكنهم بالفعل معالجة الملفات الموجودة في المجلد المشترك.
في حالة عدم قدرتك على تحرير ملف من المجلد المشترك ، يمكنك تغييره على الفور من خلال الحصول على إذن لقراءة الملف وكتابته. هذا هو الشيء الجيد في إنشاء مجلد مشترك. يمكنك أنت والمستخدم الآخر العمل على نفس الملف من نفس المجلد المشترك على نفس جهاز Mac.
هذه الطريقة هي طريقة جيدة للمستخدمين على نفس جهاز Mac للتعاون والعمل على ملف واحد. لن تكون هناك حاجة لنسخ الملف ولصقه أو إدخال اسم المستخدم وكلمة المرور لمجرد الوصول إلى الملف. يجعل المجلد المشترك من السهل جدًا على المستخدمين على نفس جهاز Mac مشاركة الملفات.
نصيحة إضافية: نظف الملفات المكررة باستخدام iMyMac PowerMyMac
الشيء في مشاركة الملفات هو أنك ملزم بأن ينتهي بك الأمر مع الكثير من الملفات المكررة. سيتعين عليك تنظيفها في وقت ما. إذا تركت جميع الملفات المكررة مخزنة على جهاز Mac الخاص بك ، فقد تشعر بالارتباك فيما يتعلق بالملف الذي تم تحديثه وحديثه.
إنّ كافة أنواع عهود الـ اي ماي ماك باور ماي ماك يمكن يجد وينظف الملفات المكررة. يبحث عن الملفات المكررة ويفحصها جميعًا. قبل حذف أي ملفات مكررة ، سيطلبون منك أولاً. بالطبع ، يمكن أن يوفر لك حذف الملفات المكررة مساحة كبيرة على جهاز Mac الخاص بك. تعد المساحة على جهاز Mac الخاص بك مهمة للغاية خاصة إذا كنت تشاركها مع شخص ما.
يعد البحث عن الملفات المكررة ومسحها ضوئيًا وحذفها مجرد بعض وظائف PowerMyMac. يمكن أن يفعل أكثر من مجرد التخلص من الملفات المكررة على جهاز Mac الخاص بك. في الواقع ، يأتي PowerMyMac مزودًا بوظائف متعددة تساعد في تحسين أداء جهاز Mac.
مرة أخرى ، هذا مهم للغاية خاصة إذا كنت تشارك جهاز Mac الخاص بك. تعرف على المزيد حول iMyMac PowerMyMac هنا.

الخاتمة
تسهل مشاركة الملفات التعاون بينك وبين مستخدمي Mac الآخرين. يمكنك بالتأكيد إنجاز الكثير من العمل.
ومع ذلك ، تتطلب مشاركة الملفات نوعًا من الإجراءات الأمنية. عليك أن تكون حذرا عند مشاركة الملفات. ومع ذلك ، يجب أن تعرف حقًا كيفية مشاركة الملفات بين المستخدمين على جهاز Mac. لا يمكنك ببساطة اللجوء إلى البريد الإلكتروني أو حتى تنزيل الملفات على محرك أقراص ثابت خارجي. ماذا لو ضاع القرص الصلب؟
لا تجعل الطرق الثلاث الخاصة بكيفية مشاركة الملفات بين نظام التشغيل Mac من السهل عليك فحسب ، بل إنها أيضًا أكثر أمانًا. الآن بعد أن أصبحت معتادًا على الأساليب ، لا تتردد في التعليق أدناه ومشاركة الطريقة الأفضل بالنسبة لك.



