تعد إضافة طبقة حماية إضافية أمرًا ضروريًا لتجنب السرقة خاصةً على ملفاتك الشخصية المحفوظة على جهاز الكمبيوتر. يسمح لك التشفير بحماية أي ملف أو مجلدات داخل جهازك بكلمة مرور لضمان عدم سرقة أي شخص لمعلوماتك الخاصة. يتعلم كيفية تشفير الملفات على ماك في هذا المنشور الجديد تمامًا.
نصيحة:
دليل المادةالجزء 1. تشفير الملفات على Mac باستخدام Disk Utilityالجزء 2. كيفية تشفير قرص بدء التشغيل باستخدام FileVaultالجزء 3. كيفية استخدام الطباعة إلى PDFالجزء 4. استنتاج
الجزء 1. تشفير الملفات على Mac باستخدام Disk Utility
لدينا جميعًا ملفات محفوظة على جهاز Mac الخاص بنا ولا نريد أن يراها الآخرون أو يتمكنوا من الوصول إليها ؛ قد تتضمن هذه الملفات التفاصيل المصرفية الخاصة بك ، والسجلات الشخصية ، والملاحظات الهامة الأخرى. شيء جيد يمكننا بسهولة تشفير هذه الملفات على جهاز Mac باستخدام Disk Utility.
على الرغم من أنه يمكننا استخدام FileVault ، وهو تشفير كامل للقرص يمنع الوصول غير المصرح به إلى المعلومات الموجودة على قرص بدء التشغيل ، فقد نشعر بأمان أكبر عندما نقوم أيضًا بتشفير ملفات أو مجلدات معينة خاصة عندما نشارك أجهزة الكمبيوتر مع شخص آخر.
كيف يتم تشفير الملفات على جهاز Mac؟ سنستخدم Disk Utility ونضع طبقة من الحماية عن طريق إضافة كلمة مرور.
كيفية تحويل مجلد إلى صورة قرص محمية بكلمة مرور
- قم بتشغيل Disk Utility من مجلد التطبيقات ، ضمن الأدوات المساعدة. يمكنك أيضًا استخدام بحث Spotlight
- داخل قائمة Disk Utility ، انقر فوق File (ملف) ، ثم انتقل إلى New Image (صورة جديدة). انقر فوق صورة من مجلد وانتظر ظهور نافذة منبثقة
- قم بتوفير التفاصيل المطلوبة لحفظ صورة قرص جديدة. أدخل المعلومات المطلوبة للحفظ باسم ، واستخدم اسم ملف أكثر صلة. ضمن "أين" حدد موقع المجلد الصحيح ؛ وتحت التشفير ، يمكنك الاختيار بين 128 بت و 256 بت. لاحظ أنه كلما زاد التشفير المطبق ، زاد الوقت اللازم لإكمال التشفير. 256 بت أكثر أمانًا ولكنها أبطأ لإكمال التشفير.
- بالنسبة إلى تنسيق الصورة ، حدد قراءة / كتابة للسماح لك بالاستمرار في تحرير الملفات داخل المجلد المشفر. حدد حفظ وأدخل كلمة المرور المطلوبة. استخدم كلمات مرور يسهل تذكرها ولكن يصعب فك تشفيرها. قد تحتاج إلى إدخال كلمة المرور مرتين للتحقق. انقر فوق حفظ واضغط على تم.
يمكنك الآن العثور على صورة القرص المشفرة داخل موقع المجلد الذي قمت بتعيينه مسبقًا كملف DMG باسم الملف الذي أدخلته أيضًا. يمكنك الآن حذف الملف أو المجلدات القديمة بدون التشفير. قبل حذف الملف أو المجلد القديم ، تأكد من إنشاء نسخة احتياطية في حال أخطأت في مكان ما أثناء العملية.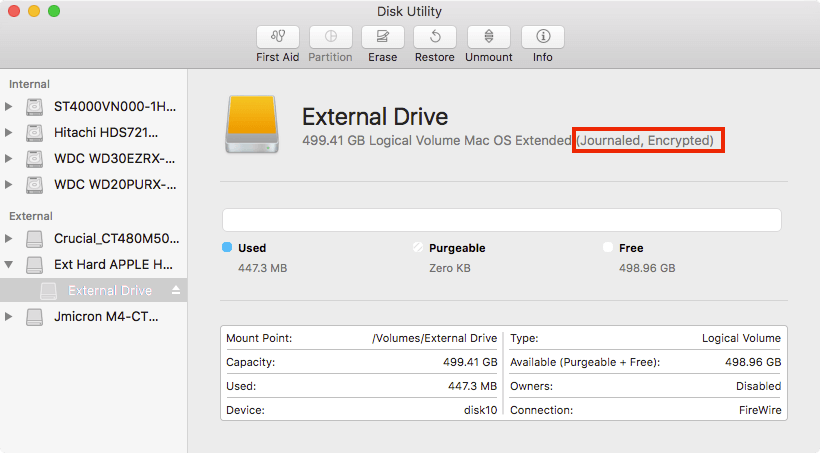
كيفية فتح ملف / مجلد محمي بكلمة مرور؟
للوصول إلى صورة القرص المشفرة أو فتحها ، ما عليك سوى النقر نقرًا مزدوجًا فوق ملف صورة القرص وإدخال كلمة المرور والنقر فوق "موافق". لاحظ أنك لست بحاجة إلى وضع علامة في المربع أدناه لتذكر كلمة المرور في سلسلة المفاتيح وإلا فإنه يلغي كل العملية التي قمنا بها خاصةً عندما يكون لدى المستخدمين الآخرين إمكانية الوصول إلى سلسلة المفاتيح الخاصة بك. بعد إدخال كلمة المرور الصحيحة ، سيتم تثبيت القرص وستظهر الملفات ويمكن الوصول إليها الآن.
الجزء 2. كيفية تشفير قرص بدء التشغيل باستخدام FileVault
كما ذكرنا سابقًا ، يعد FileVault إعدادًا خاصًا للتشفير يتم توفيره على جهاز Mac الخاص بك لضمان حصولك على حماية كاملة للقرص تستخدم تشفير XTS-AES-128 بمفتاح 256 بت.
خطوات إعداد FileVault
- انتقل إلى إعدادات الأمان والخصوصية من تفضيلات النظام ضمن قائمة Apple
- انقر فوق FileVault
- انقر فوق رمز القفل وأدخل اسم المستخدم وكلمة المرور للمسؤول
- قم بتشغيل FileVault
إذا كان لديك عدة مستخدمين على جهاز Mac ، فيجب على كل مستخدم أيضًا إدخال كلمة مرور حتى يتمكن من إلغاء قفل القرص. يستغرق التشفير بعض الوقت نظرًا لأنه يستخدم مفتاحًا أكثر أمانًا ، ومع ذلك ، يمكنك متابعة العمل على جهاز Mac الخاص بك. يستمر في التشفير في الخلفية وفقط عندما يكون جهاز Mac مستيقظًا وموصلًا.
بعد اكتمال التشفير ، أعد تشغيل الجهاز وأدخل كلمة المرور التي أنشأتها مسبقًا. ستحتاج إلى القيام بذلك في كل مرة تقوم فيها بتسجيل الدخول إلى جهاز Mac الخاص بك عند بدء التشغيل. يجب على جميع المستخدمين إدخال كلمات المرور الخاصة بهم.
خطوات إيقاف تشغيل FileVault
إذا كنت ترغب في أي حال في إيقاف تشغيل FileVault ، فما عليك سوى الرجوع إلى Security & Privacy> Find وانقر فوق FileVault> انقر فوق رمز القفل وأدخل المستخدم المسؤول وكلمة المرور> انقر فوق إيقاف تشغيل FileVault. تستغرق عملية فك التشفير أيضًا بعض الوقت قبل اكتمالها.
خطوات إعادة تعيين كلمة مرور FileVault
ماذا سيحدث إذا نسيت كلمة مرور FileVault الخاصة بك؟ هناك ثلاث طرق يمكنك من خلالها اختيار إعادة تعيين كلمة المرور.
- يمكنك استخدام حساب iCloud الخاص بك للاسترداد وإلغاء قفل القرص لمن يستخدمون iOS Yosemite أو أحدث
- سيكون الاسترداد المحلي جيدًا أيضًا إذا كنت لا تريد استخدام iCloud كخيار استرداد حسابك
- أخيرًا ، يمكنك اختيار ثلاثة أسئلة أمان وتخزينها في مفتاح استرداد FileVault. هذا متاح إذا كنت تستخدم iOS Mavericks
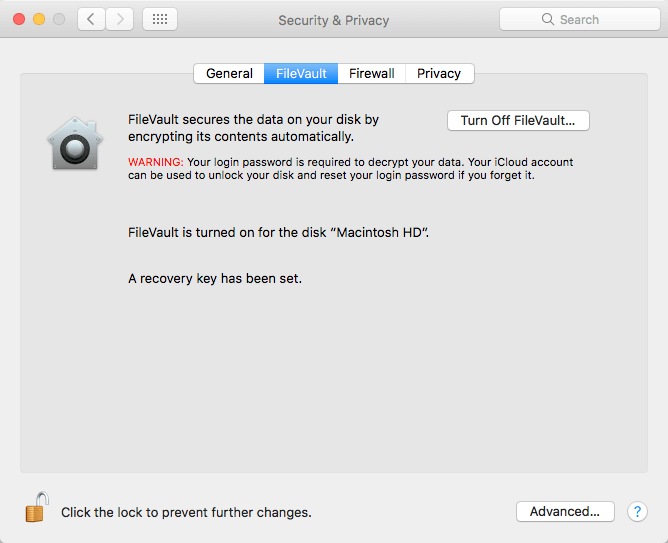
الجزء 3. كيفية استخدام الطباعة إلى PDF
إذا كنت تريد تشفير ملف واحد فقط ، فيمكنك أيضًا الاستفادة من خيار الطباعة إلى PDF. نحن نفترض أن الجميع على دراية بهذا الخيار. يمكن تشفير أي ملفات تسمح لك بالطباعة إلى PDF. تحقق من هذه الخطوات أدناه:
- افتح الملف الدقيق الذي ترغب في تشفيره وانتقل إلى الطباعة
- في نافذة الطباعة ، اختر ملف PDF وانقر فوق حفظ كملف PDF
- انقر فوق الزر "خيارات الأمان"
- ضع علامة في المربع "مطلوب كلمة مرور لفتح المستند". أدخل كلمة المرور المطلوبة وتحقق. المربعات الأخرى أدناه اختيارية في حالة رغبتك في إضافة كلمة مرور عند تحرير المستند أو طباعته.
- انقر OK
هذا كل شيء! لقد قمت عمليا بتشفير مستند PDF. يمكنك القيام بذلك من أجل ملاحظاتك الشخصية وغيرها من الملفات الفردية أو المستندات.
الجزء 4. استنتاج
إليكم الأمر ، لقد تعلمنا أخيرًا كيفية تشفير الملفات على ماك باستخدام Disk Utility بالإضافة إلى تشفير القرص بالكامل باستخدام FileVault. ومع ذلك ، فإن استخدام FileVault قد يستهلك مساحة كبيرة على محرك الأقراص أو يشغلها وقد يتسبب في حدوث تأخير أو ضعف أداء الجهاز. إذا كنت بحاجة إلى تحسين Mac وتنظيفه والحصول على مساحة أكبر ، فاستخدم PowerMyMac. هذا حل شامل يساعدك على تحسين جهاز Mac الخاص بك من خلال منحنا 8 خيارات قوية. لا تتردد في استخدام هذا البرنامج إذا كنت بحاجة إلى مساحة تخزين أكبر!
نأمل أن تكون قد تعلمت شيئًا من هذا الدليل وأخبرنا بأفكارك في التعليقات أدناه!



