كيف أعرف أن ملف استخدام الذاكرة على Mac هو ثقيل وما هي طرق تقليله؟![]()
إن عدم معرفة أن استخدام الذاكرة لجهازك يشبه المشي في الظلام ، فقد لا يمكنك أبدًا ما ينتظرنا في المستقبل. قد تسقط من الحفرة أو وجهاً لوجه. النبأ السيئ هو أن هذا في الواقع ما يحدث لملايين من مالكي أجهزة Mac. إنهم لا يعرفون ماذا وأين هو وكيف يعرفون ما إذا كان ممتلئًا أم لا وكيف تقليل قدرتها على مساحة أكبر.
لكن ما هو بالضبط استخدام الذاكرة؟ سنجيب على هذا السؤال بالإضافة إلى تزويدك بالطرق المختلفة لتقليله لتحقيق الأداء الأمثل.
المحتويات: الجزء 1. لماذا استخدام ذاكرتي مرتفع جدًا؟الجزء 2. كيفية التحقق من استخدام الذاكرة على جهاز Mac؟الجزء 3. كيف يمكنني تقليل استخدام الذاكرة على جهاز Mac؟الجزء 4. استنتاج
الجزء 1. لماذا استخدام ذاكرتي مرتفع جدًا؟
ما هو استخدام الذاكرة؟
استخدام الذاكرة هو جوهر الجهاز حيث يخزن جميع الرموز والتعليمات وجميع عمليات التطبيق على جهاز Mac بأكمله. عندما تبدأ الذاكرة بالامتلاء ، فإنها تتباطأ وتتسبب في حدوث اختفاء في بعض عمليات وبرامج Mac. هذه حالة مثيرة للاشمئزاز للغاية حيث لا يمكنك استخدام جهاز Mac الخاص بك بالكامل حتى إذا كنت في أمس الحاجة إليه.
لماذا استخدام الذاكرة مرتفع جدًا؟ من المرجح أن يقوم جهاز Mac الخاص بك بإنشاء الكثير من الملفات غير المرغوب فيها. إذن ما الذي يمكنك فعله لحل مشكلة التباطؤ أو امتلاء الذاكرة؟ تنظيف! التنظيف الشامل هو أفضل شيء تفعله إزالة الملفات أو التطبيقات التي لم تعد قيد الاستخدام وتقليل مساحة الذاكرة.
لكن أولاً ، تحتاج إلى معرفة حالة استخدامك للذاكرة. يمكن أن تكون هناك طرق مختلفة للتحقق من استخدام الذاكرة على جهاز Mac. اقرأ الأجزاء التالية لمعرفة ذلك.
الجزء 2. كيفية التحقق من استخدام الذاكرة على جهاز Mac؟
اليوم سنناقش طريقتان فعالتان حول كيفية التحقق من استخدام الذاكرة على جهاز Mac. كلاهما فعال وموثوق ولكن واحد فقط لديه أدوات أكثر تقدمًا. تحقق من ذلك:
الطريقة الأولى: استخدام مراقب النشاط
تُظهر شاشة النشاط العمليات الكاملة التي يتم تشغيلها على جهاز Mac الخاص بك. تتيح لك هذه الأداة إدارة ومراقبة الحالة الصحية العامة لجهازك.
- إطلاق مراقبة النشاط على جهاز Mac الخاص بك (انتقل إلى التطبيقات> الأدوات المساعدة)
- ابحث عن عمود Real Mem وانقر فوقه بين الرؤوس في المنتصف. بالنقر فوق هذه المنطقة ، ستجد جميع أكلة الفضاء على جهازك. يمكنك تحديد التطبيقات التي تستهلك الكثير من مساحة الذاكرة الخاصة بك.
- انقر الآن على ذاكرة النظام. من هنا يمكنك رؤية المساحة "الخالية" المتبقية على جهاز Mac الخاص بك بالإضافة إلى الذاكرة "المستخدمة". يجب أن يحتوي جهازك على ذاكرة خالية ومتاحة بنسبة 10٪ على الأقل للحفاظ على المهام اليومية والحفاظ عليها.
- إذا كنت تريد رؤية الذاكرة في الوقت الفعلي لمراقبتها ، على أيقونة Dock ، انقر بزر الماوس الأيمن واختر أيقونة Dock ثم حدد إظهار استخدام الذاكرة.
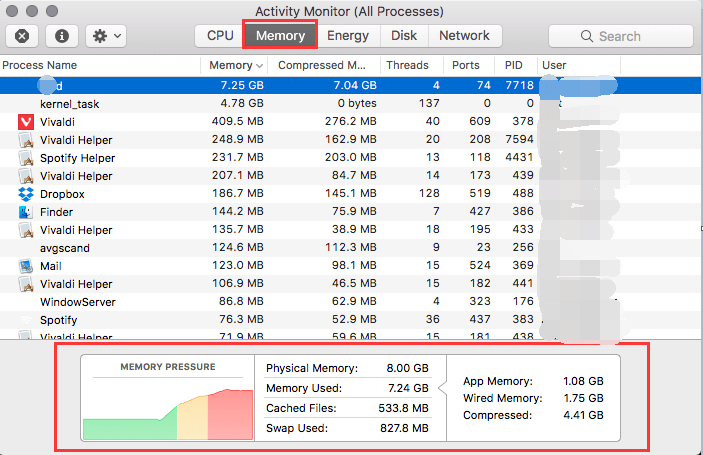
بمجرد أن تتم مراقبة الذاكرة ، يمكنك الآن إدراك مقدار التطبيقات التي يمكنك تنزيلها وإجبار نفسك على حذف البرامج غير الضرورية التي تستهلك المساحة.
الطريقة الثانية: استخدم iMyMac PowerMyMac
هناك أداة أخرى يمكنك استخدامها للتحقق من استخدام الذاكرة على جهاز Mac. إنه يسمى PowerMyMac. يقوم هذا البرنامج بتحليل الجهاز بأكمله ومسحه بعمق بحثًا عن محبي الفضاء. حتى أنه يمنحك تقريرًا شاملاً عن الحالة الصحية الإجمالية ويقترح الحلول.
نعم! لديه خيار للبحث عن الملفات غير المرغوب فيها مثل البريد العشوائي والتطبيقات والملفات القديمة والمزيد. سيسمح لك PowerMyMac بعد ذلك بالاختيار بشكل انتقائي من بين أولئك الذين يستهلكون مساحة والذين تريد حذفهم.
الخطوة 1. قم بتنزيل PowerMyMac وتشغيله على جهاز Mac الخاص بك
قم بتنزيل PowerMyMac وتثبيته على جهاز Mac أولاً ، ثم قم بتشغيله. سترى حالة البطارية على الفور وتتحقق بسرعة من استخدام الذاكرة على الجانب الأيمن.
الخطوة 2. فحص ملف غير هام
اختر منظف البريد العشوائي وقم بتشغيل ملف SCAN وانتظر النتائج. عندما يتوقف المسح ، يمكنك رؤية جميع الملفات المعروضة التي تستهلك مساحة كبيرة على Mac.

الخطوة 3. قم بمراجعة وتحديد العناصر المراد تنظيفها
لديك الآن خيار النقر فوق تحديد الكل وحذفها أو يمكنك بشكل انتقائي اختيار الملفات غير المرغوب فيها التي يجب حذفها. انقر على كلين زر في الجزء السفلي من البرنامج.

يمكنك أيضًا التفكير في استخدام Duplicate Finder والملفات الكبيرة والقديمة التي لها خطوات مماثلة. يساعدك استخدام PowerMyMac في تنظيف نظام Mac بشكل أسهل وعدم تحمل المهام القذرة بالطريقة اليدوية. يحتوي جهاز Mac الخاص بك الآن على مساحة كافية للتغلب عليه. أنت تستطيع تنزيل PowerMyMac مجانًا واستمتع بعرض 500 ميغا بايت الأساسي.
الجزء 3. كيف يمكنني تقليل استخدام الذاكرة على جهاز Mac؟
أفضل طريقة لتقليل استخدام الذاكرة على Mac هي استخدام PowerMyMac ، ما عليك سوى اتباع الخطوات الواردة في الجزء 2. إذا كنت تتساءل عن الطرق الأخرى لتقليلها ، فإليك الأشياء المهمة التي تحتاج إلى القيام بها للحفاظ على الأداء الأمثل.
الطريقة 1. تقليم القطعة لوحة القيادة
من الجيد أن يكون لديك مكان واحد لجميع التطبيقات التي تستخدمها بشكل متكرر ، ولكن هل هذا ضروري حقًا؟ الحاجيات لوحة القيادة قد يستغرق الكثير من مساحة تخزين الذاكرة وقد يؤثر على أداء النظام. من الأفضل مراجعة وتقييم ما إذا كانت هناك بالفعل حاجة لأن يكونوا جميعًا حاضرين على لوحة التحكم الرئيسية الخاصة بك. خلاف ذلك ، يمكنك إزالتها واستخدام الميزات الأكثر أهمية فقط.
الطريقة 2. إيقاف استئناف
استئناف إعادة تشغيل التطبيقات تلقائيًا في الحالة التي تركتها بها. إذا كنت مغرمًا بإغلاق المتصفح تمامًا دون إغلاق كل علامة تبويب ، فستقوم السيرة الذاتية بتدوين ذلك وعرض نفس علامات التبويب تمامًا كما تركتها.
من خلال القيام بذلك ، فإنه يسد ببطء استخدام الذاكرة لأنه يخزن الكثير من ذاكرة التخزين المؤقت للمتصفح. لتعطيل استئناف ، اتبع ما يلي:
- افتح تفضيلات النظام
- انقر فوق عام
- ضع علامة في المربع إغلاق النوافذ عند الخروج من التطبيق
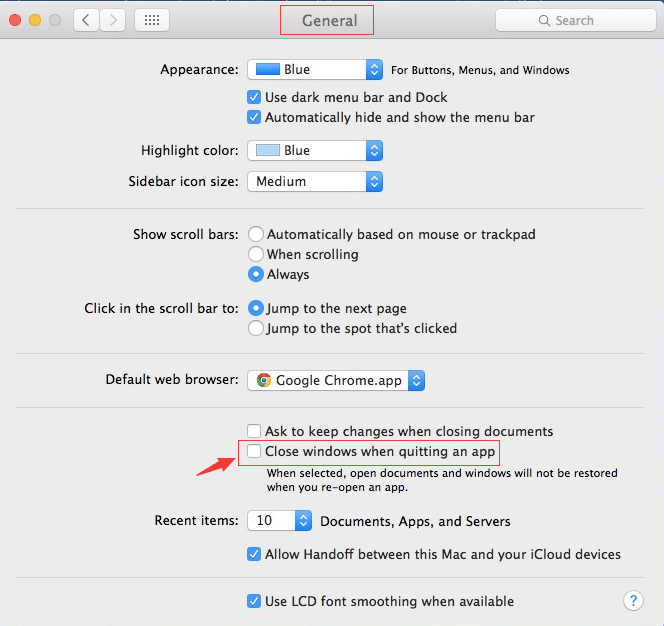
هناك طريقة أخرى لتعطيل السيرة الذاتية عبر متصفح الويب نفسه. ما عليك سوى إدخال هذه الرموز في الجهاز:
- سفاري:
defaults write com.apple.Safari NSQuitAlwaysKeepsWindows -bool false - جوجل كروم:
defaults write com.google.Chrome NSQuitAlwaysKeepsWindows -bool false
لتمكين السيرة الذاتية ، قم ببساطة بتغيير الكلمة false إلى true.
الطريقة 3. تحديث MacOS
إذا كنت لا تزال غير قادر على الانتقال من نظام macOS الخاص بك ، فأعتقد أن الوقت قد حان للاستسلام. قد تتضمن الإصدارات الأحدث إصلاحات وميزات يمكنها تقوية الذاكرة وتقويتها. إذا لم تقم بالترقية ، فقد تدخل نفسك بالفعل في سباق السلاحف.
الجزء 4. استنتاج
أنا سعيد جدًا لأننا تمكنا أخيرًا من مناقشة استخدام الذاكرة على Mac. الآن بعد أن عرفت ما يفعله وأين تحدد موقعه ، فلديك الحرية في القيام بالأشياء التي تريدها أثناء التحقق من استخدامك للذاكرة بين الحين والآخر.
بصرف النظر عن ذلك ، أوصينا بطريقتين لتنظيف ذاكرة Mac ولكن الخيار الأفضل بالطبع هو استخدام PowerMyMac. إنه آمن ومريح وفعال. تدرب على الطرق التي قدمناها لتقليل استهلاك الذاكرة أيضًا!



