باستخدام إعداد مشاركة الملفات ، يمكنك نقل العناصر أو المجلدات مع أجهزة أخرى على شبكتك. يمكنك حتى السماح لمستخدمين آخرين بالوصول إلى جهاز Mac بالكامل أو معين فقط. في عام 2017 ، أدى الإصلاح السريع من Apple لخلل أمني غير مسبوق إلى فتح علبة جديدة من الديدان في بعض أنظمة macOS High Sierra. تسبب التحديث في خطأ أدى إلى تعطيل مشاركة الملفات.
مشاركة الملفات المكسورة قد يظهر أيضًا إذا قمت بالتحديث إلى macOS Mojave. في بعض الأحيان ، قد يكون السبب وراء ذلك هو تسلل البرامج الضارة أو ملفات النظام التالفة أو المحذوفة وإعدادات النظام غير المتوافقة والأوساخ الرقمية في نظامك. فكيف يمكن إصلاح مشكلة لا تعمل مشاركة ملفات Mac؟ ابحث عنها في هذا المنشور.
المحتويات: الجزء 1. حل سريع لمشاركة الملفات المكسورة على أجهزة Macالجزء 2. كيفية إصلاح مشكلة عدم عمل مشاركة الملفات واتصال Macالجزء 3. خيارات إضافية للتعامل مع مشاكل مشاركة الملفات
الجزء 1. حل سريع لمشاركة الملفات المكسورة على أجهزة Mac
ماكنتوش أذونات مشاركة الملفات لا تعمل؟ فشل اتصال مشاركة الملفات أو أن SMB لا يُظهر الملفات؟ غير قادر على الوصول إلى المجلد المشترك على جهاز Mac؟ إذا واجهت إحدى هذه المشكلات ، فحاول إصلاحها بالحلول أدناه:

الحل رقم 1. إصلاح مشاركة الملفات مع Terminal على High Sierra
أدى وجود خلل أمني تم اكتشافه في High Sierra إلى تفاقم الضعف حيث يمكن لأي شخص الحصول على وصول المسؤول على Mac حتى بدون كلمة مرور واسم مستخدم.
تحولت شركة Apple إلى العمل فورًا لحل المشكلة ولكنها عطلت مشاركة الملفات عن غير قصد. اكتشف بعض المستخدمين أن مشاركة الملفات تواجه عقبة. قامت Apple بتوزيع دليل تفصيلي خطوة بخطوة لإصلاح سريع.
- قم بتشغيل تطبيق Terminal من مجلد الأدوات المساعدة عبر التطبيقات.
- أدخل
sudo /usr/libexec/configureLocalKDCواستمر في الضغط على زر الرجوع. - اكتب كلمة مرور المسؤول الخاصة بك واضغط على Return.
- قم بإيقاف تشغيل تطبيق Terminal.
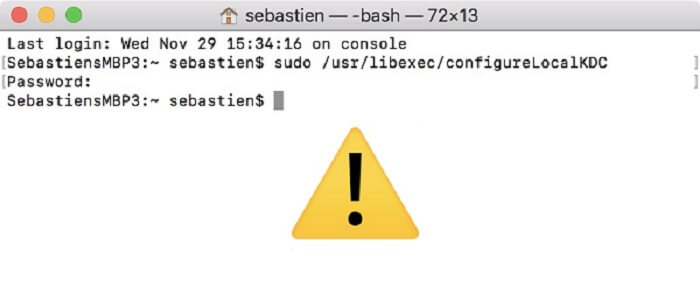
في هذه المرحلة ، يجب أن تعمل مشاركة الملفات مرة أخرى دون أي مشاكل.
الحل رقم 2. احذف ذاكرة التخزين المؤقت غير الضرورية لإصلاح مشكلات Mac
في بعض الأحيان ، تتداخل الملفات غير المرغوب فيها والتكرار والملفات الكبيرة أو غير المفيدة وغيرها من أجزاء البيانات المكررة مع إمكانات مشاركة الملفات. يدمج تقنية التنظيف الذكية ، ومراقبة الأداء ، ومسترد الذاكرة ، ومجموعة أدوات غنية التسليح. إنها أداة تنظيف تنشيط جهاز Mac الخاص بك وإخلاء مساحة التخزين.
يجري PowerMyMac لتحديد أمتعة الحوسبة التي تستهلك جهاز Mac الخاص بك. جربه مجانًا لحذف ذاكرات التخزين المؤقت غير الضرورية لإصلاح مشكلة مشاركة ملفات Mac التي لا تعمل.
وأفضل ما في الأمر أنه يمكنك معاينة العناصر قبل محوها لحماية سلامة نظامك. إنها تعمل بجهد كبير للحفاظ على ماكينة الحلمة. قم بإلغاء تثبيت التطبيق مع بقايا الطعام مسموح به أيضًا في PowerMyMac.

الحل رقم 3. قم بإلغاء تنشيط برنامج مكافحة الفيروسات لديك
تتضمن بعض برامج مكافحة الفيروسات إعدادات تفسد مشاركة الملفات على جهاز Mac الخاص بك. قد ترغب في معرفة ما إذا كان جدار الحماية في برنامج مكافحة الفيروسات قد تم تكوينه على الشبكة العامة. من السهل القيام بذلك.
من التفضيلات ، اختر جدار الحماية> اتصالات الشبكة. قم بتعديل الإعدادات من العام إلى العمل أو المنزل. الآن ، حاول مشاركة الملفات لتأكيد أنك قد أصلحت المشكلة. لا يمكنك استبدال نظام الملفات أبل (APFS) عبر بروتوكول ملفات Apple (AFP).
الجزء 2. كيفية إصلاح مشكلة عدم عمل مشاركة الملفات واتصال Mac
الطريقة الأولى: ضبط تكوينات مشاركة الملفات
بمجرد إعداد مشاركة الملفات عبر تفضيلات النظام والمجلد العام ، فإنك تنقل العناصر تلقائيًا. بدلاً من ذلك ، استخدم خيارات مشاركة الملفات لتحديد البروتوكول والإمكانيات الأخرى لكل عنصر. إذا لم تتمكن من مشاركة الملفات على Mojave ، فتحقق من الإعدادات. من خلال تمكين "مشاركة الملفات" ، يمكنك إصلاح المشكلة.
- من قائمة Apple ، اختر تفضيلات النظام> المشاركة.
- المقبل، اضغط على إضافة (+) في أسفل النافذة لمشاركة عنصر معين. قم بتمييز المجلدات التي تريد نقلها ، ثم انقر فوق إضافة.
- اضغط باستمرار
Controlالزر ، انقر فوق اسم العنصر و اختر خيارات متقدمة متبوعًا بتفضيلاتك. انقر فوق موافق. - يمكنك حبال في عدد قليل من المستخدمين المختارين. اختر العنصر الذي تريد نقله في قائمة خيارات المجلدات المشتركة ، ثم انقر فوق إضافة (+) وحدد المستخدمين المستهدفين. أضف مستخدمين من شبكة أو مستخدمي Mac أو جهات اتصال.
- بالإضافة إلى تحديد المستخدمين الذين يجب عليهم الوصول إلى عناصرك ، قد تحتاج أيضًا إلى تقييد نطاق إمكانية الوصول.
الطريقة الثانية: قم بتمكين iCloud لمشاركة الملفات
يمكنك استخدام طرق أخرى ل مشاركة الملفات من جهاز Mac الخاص بك مع الأجهزة الأخرى. تقترح شركة Apple أن iCloud Drive يقوم بإنشاء مسار مباشر لمشاركة الملفات. يقوم iCloud Drive بحفظ الملفات تلقائيًا في مجلدات المستندات وسطح المكتب في السحابة. استندت شركة Apple في قرارها على افتراض أن معظم الأشخاص يقومون بحفظ الملفات هنا.
اتبع الخطوات أدناه لتمكين الوصول إلى المستندات وسطح المكتب على iCloud Drive:
- Запустить قائمة Apple> تفضيلات النظام، ثم اضغط على iCloud.
- في القائمة ، قم بتمييز iCloud Drive وحدد الخيارات.
- قم بالتمرير إلى رمز المستندات وانقر فوقه.
- بعد ذلك ، انتقل إلى الجديد قائمة مجلد المستندات وسطح المكتب، ثم قم بتمكينه عن طريق تحديد المربع.
- ها أنت ذا. سيقوم iCloud الآن بتخزين الملفات على السحابة. امنحه وقتًا كافيًا إذا كان لديك ملفات جماعية أو محتوى مجموعة لنقله.
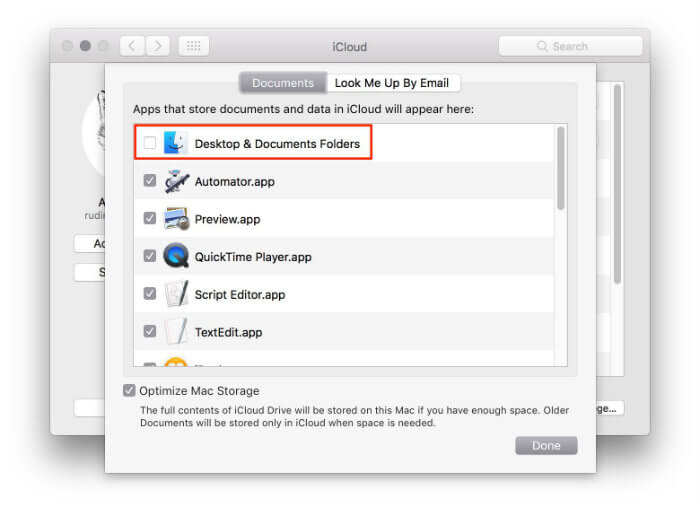
الجزء 3. خيارات إضافية للتعامل مع مشاكل مشاركة الملفات
هنا أشياء إضافية يجب القيام بها للوصول إلى الملفات المشتركة على نظام Mac والتعامل مع مشاكل مشاركة الملفات.
#1. الرجوع إلى Mojave 10.14.4
أبلغ بعض المستخدمين الذين يستخدمون macOS 10.14.5 الذين واجهوا المشكلة أنهم حلوا المشكلة عن طريق الرجوع إلى الإصدار 10.14.4. إذا لم يتبق لديك شيء في حقيبة الحيل ، فقد يكون هذا هو الملاذ الأخير. قم بإعداد نسختك الاحتياطية قبل استعادتها إلى نوع سابق.
- قم بإيقاف تشغيل جهاز الكمبيوتر الخاص بك ، ثم قم بإعادة تشغيله على الفور مع الاستمرار في الضغط على ملف
Shift + Command + Option + Rفي وقت واحد. - سيستغرق جهاز Mac وقتًا أطول لإعادة التشغيل. انتظر حتى يتم تحميل شاشة أدوات macOS المساعدة ، ثم اضغط على إعادة تثبيت macOS متبوعًا بالمتابعة.
- راجع التعليمات التي تظهر على الشاشة لإنهاء عملية التثبيت.
#2. قم بإيقاف تشغيل مشاركة الملفات
للربط بوحدة تخزين بتنسيق APFS ، عليك إيقاف المشاركة عبر AFP على أجهزة macOS التي تريد المشاركة معها.
- انتقل إلى تفضيلات النظام
- اختار مشاركة> مشاركة الملفات> خيارات.
- قم بإلغاء تحديد مشاركة الملفات والمجلدات باستخدام AFP. يقوم High Sierra المثبت على SSD تلقائيًا بتحويل حجم النظام إلى APFS.
#3. خيارات متقدمة لمشاركة الملفات
تتيح لك مشاركة الملفات المتقدمة ضبط البروتوكول أو البدائل لكل عنصر.
- انتقل إلى قائمة Apple ، وحدد تفضيلات النظام
- ضرب المشاركة واختر مشاركة الملفات.
- انقر مع الضغط على مفتاح التحكم على عنوان العنصر المشترك ثم حدد خيارات متقدمة.
- اضغط على "تقاسمها"قائمة الخيارات المنبثقة ، ثم حدد بروتوكول مشاركة الملفات (الشركات الصغيرة والمتوسطة: مشاركة المجلد عبر SMB أو AFP: مشاركة المجلد على وكالة فرانس برس).
- حدد خيارًا من الخيارات المتقدمة واضغط على موافق.
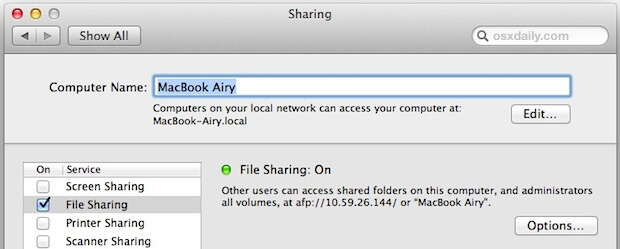
خلاصة
أصبحت مشكلات مشاركة الملفات شائعة في عالم Mac. وفقًا لذلك ، تكشف Apple عن إصلاحات زمنية لمثل هذه الأخطاء ولكن بعض الإصدارات مثل Mojave لا تزال ضعيفة.
لديك العديد من الحيل المتاحة لك لإصلاح خلل في مشاركة الملفات. لقد أسفرت هذه الحيل عن نتائج إيجابية للعديد من المستخدمين. قبل تنفيذ تغييرات جذرية ، توقف لحظة لتشخيص مشكلات الأداء في نظامك. قم بتشغيل برنامج تنظيف مثل PowerMyMac لقطع الخشب الميت.
هذا يفعلها الآن. لقد تعلمت شيئًا أو شيئين لحل مشكلات مشاركة الملفات النموذجية من خلال تجربة الاختراقات السابقة. كما هو الحال دائمًا ، أخبرنا بتجربتك المباشرة في قسم التعليقات.




ماريوس موساق2022-10-29 22:04:25
فعلت كل الخطوات في سطر الأوامر ولا يزال هناك خطأ في الاتصال. لقد قمت بتعيين مشاركة الملف (في حالتي 10.0.1.38) وذهبت إلى Finder- Go- الاتصال بالخادم وكتبت: smb: //10.0.1.38 و ... لقد نجحت!
com.tdavid2022-06-28 17:26:15
لا يغطي وضعي حيث لن يظل مربع الاختيار "مشاركة الملفات" محددًا.
ديف2022-09-14 15:20:24
sudo launchctl load -w /System/Library/LaunchDaemons/com.apple.smbd.plist اكتب ذلك في الجهاز الطرفي أو انسخه والصقه ، يعمل بالنسبة لي.
ريناتو2024-10-14 21:00:42
أيها الأصدقاء، هذا هو أمر Dave deu super certo على نظام التشغيل Mac OS CATALINA.
ايغور2023-11-21 18:10:34
الأمر في المحطة الطرفية حول مهمة ديفا! في الوقت الحالي، يمكنك تثبيت غالوتشكي وإدراج أي توصيل آخر!
LEV2023-04-12 07:53:47
Спасибо! е устанавливалась галочка "бщий доступ к файлам". олько этот способ решил проблему! OS كاتالينا 10.15.7 (19H2026)
ليونام2023-04-06 00:08:32
Muito obrigado! هذا هو حل مشكلة meu.
المساعد2022-11-10 01:21:47
عملت قيادة ديف! أنا أضيف أنه إذا كنت تريد إيقاف مشاركة الملفات بعد ذلك ، فاكتب نفس الشيء ولكن بكلمة "unload". مثال: sudo launchctl unload -w /System/Library/LaunchDaemons/com.apple.smbd.plist
JRP2021-11-20 10:36:25
هل استمرت هذه المشكلة في كاتالينا وبيج سور؟
ماريسا2021-04-13 17:09:26
Hola buenos días، tengo dos computadoras con Mac High Sierra y Office16 y otras más viejitas con OS anteriores.Con todas las otras compus puedo comparttir archivos de Word، a veces los archivos abren como sólo lectura pero no es un problema. Desde que puse estas dos Mac con High Sierra، cuando abren un documento، a menos que específicamente le cambien los features، el documento ya no se puede abrir en otra Mac. لا لو puedo abrir. لا توجد امتيازات tengo. Aunque abra en las carpetas compartidas tooodos los specialities y توافق على الكثير من الأشخاص ... لا توجد لعبة hay caso.