يمكن أن يوفر وجود شاشة مزدوجة مثل هذه الراحة للمستخدمين ، سواء كان ذلك في المكتب أو في المنزل هنا لمساعدتك في التجميع شاشات متعددة لأجهزة Mac. من خلال رؤية سطح المكتب الخاص بك في وقت واحد ، سيزيد من إنتاجيتك.
أيضًا ، إذا كانت وظيفتك تتطلب منك السفر أو العمل علنًا ، بدلاً من فتح جهاز Mac وإغلاقه ، فمن الأفضل استخدام iPad كملحق.
على الرغم من وجود بعض قوائم المراجعة التي قد نحتاج إلى النظر فيها قبل وجود شاشة ممتدة ، إلا أننا نحتاج إلى التحقق مما إذا كانت أجهزتك أو أدواتك يمكنها التعامل مع هذا النوع من التوسيع.
المحتويات: الجزء 1. تحقق من قدرة جهاز Mac الخاص بك قبل استخدام الشاشة المزدوجةالجزء 2. كيفية جعل جهاز iPad الخاص بك كشاشة موسعةالجزء 3. إضافة شاشة خارجية على جهاز MacBook و MacBook Proالجزء 4. استنتاج
الجزء 1. تحقق من قدرة جهاز Mac الخاص بك قبل استخدام الشاشة المزدوجة
تميل أحدث إصدارات MacBook Air و MacBook Pro ، تلك الوحدات 2016 و 2017 من Retina Display إلى زيادة درجة حرارتها عند استخدام شاشة ممتدة. وقد تم الإبلاغ عن أن درجة الحرارة تصل إلى أكثر من 60.
يمكن أن تتسبب الشاشة الموسعة في عمل وحدة معالجة الرسومات بشكل مضاعف مما يؤدي إلى زيادة درجة الحرارة ، مما يعني أنه إذا كنت تستخدم شاشة مزدوجة بشكل متكرر ، فزيادة درجة الحرارة تميل إلى الزيادة.
أي شيء يشهد ارتفاعًا في درجة الحرارة ليس علامة جيدة ، فهل يمكن أن يكون طعامًا أو سيارات أو حتى نحن بشرًا لأنه سيؤثر سلبًا على جهاز Mac الخاص بك أيضًا.
يمكنك استخدام اي ماي ماك باور ماي ماك للأسباب التالية:
- سوف تساعدك فك الملفات القديمة والكبيرة على جهاز Mac الخاص بك إلى تفريغ الفضاء
- تحسين أداء جهاز Mac الخاص بك
- قم بإجراء تنظيف عميق على جهاز Mac الخاص بك
- راقب حالة جهاز Mac الخاص بك واحصل عليها
يمكن أن يرسل لك iMyMac PowerMyMac تنبيهات وإشعارات مثل التحذيرات في حالة نفاد مساحة التخزين لديك بالإضافة إلى درجة حرارة تشغيل جهاز Mac.
إذا كنت ترغب في تنظيف جهاز الكمبيوتر الخاص بك بطريقة سريعة وسهلة ، فإليك الخطوات التي يجب اتباعها:
- قم بتنزيل وفتح iMyMac PowerMyMac ، قم بزيارة موقع الويب الخاص به ثم حدد تحميل مجاني
- افتح التطبيق وسيعرض لك لوحة معلومات حول حالة جهاز Mac الخاص بك
- في الفئات ، حدد نظافة غير المرغوب فيه ثم اختر الأيقونة SCAN
- ستظهر قائمة بجميع الملفات غير المرغوب فيها التي يمكنك حذفها ، إذا كنت ترغب في حذف كل شيء في الزاوية اليمنى السفلية من الشاشة ، فحدد كلين زر

اجعل من المعتاد تنظيف جهاز Mac الخاص بك يوميًا للحفاظ على الأداء الجيد لجهاز Mac الخاص بك ولتجنب أي متاعب أثناء التنقل.
الجزء 2. كيفية جعل جهاز iPad الخاص بك كشاشة موسعة
شاشة iPad أصغر من شاشة جهاز Mac الخاص بك بالطبع ، ولكن إذا كنا سنتحدث عن الراحة هنا باستخدام جهاز iPad الخاص بك لأن شاشتك الممتدة يمكن أن تجعل حياتك أسهل في الواقع. خاصة إذا كان لديك واحد متكرر في عرض تقديمي واحد أو تقارير. إنه سهل للغاية مقارنة بتقليب جهاز Mac الخاص بك في كل مرة.
على الرغم من أن عملية استخدام جهاز iPad الخاص بك كشاشة ممتدة ليست مجرد نزهة في الحديقة ، فأنت بحاجة إلى برنامج يمكنه فعلاً القيام بسحره نيابةً عنك والذي يمكن أن يكون تطبيق Duet Display.
هناك بعض البرامج المتوفرة في متجر التطبيقات مثل iDisplay و AirDisplay ولكن بناءً على توصيات المستخدمين فإن Duet Display هو الأفضل للاستخدام حتى الآن لأنه مناسب للاستخدام وموثوق. سيكلفك ذلك قليلاً ويمكنك الحصول عليه مقابل 9.99 دولارًا ، لكنه بالتأكيد يستحق استثمارًا إذا كنت تستخدمه بانتظام.
لاستخدامه ، اتبع التعليمات أدناه:
- تحتاج إلى تنزيل تطبيق Duet Display على جهازك باد وعلى الخاص بك ماك
- استخدم المثبت على ماك
- ستحتاج بعد ذلك إلى جهاز iPad و Mac متصل then جاكيت عرض الثنائي
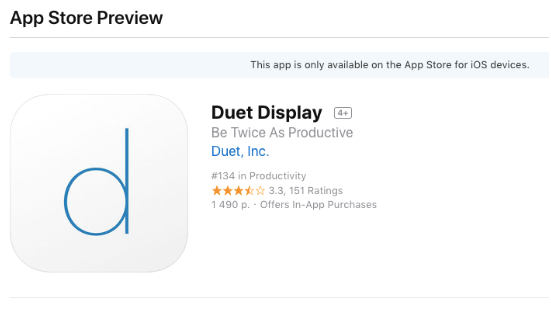
ثم يمكنك الآن رؤية أن لديك بالفعل شاشة مزدوجة ، إذا كان لديك أيضًا جهاز iPhone ، فيمكنك استخدام هذا التطبيق أيضًا.
الجزء 3. إضافة شاشة خارجية على جهاز MacBook و MacBook Pro
بخلاف استخدام جهاز iPad الخاص بك كملحق للشاشة ، ستحتاج بعد ذلك إلى تنزيل تطبيق. ولكن إذا كنت ترغب في إضافة شاشة خارجية على جهاز Mac الخاص بك ، فلن تحتاج بعد الآن إلى برنامج إضافي للقيام بذلك.
قد تكون هناك بعض المتطلبات الفنية ومتطلبات النظام التي تحتاج إلى اتباعها لجعلها تعمل. سيعتمد دائمًا على نوع جهاز Mac لديك. يمكن أن يتوفر خياران:
- الأول هو استخدام USB-C أو Thunderbolt 3 والاتصال بـ HDMI أو VGA أو
- إذا كان لديك كابل HDMI ، فيمكنك توصيله مباشرة بمنفذ HDMI
تذكير: إذا لم يكن لديك USB-C إلى VGA أو USB-C إلى HDMI وتخطط لشراء واحدة ، فقم بشراء سلع Apple الأصلية. نظرًا لتاريخ إطلاق Sierra ، لم يعد الكثير من مصنعي الكابلات الآخرين يعملون على أجهزة Mac الخاصة بهم.
خطوات لتجميع الشاشة الثانية الخاصة بك
- قم بتوصيل الكبل بجهاز Mac الخاص بك وبالشاشة الثانية المفضلة لديك
- قم بتشغيل قائمة Apple الخاصة بك ثم انتقل إلى تفضيلات النظام وانقر فوق العرض
- إختار ال ترتيب رمز
- قم بتخصيص شاشاتك بناءً على تفضيلاتك ، فالشاشة التي بها شريط أبيض في الأعلى هي شاشتك الرئيسية ، ويمكنك تبديلها عن طريق سحب الشريط الأبيض
عكس شاشة ماك
تكون وظيفة الانعكاس هي نفسها تقريبًا عندما يكون لديك شاشة واحدة ، نظرًا لأن المصطلح المستخدم هو انعكاس ، فهو مجرد تكرار لما تراه على شاشتك الرئيسية.
قد لا يكون ذلك مفيدًا حقًا في بعض الأحيان ، ولكن يمكنك استخدامه إذا كنت تشاهد الأفلام أو تستعرض الصور على شاشة أكبر. إليك كيفية القيام بذلك بنفس طريقة تجميع شاشتك الثانية:
- قم بتوصيل جهاز Mac الخاص بك بالشاشة وتأكد من تشغيله
- قم بتشغيل قائمة Apple الخاصة بك ، ثم انتقل إلى تفضيلات النظام ، انقر فوق عرض
- حدد أيقونة الترتيب
- اضرب علي يعرض المرآة في الزاوية اليسرى في الأسفل
- على شريط القوائم انقر على إظهار خيارات الانعكاس
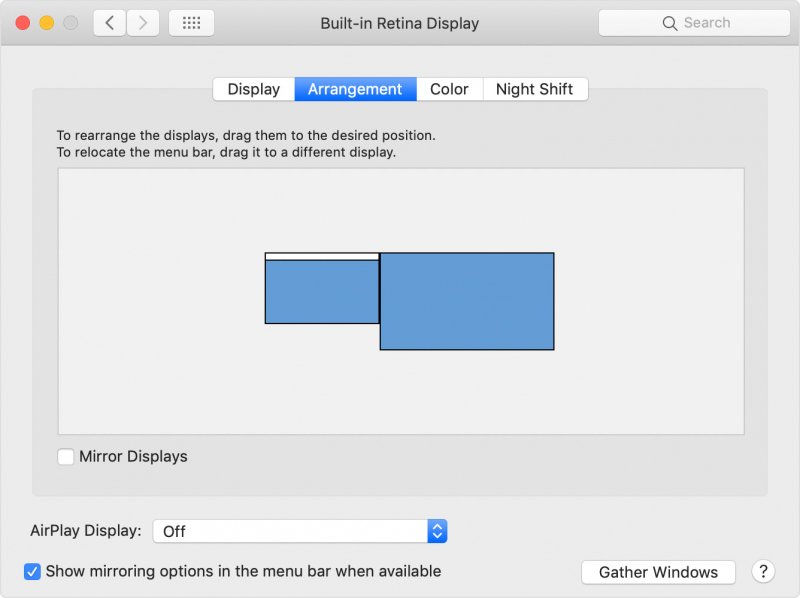
في هذه الحالة ، ستعرض كلتا الشاشتين الشريط الأبيض في الأعلى نظرًا لأن لهما نفس الوظيفة.
الجزء 4. استنتاج
قم بزيادة إنتاجيتك باستخدام شاشة مزدوجة أو شاشات ممتدة ، حيث يمكن أن يكون الحصول على منتجات Apple مفيدًا للغاية حيث يمكنك الاستفادة من كليهما عن طريق ربطهما عبر الكابل أو التطبيق.
على الرغم من أنه من الأفضل دائمًا التحقق من جهاز Mac الخاص بك بين الحين والآخر لمعرفة حالته. من الأفضل دائمًا إجراء الصيانة الدورية باستخدام اي ماي ماك باور ماي ماك لتعظيم قدرتها.



