يمكن أن يحدث في أي وقت. تقوم بتوصيل USB بأحد منافذ جهاز Mac الخاص بك ولم يتم التعرف عليه. جربت المنفذ الآخر ويحدث نفس الشيء. ماذا يحدث؟ فجأة ، أصبح ملف منافذ USB لا تعمل بنظام Mac.
لا بأس إذا كان منفذًا واحدًا فقط ولكنك ستتساءل حقًا عن سبب عدم تعرف كلا المنفذين على USB الخاص بك. لجعل الأمور أسوأ ، يعمل USB على منافذ الكمبيوتر الأخرى. أنت متأكد من وجود خطأ ما في منافذ USB على جهاز Mac الخاص بك.
لذا ، ماذا يجب أن تفعل؟ بالنسبة للمبتدئين ، لا تقلق لأن هذه المقالة ستوضح لك كيفية حل مشكلة منافذ USB التي لا تعمل بنظام Mac.
المحتويات: الجزء 1. سحر إعادة تشغيل جهاز Mac الخاص بكالجزء 2. حلول منافذ USB لا تعمل على نظام Macالجزء 3. استنتاج
الجزء 1. سحر إعادة تشغيل جهاز Mac الخاص بك
قبل أن ننتقل مباشرة إلى الخيارات المختلفة حول كيفية حل مشكلة منافذ USB التي لا تعمل بنظام Mac ، فلنتحدث عن سحر إعادة تشغيل جهاز Mac.
إعادة تشغيل جهاز Mac الخاص بك يمكن أن تفعل الكثير من العجائب لجهاز Mac الخاص بك. إذا كنت تواجه مشكلة مثل عدم عمل منفذ USB على جهاز Mac ، فحاول إعادة تشغيل جهاز Mac. لكل ما تعرفه ، تحتاج فقط إلى إعادة تشغيل منافذ USB.
إذا استمرت مشكلة عدم عمل منفذ USB في جهاز Mac ، فتحقق من الكابل. ربما تستخدم واحدة مهترئة أو تالفة. إذا لم ينجح هذان الحلان البسيطان ، فقد حان الوقت للمضي قدمًا. تابع القراءة للتعرف على الخيارات المختلفة التي لديك لحل المشكلة.

الجزء 2. حلول منافذ USB لا تعمل على نظام Mac
هنا بعض الحلول لك. تأكد من قراءة كل واحدة حتى لا تجد صعوبة في حل المشكلة.
الخيار 1. قم بإلغاء تثبيت التطبيقات ذات المشكلات باستخدام PowerMyMac
إذا كانت منافذ USB الخاصة بك لا تعمل على جهاز Mac الخاص بك ، فقد يكون هناك بعض التطبيقات التي بها مشكلات والتي تحتاج إلى إلغاء تثبيتها في أسرع وقت ممكن. فكر في الأمر. ربما كانت هناك بعض التطبيقات التي قمت بتنزيلها في الماضي.
لكل ما تعرفه ، تم تنزيل هذه التطبيقات من مصادر مشكوك فيها. الآن ، إنها إشكالية. قد تكون تحتوي على برامج ضارة تتسبب في تعارضها مع وظائف منافذ USP.
السؤال هو ، كيف تجد هذه التطبيقات المتضاربة وتتخلص منها في النهاية؟ حسنًا ، أسهل طريقة للقيام بذلك هي استخدام ملف اي ماي ماك باور ماي ماك. إذا كنت تريد طريقة ذكية لتنظيف جهاز Mac الخاص بك ، فعليك تجربتها.
كل ما عليك فعله هو النقر فوق علامتي تبويب وستختفي هذه التطبيقات المتضاربة. ستوضح لك الخطوات أدناه كيفية استخدام PowerMyMac.
- قم بتنزيل PowerMyMac
- انتقل إلى App Uninstaller Module
- مراجعة واختيار التطبيقات
- تنظيف Mac
استمر في قراءة الخطوات التفصيلية المدرجة أدناه. سوف يساعدونك على فهم مدى سهولة استخدام PowerMyMac.
الخطوة 1. قم بتنزيل PowerMyMac
يعد PowerMyMac برنامجًا موثوقًا يمكنك تنزيله من موقع ويب آمن يسمى imymac.com. بمجرد الانتهاء من تنزيل البرنامج ، تأكد من تشغيله على جهاز Mac الخاص بك.
الخطوة 2. اذهب إلى App Uninstaller Module
حدد وحدة App Uninstaller من الجانب الأيسر من الشاشة ، ثم اختر ملف زر المسح الضوئي سيظهر على الشاشة الرئيسية. انقر فوقه لبدء فحص التطبيقات التي قمت بتثبيتها في الماضي.

الخطوة 3. مراجعة واختيار التطبيقات
بمجرد الانتهاء من فحص PowerMyMac ، ستظهر قائمة بجميع تطبيقاتك على الشاشة الرئيسية. راجع هذه التطبيقات وحدد التطبيقات التي قد تتعارض مع وظيفة USB.

الخطوة 4. تنظيف Mac
الآن بعد أن اخترت التطبيقات ، ما عليك سوى النقر فوق كلين الزر الموجود في الجزء السفلي من الشاشة ، ثم ستختفي التطبيقات التي بها مشكلات. هذا أسهل بكثير من البحث في جميع التطبيقات التي قمت بتثبيتها في الماضي وإزالتها واحدة تلو الأخرى.

الخيار 2. أعد تعيين وحدة التحكم في إدارة النظام لجهاز Mac الخاص بك
تتحكم وحدة التحكم في إدارة النظام أو SMC في جميع وظائف مستوى التحميل على جهاز MacBook Pro الخاص بك. عند إعادة تعيينه ، يتم إصلاح الأشياء على جهاز Mac الخاص بك مثل تشغيل المراوح بسرعة عالية ومشكلات الإضاءة الخلفية للوحة المفاتيح وعدم استجابة Mac عند الضغط على زر الطاقة. لا تستجيب منافذ USB ومجموعة كاملة من المشكلات الأخرى.
قد تؤدي إعادة تعيين SMC إلى حل المشكلة. ستوضح لك الخطوات أدناه كيفية القيام بذلك.
الخطوة 1. أغلق جهاز Mac الخاص بك
أول شيء عليك القيام به هو إغلاق جهاز Mac الخاص بك. يمكنك القيام بذلك بمجرد الانتقال إلى القائمة في الأعلى والاختيار إيقاف من القائمة المنسدلة. يمكنك أيضًا الضغط باستمرار على زر الطاقة لمدة 10 ثوانٍ إذا لم يعمل خيار إيقاف التشغيل.
الخطوة 2. ابدأ تشغيل جهاز Mac الخاص بك
اضغط باستمرار Shift ومن ثم زر Control زر، و Option زر الكل في نفس الوقت. ثم اضغط باستمرار على زر الطاقة لمدة 10 ثوانٍ واتركه. ثم اضغط باستمرار على زر الطاقة مرة أخرى لبدء تشغيل جهاز Mac. إذا كان جهاز Mac الخاص بك يحتوي على شريحة أمان T2 ، فانتقل إلى Apple وحدد خيار إيقاف التشغيل.
بعد إيقاف تشغيل Mac ، اضغط باستمرار على زر الطاقة لمدة 10 ثوانٍ ثم اتركه. اضغط على زر الطاقة مرة أخرى لإعادة تشغيله. إذا لم يفلح ذلك ، فقم بإغلاق جهاز Mac الخاص بك مرة أخرى. اضغط مع الاستمرار على مفتاح Shift الأيمن ومفتاح الخيار الأيسر. استمر في الضغط عليها لمدة 7 ثوانٍ واضغط باستمرار على زر الطاقة لمدة سبع ثوانٍ. ثم اتركها.
الخطوة الثالثة. انتظر حتى يظهر شعار Mac على الشاشة أو قم بتشغيل نفسه
في هذه المرحلة ، تكون شاشة جهاز Mac الخاص بك سوداء. اضغط على زر الطاقة واترك شعار Mac يظهر. بمجرد رؤية شعار Mac ، تكون قد قمت بإعادة تعيين SMC على جهاز Mac الخاص بك.
ضع في اعتبارك أنه بالنسبة لأجهزة Apple مثل Mac Pro و iMac و Mac mini ؛ يمكنك فقط فصله عن سلك الطاقة. انتظر 15 أو 20 ثانية ، ثم قم بتوصيله. انتظر 5 أو 10 ثوان أخرى وقم بتشغيل النظام مرة أخرى.
الخيار رقم 3. إعادة تعيين NVRAM / PRAM
من الجيد أيضًا إعادة تعيين NVRAM أو PRAM ، اعتمادًا على ما لديك على جهاز Mac الخاص بك. تحتوي أجهزة Mac الحديثة على القليل من NVRAM - حيث يرمز NV إلى الحرف غير المتطاير. يقوم بتخزين معلومات مثل قرص بدء التشغيل المحدد ، وحجم مكبر الصوت ، ودقة الشاشة ، والمنطقة الزمنية.
ستوضح لك الخطوات أدناه كيفية إعادة تعيينها في حالة مواجهة بعض المشكلات مثل منافذ USB التي لا تعمل على جهاز Mac.
الخطوة 1. أغلق Mac
أول شيء يجب عليك فعله هو إغلاق جهاز Mac الخاص بك. اصطحب المؤشر إلى القائمة في الأعلى وانقر على سجل Apple واختر Shut Down من القائمة المنسدلة.
الخطوة 2. قم بتشغيل Mac
يمكنك الآن تشغيل جهاز Mac الخاص بك. للقيام بذلك ، اضغط مع الاستمرار على المفاتيح التالية: Option, Command, Pو R. تأكد من القيام بذلك على الفور.
الخطوة 3. انتظر صوت بدء التشغيل
الآن ، انتظر بدء الصوت. لذلك ، عندما تسمع نوعًا من الرنين ، يمكنك ترك المفاتيح.
الخيار رقم 4. تحقق من وجود بعض التحديثات
هل تقوم بتحديث جهاز Mac الخاص بك بانتظام؟ ربما كنت تتجاهل الإخطارات الخاصة بالتحديثات. حسنًا ، لقد حان الوقت للتحقق من بعض التحديثات. ستوضح لك الخطوات أدناه كيف.
الخطوة 1. اذهب إلى متجر التطبيقات
أول شيء عليك القيام به هو الانتقال إلى شعار Apple في القائمة العلوية. يقع هذا بجوار Finder مباشرةً. انقر فوق Apple. عندما ترى متجر التطبيقات من القائمة المنسدلة ، انقر فوقه.
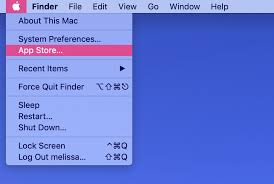
الخطوة 2. انقر فوق التحديثات
بمجرد دخولك إلى App Store ، اصطحب المؤشر إلى ملف تحديث علامة التبويب وانقر عليها. سترى هذا في القائمة الموجودة في الجزء العلوي ، الجزء الأوسط من الشاشة. إنها آخر علامة تبويب ، مباشرة بعد ملف شراء علامة التبويب.
الخطوة 3. تحقق من وجود تحديثات
إذا كانت هناك تحديثات متاحة ، فسترى أنها مدرجة أسفل الشاشة. بمجرد رؤية بعض التحديثات المتاحة ، تأكد من قضاء بعض الوقت في النقر فوق كل منها لبدء العملية.
الجزء 3. استنتاج
لا تقلق إذا كانت منافذ USP لا تعمل على جهاز Mac الخاص بك. يمكن أن تساعد الحلول المذكورة أعلاه في حل المشكلة.
هل واجهت أي مشاكل مع منافذ USP على جهاز Mac الخاص بك؟ كيف استطعت حلها؟ لا تتردد في مشاركة خبرتك مع قرائنا.




فيتو2020-10-14 12:08:40
هل هي لعبة غير ممتعة؟ perché nel mio caso una delle due non funziona، mentre l'altra si