في الآونة الأخيرة ، أبلغ بعض مستخدمي Apple عن ملف "تم تعليق MacBook Pro على شاشة كلمة المرور" القضية. عند إدخال كلمة المرور ، يبدو أن الجهاز عالق على شاشة التحميل أو يعود إلى شاشة تسجيل الدخول التي تظهر بعد تثبيت macOS Mojave الذي تم إصداره حديثًا.
يمكن أن تساعد عدة طرق في التعامل مع مشكلة بدء التشغيل هذه. ما عليك سوى التحقق منها إذا تم إصلاح المشكلة قبل الانتقال إلى التالي. لا تنس عمل نسخة احتياطية من ملفاتك قبل تجربة أي من هذه الطرق.
[الإصلاح السريع] Mac عالق على شاشة كلمة المرور
- قم بتشغيل جهازك في الوضع الآمن.
- إنشاء حساب مستخدم في وضع المستخدم الفردي.
- استخدام زر "Shift" أثناء تسجيل الدخول.
- إعادة تعيين SMC و PRAM / NVRAM بجهازك.
- إعادة تسمية ملفات "Plist".
- التخلص من البرنامج المساعد Razer.
- إعادة تثبيت macOS على جهازك.
المحتويات: الجزء 1. طرق سهلة لحل مشكلة MacBook Pro العالقة على شاشة كلمة المرورالجزء 2. ماك عالق في شاشة تسجيل الدخول؟ حلول أخرى لمشكلات بدء التشغيل
اقرأ أيضا:4 خيارات لإصلاح شاشة Mac البيضاء. هنا Real Fix!12 طريقة لحل مشكلة تثبيت macOS Sierraنصائح: كيفية إغلاق برنامج مجمد على ماك
الجزء 1. طرق سهلة لحل مشكلة MacBook Pro العالقة على شاشة كلمة المرور

الطريقة الأولى: قم بتشغيل جهازك في الوضع الآمن
الوضع الآمن الغرض الرئيسي منه هو حماية جهازك من التمهيد من ملفات وتطبيقات الطرف الثالث. سيقوم بتقييم قرص بدء التشغيل ميكانيكيًا وحتى إصلاح أي مشاكل في الدليل إذا لزم الأمر.
في الوقت نفسه ، يمكن أن يعيق العملية المبرمجة لعناصر بدء التشغيل التي قد تؤثر على عملية تسجيل الدخول وتحميل امتدادات kernel الضرورية فقط. بشكل عام ، يمكن أن يساعدك هذا في عزل السبب من خلال مشكلة "MacBook Pro عالق على شاشة كلمة المرور".
يمكنك بدء طريقة الوضع الآمن من خلال الخطوات التالية:
- اطفيء جهاز Mac الخاص بك
- اضغط على زر التشغيل واضغط فورًا مع الاستمرار على زر Shift حتى يظهر شعار Apple على الشاشة
- حرر المفتاح بمجرد رؤية نافذة تسجيل الدخول. قد يُطلب منك تسجيل الدخول مرتين في حالة تشفير قرص بدء التشغيل باستخدام قبو ملف.
الطريقة الثانية: إنشاء حساب مستخدم في وضع المستخدم الفردي
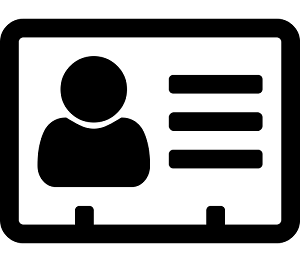
في حالة إنشاء حساب مشرف إضافي مسبقًا في حالة وقوع حوادث ، فقد حان الوقت لتجربته. بالنسبة لأولئك الذين لم يفعلوا ذلك ، هناك العديد من الخطوات التي يجب اتباعها في إنشاء حساب جديد منذ أن تم حظر دخولك.
- قم بإيقاف تشغيل جهاز Mac الخاص بك. اضغط مع الاستمرار على ملف
Commadn+Sللوصول إلى وضع المستخدم الفردي بعد النقر على زر الطاقة. - بمجرد أن يتحرك تسلسل الرموز ، سيظهر موجه الأوامر بسطر:
/root# - في هذه المرحلة ، ستتيح لك هذه الخطوة الدخول إلى الملفات الموجودة على جهاز Mac الخاص بك. ما عليك سوى كتابة السطر أدناه أو نسخه في الموجه والنقر فوق إدخال:
/sbin/mount-uw / - ستؤدي هذه الخطوة إلى إزالة ملف حتى يعتقد جهازك أن هذه هي المرة الأولى التي تقوم فيها بتسجيل الدخول. أدخل أو انسخ السطر أدناه في المطالبة وانقر على "إدخال":
rm var/db/.applesetupdone - مفتاح في
rebootواضغط علىEnter. يمكنك الآن إنشاء حساب جديد تمامًا مثل المرة الأولى التي بدأت فيها استخدام جهاز MacBook الخاص بك.
الطريقة الثالثة. استخدام زر "Shift" أثناء تسجيل الدخول
بهذه الطريقة ، تعمل عن طريق تجاوز أي عنصر تسجيل دخول في ملف تعريف المستخدم الخاص بك.
- قم بتشغيل MacBook الخاص بك بشكل طبيعي
- في صفحة تسجيل الدخول ، أدخل كلمة المرور الخاصة بك ولكن لا تنقر فوق "تسجيل الدخول" على الفور
- اضغط مع الاستمرار على "تغير"واضغط على زر تسجيل الدخول
نصيحه: في بعض الأحيان قد تكون هذه المشكلة ناجمة عن "تخزين كامل"، نوصيك هنا باستخدام أداة PowerMyMac لـ تنظيف مساحة تخزين MacBook الخاصة بك.
إنّ كافة أنواع عهود الـ PowerMyMac سوف تساعدك أداة التنظيف حل العديد من مشاكل ماك عن طريق حذف ذاكرات التخزين المؤقت غير المجدية أو التطبيقات الضارة من جهاز Macbook الخاص بك. لذلك ، إذا واجهت خطأ "MacBook Pro عالق على شاشة كلمة المرور" غالبًا ، فيمكن لمحسن Mac التلقائي هذا إصلاح مشكلة بدء التشغيل في خطوات سهلة. جربه الآن!

الجزء 2. ماك عالق في شاشة تسجيل الدخول؟ حلول أخرى لمشكلات بدء التشغيل
# 1. إعادة تعيين SMC و PRAM / NVRAM لجهازك
هناك حالات تحتاج فيها إلى إعادة ضبط PRAM / NVRAM أو SMC على جهاز Mac الخاص بك. من خلال إعادة ضبط PRAM / NVRAM أو SCM ، فإنه يساعد في التعامل مع بعض الأخطاء وإعادة تعيين الإعدادات الأساسية لجهاز Mac الخاص بك إلى حالته الأولية.
- PRAM (ذاكرة الوصول العشوائي المعلمة). هذه ذاكرة وصول عشوائي غير متطايرة تُستخدم لتخزين إعدادات النظام على Mac بما في ذلك دقة العرض وحجم الصوت والمنطقة الزمنية واختيار قرص بدء التشغيل ومعلومات الذعر الأخيرة لـ kernel.
- NVRAM (ذاكرة وصول عشوائي غير متطايرة). يقدم هذا نفس الخدمة مثل PRAM للمستخدمين في تخزين إعدادات نظام معينة. في الآونة الأخيرة ، تستخدم معظم أجهزة Mac NVRAM بدلاً من PRAM لأنها غالبًا ما تصبح غير مستقرة ، مما يتطلب منك استعادتها وإصلاحها. ومع ذلك ، فإن إعادة تعيين NVRAM أكثر أمانًا وأسرع.
- SMC (مراقب إدارة النظام). هذا مسؤول عن نظام Mac المستند إلى Intel والذي له دور حيوي في الأقسام المادية للكمبيوتر مثل الإدارة الحرارية والطاقة ، وشحن البطارية ، والنوم والاستيقاظ ، ومؤشرات LED وغيرها الكثير.

كيفية إعادة تعيين PRAM / NVRAM؟
- قم بإيقاف تشغيل جهازك وتشغيله.
- امسك واضغط بسرعة
Command + Option +R + P - بعد الضغط لمدة 20 ثانية ، سيتم إعادة تشغيل الجهاز تلقائيًا
- حرر المفاتيح
بعد إعادة الضبط ، ستعود جميع الإعدادات الموجودة على جهازك إلى التكوينات الافتراضية. في هذه المرحلة ، يمكنك تخصيص الإعدادات على مستوى الصوت أو المنطقة الزمنية أو تفضيلات لوحة المفاتيح والمزيد. في حالة عدم إعادة تعيين PRAM / NVRAM إلى حل المشكلة في مشكلة "MacBook Pro عالق على شاشة كلمة المرور" ، فهناك حاجة لإعادة تعيين SMC.
كيفية إعادة تعيين SMC؟
إذا كنت تنوي إعادة تعيين SCM للتعامل مع مشكلة "MacBook Pro عالق على شاشة كلمة المرور" ، فيجب عليك التحقق مما إذا كان جهازك يحتوي على بطارية قابلة للإزالة أم لا.
1 - لأجهزة MacBook Pro / MacBook Air ببطارية قابلة للفصل
- أوقف تشغيل الجهاز
- افصل البطارية
- استمر في الضغط على زر الطاقة لمدة تصل إلى 5 ثوانٍ
- أعد تركيب البطارية
- قم بتشغيل جهازك مرة أخرى
2 - لجهاز MacBook ببطارية ثابتة
- قم بإيقاف تشغيل جهازك
- اضغط على مفاتيح Shift و Control و Option وزر الطاقة لمدة 10 ثوانٍ
- حرر المفاتيح
- تشغيل الجهاز
3 - iMac و Mac mini و Mac Pro و Xserve
- أوقف تشغيل الجهاز وافصل سلك الطاقة
- بعد 15 ثانية ، قم بتوصيل سلك الطاقة مرة أخرى
- انتظر لمدة 5 ثوانٍ وأعد تشغيل جهازك
4 - لجهاز iMac Pro
- قم بإيقاف تشغيل جهازك
- اضغط مع الاستمرار على زر الطاقة لمدة تصل إلى 8 ثوانٍ
- حرر زر الطاقة وانتظر لبضع ثوان.
- قم بتشغيل جهازك
# 2. إعادة تسمية ملفات "Plist"

يجب عليك تشغيل جهازك في الوضع الآمن. تسجيل الدخول باستخدام الحساب.
- افتح Finder واضغط على "Go"في شريط القائمة. اضغط على الخيار لتحديد المكتبة.
- افتح Terminal. المفتاح في "
sudo mv"وانقل مجلد التفضيلات الذي يمكنك العثور عليه في مجلد المكتبة مباشرة إلى نافذة المحطة الطرفية. - قم بتعديل مجلد التفضيلات بتسمية و / أو دليل مميز. ان مثال is
sudo mv ~/Library/Preferences to ~/Documents/Preferences-Old - إعادة تشغيل الجهاز.
# 3. التخلص من البرنامج المساعد Razer
بالنسبة لبعض المستخدمين ، اكتشفوا أن إزالة المكون الإضافي Razor يمكن أن يساعد في مشكلة "MacBook Pro عالق على شاشة كلمة المرور". يمكنك أيضًا تجربة هذا الأسلوب من خلال الخطوات التالية:
- اضغط على "القيادة + R"أثناء تشغيل جهازك للتبديل إلى وضع الاسترداد.
- فتح المرافق> المحطة
- الشروع في
/Volumes/Macintosh HD/Library/Audio/Plug-ins/HAL/، قم بإزالة البرنامج المساعد Razer.
# 4. إعادة تثبيت macOS على جهازك
- اضغط باستمرار على "Command + R" أثناء تشغيل جهازك
- بعد رؤية قائمة الأدوات ، اختر "إعادة تثبيت OS X" اختيار.
- اضغط على زر متابعة.
من خلال الطرق التي تمت مناقشتها حول كيفية التعامل مع مشكلة "MacBook Pro عالق على شاشة كلمة المرور" ، يمكنك العثور على السبب الأساسي وحل المشكلة في النهاية.




فاليري2023-07-04 00:10:32
Ребят уже очень долго ищу что делать، я дал макбук своему другу، он в настройках то-то поть تم إعادة تشغيل جهاز الكمبيوتر الخاص بك بسبب مشكلة. مفتاح أو انتظر بضع ثوان لمواصلة بدء التشغيل. " осле его он опять перезагружается и всё идёт по кругу، диагностика показала что всё в порядсазо что делать дальше؟
راج واليا2022-05-19 19:04:14
أنا عالق في معرف مستخدم آخر ولا يمكنني المتابعة
كينيث توماس2021-03-01 02:47:11
لديّ مشكلة عالقة في قفل الأمان وشاشة كلمة المرور ، لقد جربت كل شيء أعيد ذكره أنه لا يزال عالقًا
أنت2020-07-12 23:28:41
ديبارسير
تيموثي كاتشيلوندا2020-03-13 12:55:26
لقد قمت بإنشاء مستخدم إداري جديد على جهاز Mac الخاص بي ولكن سؤالي هو. كيف سأحصل على جميع ملفاتي أو كيف سأستعيد حسابي القديم؟
iMyMac2020-03-14 02:34:58
مرحبًا ، إذا كنت ترغب في استعادة حساب المستخدم المحذوف ، يمكنك اتباع الخطوات التالية: 1. انتقل إلى شريط الأشخاص> إدارة> المستخدمون. 2. ابحث عن حساب المستخدم المحذوف. من القائمة المنسدلة "إظهار" ، اختر "محذوف" لتصفية الحسابات المعروضة. تصفح القائمة لحساب المستخدم. 3. انقر / اضغط على أيقونة الحذف للمستخدم ، ثم اختر استعادة المستخدم.