![]() في الآونة الأخيرة ، امتلأت سعة تخزين Mac الخاصة بي. هل يوجد حل؟
في الآونة الأخيرة ، امتلأت سعة تخزين Mac الخاصة بي. هل يوجد حل؟
En ~ نعم ، وجدت أداة mac التي أستخدمها لتنظيف تخزين MacBook الخاص بي. يقوم بتنظيف الكثير من القمامة غير المرغوب فيها على جهاز Mac الخاص بي ويجعل جهاز Mac الخاص بي يفرغ مساحة. تسمى PowerMyMac. يمكنك محاولة مجانية في الخارج.
قد يكون لديك نفس الشروط المذكورة أعلاه. لقد قدمت بعض الحلول التفصيلية حول كيفية تنظيف تخزين MacBook بالنسبة لك.
المحتويات: الجزء 1. لماذا امتلأت مساحة تخزين MacBook لديك؟الجزء 2. كيفية تنظيف تخزين Macbook؟الجزء 3. استنتاج
الجزء 1. لماذا امتلأت مساحة تخزين MacBook لديك؟
إذا نفدت المساحة على جهاز Mac الخاص بك ، فربما تعتقد أن السبب في ذلك هو أن التطبيقات والموسيقى وبعض الملفات المحفوظة الأخرى على جهاز Mac الخاص بك تستهلك مساحتك.
ومع ذلك ، لا يمكن أن تكون هذه هي المشكلة الحقيقية. حاول تحقق من تخزين جهاز Mac الخاص بك وإذا لاحظت أن هناك ملفًا غير معروف يستهلك مساحة التخزين لديك ، فهذا هو السبب وراء بطء تشغيل جهاز Mac الخاص بك.
إذا كنت ستلقي نظرة فاحصة ، فسترى أن الملف يحمل اسم "أخرى". قد تفكر ما هو هذا الملف "الآخر" هذا يستهلك مساحة Mac الخاصة بك.
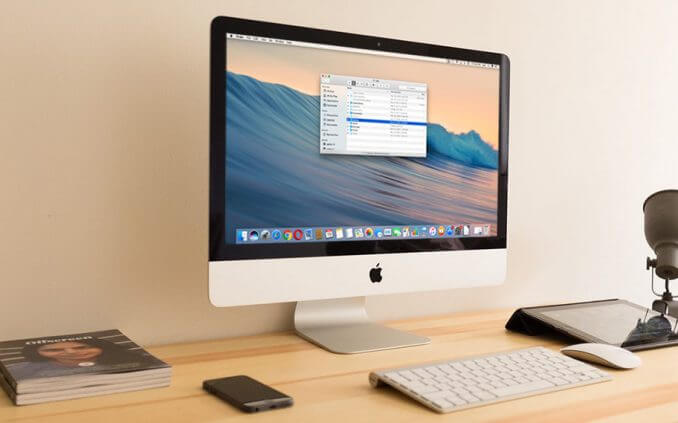
الفئة "أخرى" التي رأيتها على شاشتك هي في الواقع ملفات لم يتعرف عليها كمبيوتر Mac. يمكن أن تكون صورًا أو مقاطع فيديو أو أفلامًا والمزيد.
بعض الأمثلة على ذلك هي ملحقات التطبيق أو ملحقاته ، والمستندات الشائعة بما في ذلك PDF و doc و PSD وعناصر المكتبة مثل ملفات iCloud أو حافظات الشاشة.
يمكن أن تكون أيضًا معلوماتك الشخصية ومعلومات المستخدم مثل المستندات أو جهات الاتصال أو بيانات التقويم. لا داعي للقلق ، لأن لدينا البرنامج المثالي لك لتنظيف جهاز كمبيوتر Mac الخاص بك.
PowerMyMac من iMyMac من أجلك فقط. لذا اجلس واسترخ لأننا نؤكد لك أن هذا البرنامج سيكون قادرًا على التنظيف وزيادة السرعة وتحرير المزيد من مساحة التخزين على جهاز كمبيوتر Mac الخاص بك.
الجزء 2. كيفية تنظيف تخزين Macbook؟
الطريقة الأولى: كيفية تنظيف تخزين MacBook الخاص بك تلقائيًا
PowerMyMac هو برنامج يمكنك من خلاله تنظيف ملفات ماك الكمبيوتر دون تهمة. يتحقق هذا البرنامج أيضًا من حالة جهاز Mac الخاص بك والذي يتضمن أيضًا استخدام القرص وحالة وحدة المعالجة المركزية واستخدام الذاكرة والمزيد. يمكنه أيضًا العثور على الملفات نفسها أو الملفات المتطابقة المحفوظة على جهاز كمبيوتر Mac الخاص بك.
قم بتنزيل البرنامج ونحن نضمن أنه سيكون لديك ملف الإصدار التجريبي المجاني من 30 يومًا. هذا من أجلك لاختبار البرنامج كما تريد حتى تتأكد من أن هذا يعمل حقًا لتنظيف مساحة تخزين MacBook. يمكنه المسح في أسرع وقت ممكن وينظف جميع الملفات غير المرغوب فيها بسهولة.
يمكنه أيضًا اكتشاف ملفات الصور نفسها وكذلك الملفات المتطابقة. يقوم PowerMyMac أيضًا بتصفية النتائج الممسوحة ضوئيًا بالاسم والترتيب بالإضافة إلى الحجم والوقت أكثر من ذلك بكثير. يُضمن أيضًا أن PowerMyMac آمن للاستخدام بنسبة 100٪ لأنك وحدك من يمكنه الوصول إليه ولن يتم فقد أي بيانات أثناء عملية التنظيف.
تابع القراءة أدناه لتتعرف على كيفية عمل PowerMyMac على كمبيوتر Mac الخاص بك.
الخطوة 1. قم بتنزيل PowerMyMac وتثبيته على جهاز Mac الخاص بك
انتقل إلى موقعنا الرسمي وقم بتنزيل البرنامج على جهاز كمبيوتر Mac الخاص بك. قم بتثبيت البرنامج ونحن على استعداد لتنظيف جهاز Macbook الخاص بك. انتظر حتى يكتمل التثبيت. قم بتشغيل PowerMyMac على جهاز كمبيوتر Mac الخاص بك بعد تثبيته بنجاح.
الخطوة الثانية: فحص النظام غير الهام أو الملفات الكبيرة والقديمة
حدد فئة "منظف الملفات غير المرغوب فيها" أو "الملفات الكبيرة والقديمة" الموجودة على الجانب الأيسر من الشاشة. انقر فوق "SCANزر ". انتظر حتى ينتهي البرنامج من فحص جهاز كمبيوتر Mac الخاص بك عند الانتهاء ، انقر فوق الزر" مراجعة "الموجود في الزاوية اليمنى السفلية من شاشتك يمكنك النقر فوق الزر" إعادة المسح "إذا كنت تريد أن يقوم البرنامج بفحص جهاز Mac الخاص بك مرة أخرى حاسوب

الخطوة 3. قم بمراجعة واختيار عنصر لتنظيفه
على الجانب الأيسر من شاشتك ، سترى الفئات. هذه هي ذاكرة التخزين المؤقت للتطبيق وذاكرة التخزين المؤقت للنظام وسجلات المستخدم وسلة المهملات والمزيد. اختر إحدى هذه الفئات (مثل ذاكرة التخزين المؤقت للنظام) وستظهر جميع تفاصيلها على شاشة Mac. حدد جميع الفئات التي تريد تنظيفها بواسطة برنامج PowerMyMac.

الخطوة 4. تنظيف جميع الملفات
تحديد "كلين"لحذف كل تلك الملفات التي تختارها. ثم يتم حذف جميع هذه المحتويات غير الضرورية من الجدول المعروض على شاشتك ونظامك.
سيتم تمييز بعض هذه الملفات على أنها "Zero KB" لأنها ستتم إعادة إنشائها تلقائيًا.

الطريقة الثانية: كيفية تنظيف تخزين MacBook يدويًا
يمكنك الاستفادة من "تحسين التخزين"على Mac لتحرير مساحة تخزين MacBook الخاصة بك. اتبع الخطوات أدناه:
- انقر فوق About This Mac ضمن قائمة Apple.
- حدد وانقر فوق علامة التبويب التخزين ، وسترى تخزين macOS المتاح لديك.
- اضغط على إدارة ، ستصل الآن إلى خيارات إدارة التخزين.
- حدد التوصيات من العمود الأيمن.
- اختر تحسين التخزين ، حدد "إزالة أفلام iTunes والبرامج التلفزيونية تلقائيًا" وكذلك "تنزيل المرفقات الحديثة فقط" ، ثم انقر فوق "تحسين".
- انتظر حتى تكتمل العملية.
الجزء 3. استنتاج
الآن لديك طريقتان سهلتان لمسح تخزين Macbook الخاص بك ، بغض النظر عن الطريقة التي تختارها ، سيعمل Macbook الخاص بك بشكل أسرع كثيرًا!
وجود اي ماي ماك باور ماي ماك سيكون البرنامج المثبت على جهاز كمبيوتر Mac مفيدًا جدًا لك. لماذا ا؟ لأنه إذا تباطأ جهاز الكمبيوتر الخاص بك مرة أخرى أو إذا كان يحتاج إلى التنظيف ، فكل ما تحتاجه لتنظيف تخزين MacBook هو اتباع هذه الخطوات السهلة وسيقوم PowerMyMac بعمله بالتأكيد.
يمكن لهذا البرنامج زيادة سرعة جهاز كمبيوتر Mac الخاص بك لأنه سينظف جميع الملفات غير المرغوب فيها والبيانات الأخرى المخزنة على جهاز Mac الخاص بك والتي لا تحتاج إليها دون التأثير على ملفاتك المهمة. قم بتنزيل PowerMyMac وستكون أكثر من راضٍ وسعداء بالنتيجة - مضمونة 100٪.




تيكي2020-01-10 17:12:20
اشتريت جهاز MacBook الخاص بي في أول سنة جامعية. إنه يشركني طوال الوقت خلال سنوات دراستي الجامعية. لذلك أزعجني شيء التخزين الكامل حقًا. لقد جربت الكثير من الحلول. ثم جربت Mac Cleaner الخاص بك لمساعدتي في القيام بجميع مهام التنظيف ، حيث أزال الملفات غير المرغوب فيها والملفات المكررة والتطبيقات ... بالنسبة للمبتدئين في مجال التكنولوجيا مثلي ، لا يمكن أن يوفر الحل الشامل لتنظيف Mac وقتي فحسب ، بل يحررني أيضًا العبث بجهاز Mac الخاص بي عن طريق الضغط على الزر الخطأ عن طريق الخطأ. شكرًا لك!
iMyMac2020-01-10 17:36:28
شكرا لدعمكم!
بيتر2020-01-06 19:08:36
عادةً ما أشاهد الأفلام على جهاز Macbook الخاص بي وهناك الكثير من ذاكرات التخزين المؤقت ، لذا فإن مساحة تخزين MacBook الخاصة بي ممتلئة تقريبًا. شكرا على النصائح ، فقط في الوقت المناسب جدا!
iMyMac2020-01-07 09:15:19
شكرا لدعمكم!